Eine Reihe von Minecraft-Benutzern wurde gemeldet, dass sie beim Starten des Spiels über Minecraft Launcher mit dem Fehler „Minecraft Launcher ist derzeit nicht in Ihrem Konto verfügbar“ mit dem Fehlercode 0x803f8001 konfrontiert werden. Obwohl der Fehler ziemlich häufig ist und leicht angegangen werden kann, sind die Benutzer dennoch völlig verärgert über den Fehler, da dieser Fehler den Benutzer daran hindert, das Spiel zu spielen. Sie haben auch behauptet, dass, wenn sie mit dem Fehler stecken bleiben, die unten erwähnte Nachricht auf ihrem Bildschirm angezeigt wird:
„Minecraft Launcher ist derzeit nicht in Ihrem Konto verfügbar. Stellen Sie sicher, dass Sie im Store angemeldet sind, und versuchen Sie es erneut. Hier ist der Fehlercode, falls Sie ihn brauchen: 0x803f80010“
Gründe für den Minecraft Launcher-Fehlercode 0x803f8001
- Beschädigte Installation von Minecraft Launcher
- Probleme mit den Microsoft Gaming Services
- Beschädigter Microsoft Store-Cache
- Veraltete Windows-Software
- Vorübergehender Fehler/Fehler in der Software oder im Microsoft Store-Konto
- Falsche Zeit- und Datumseinstellungen
Fixes für Minecraft Launcher Fehlercode 0x803f8001
Methode 1: Gehen Sie zum PC-Reparatur-Tool
Bevor Sie mit den manuellen Methoden fortfahren, empfehlen wir Ihnen, sich für ein PC-Reparatur-Tool zu entscheiden. Wie wir oben erwähnt haben, kann der Fehler aufgrund eines beschädigten Systems auftreten. In diesem Fall repariert das Scannen Ihres Systems mit diesem Tool alle beschädigten Dateien Ihres Computers und optimiert Ihren Computer für maximale Leistung.
Holen Sie sich das PC-Reparatur-Tool von hier
Methode 2: Starten Sie Ihr System neu
Wenn Sie sich nicht für manuelle Methoden entscheiden möchten, versuchen Sie Ihr Glück mit den manuellen Methoden und starten Sie dann Ihren Computer neu. Durch einen Neustart Ihres Computers werden die verschiedenen Fehler Ihrer Software behoben. Starten Sie also bitte Ihren Computer neu.
Methode 3: Passen Sie Uhrzeit und Einstellungen Ihres Computers an
Einer der Hauptgründe für den oben genannten Fehlercode sind falsche Datums- und Uhrzeiteinstellungen auf Ihrem Computer. Befolgen Sie daher die unten aufgeführten Schritte, um die Datums- und Uhrzeiteinstellungen zu korrigieren:
Schritt 1: Klicken Sie mit der rechten Maustaste auf die Uhr und wählen Sie dann Datum/Uhrzeit anpassen in Ihrer Taskleiste
Schritt 2: Tippen Sie auf die Schaltfläche „Jetzt synchronisieren“ unter „Synchronisieren Sie Ihre Uhr“ und prüfen Sie dann, ob das Problem gelöst ist oder nicht
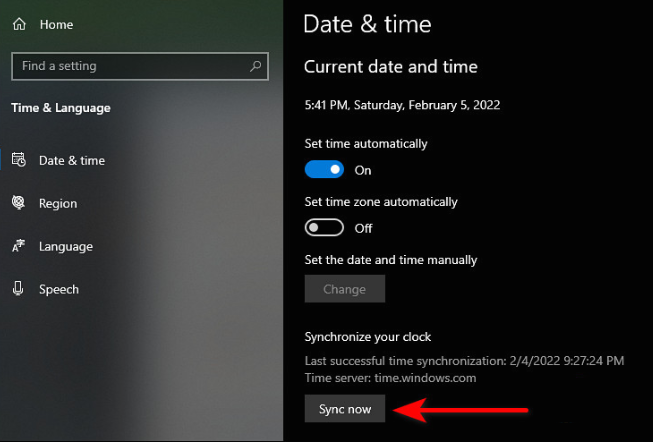
Schritt 3: Wenn das Problem weiterhin besteht, starten Sie die Datums-/Uhrzeiteinstellung erneut und deaktivieren Sie dann die Option „Zeit automatisch einstellen“.
Schritt 4: Tippen Sie auf die Schaltfläche „Ändern“ im Fenster „Datum und Uhrzeit manuell einstellen“.
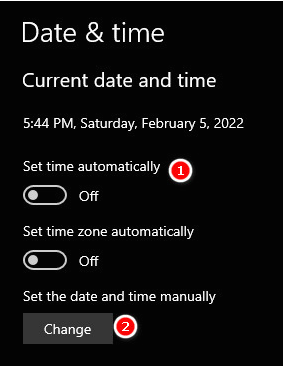
Schritt 5: Stellen Sie Uhrzeit und Datum einige Tage zurück und deaktivieren Sie anschließend die Option Automatisch auf Sommerzeit umstellen
Schritt 6: Öffnen Sie jetzt endlich den Microsoft Store und prüfen Sie, ob das Problem behoben ist oder nicht
Methode 4: Setzen Sie den Microsoft Store-Cache zurück
Eine weitere effektive Möglichkeit, das Problem zu lösen, ist das Zurücksetzen des Microsoft Store-Cache, manchmal führt der fehlerhafte/beschädigte Cache zu dem oben genannten Problem. In einem solchen Szenario müssen Sie also den Microsoft Store-Cache zurücksetzen, indem Sie die unten aufgeführten Anweisungen befolgen:
Schritt 1: Drücken Sie die Tasten Win + R, um das Dialogfeld Ausführen zu öffnen
Schritt 2: Geben Sie wsreset.exe in das Eingabefeld ein und drücken Sie die Eingabetaste
Schritt 3: Sobald der Vorgang abgeschlossen ist, starten Sie Minecraft neu und prüfen Sie, ob das Problem behoben ist oder nicht
Methode 5: Melden Sie sich ab und dann wieder beim Microsoft Store an
Wenn Sie immer noch mit dem Minecraft Launcher-Fehlercode 0x803f8001 zu kämpfen haben, empfehlen wir Ihnen, sich abzumelden und sich dann wieder beim Microsoft Store anzumelden. Es wird den kleinen Fehler in der Software beheben. Befolgen Sie die folgenden Richtlinien, um dasselbe zu tun:
Schritt 1: Öffnen Sie die Microsoft Store-App und tippen Sie auf das Profilsymbol in der oberen rechten Ecke
Schritt 2: Drücken Sie die Abmeldeoption aus der angezeigten Option
Schritt 3: Starten Sie den PC neu und starten Sie die Microsoft Store App neu
Schritt 4: Wählen Sie die Option Anmelden und geben Sie dann Ihre Anmeldedaten ein und prüfen Sie, ob das Problem behoben ist oder nicht.
Methode 6: Microsoft Gaming Services neu installieren
Viele Benutzer haben auch nach der Deinstallation und anschließenden Neuinstallation von Microsoft Gaming Services Erfolg behauptet. Sie können dasselbe versuchen, indem Sie die folgenden Richtlinien befolgen:
Schritt 1: Öffnen Sie Windows Powershell mit Administratorrechten über die Suchoption der Taskleiste
Schritt 2: Geben Sie den untenstehenden Befehl ein und drücken Sie dann die Eingabetaste
get-appxpackage Microsoft.GamingServices | remove-AppxPackage –allusers
Schritt 3: Sobald Sie den oben erwähnten Befehl eingegeben haben, deinstalliert Windows die Spieldienste von Ihrem Computer
Schritt 4: Verwenden Sie nun den untenstehenden Befehl, um die Gaming-Dienste neu zu installieren:
Starten Sie ms-windows-store://pdp/?productid=9MWPM2CQNLHN
Schritt 5: Dieser Befehl öffnet die Gaming Services in der Store App und drückt dann die Schaltfläche Install/Get, um sie zu installieren
Methode 7: Minecraft Launcher neu installieren
Wie oben in dem Artikel erwähnt, kann das obige Problem auftreten, wenn die Installation des Minecraft Launcher aus einem bestimmten Grund beschädigt wurde. Um das Problem zu umgehen, müssen Sie den Minecraft Launcher neu installieren, indem Sie die unten genannten Schritte ausführen:
Schritt 1: Drücken Sie auf Ihrer Tastatur die Tasten Win + I, um die Windows-Einstellungen zu öffnen
Schritt 2: Klicken Sie im Einstellungsfenster auf Apps
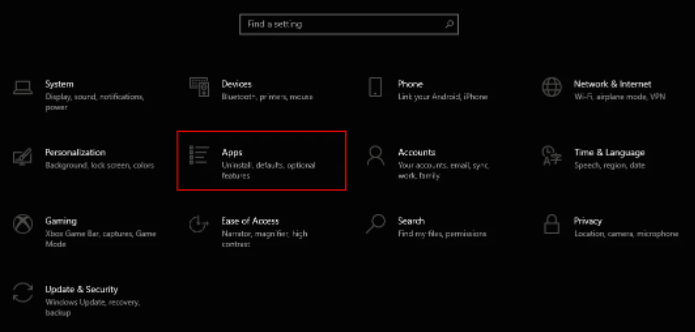
Schritt 3: Wählen Sie die Registerkarte Apps und Features und suchen Sie dann den Minecraft Launcher auf der rechten Seite
Schritt 4: Tippen Sie auf die Schaltfläche Deinstallieren und warten Sie, bis der Vorgang abgeschlossen ist
Schritt 5: Sobald Sie feststellen, dass der Minecraft Launcher deinstalliert wurde, laden Sie ihn aus dem MS Store herunter und prüfen Sie, ob das Problem behoben wurde oder nicht.
Methode 8: Aktualisieren Sie Windows auf die neueste Version
Stellen Sie zu guter Letzt sicher, dass Sie die aktualisierte Version von Windows verwenden. Um Windows auf die neueste Version zu aktualisieren, befolgen Sie die unten aufgeführten Schritte:
Schritt 1: Öffnen Sie die Einstellungen, indem Sie die Tasten Win + I drücken> navigieren Sie zum Update-Bereich
Schritt 2: Tippen Sie auf die Schaltfläche Nach Updates suchen und laden Sie dann die ausstehenden Updates herunter und installieren Sie sie
Schließung!!!
Das ist alles über den Minecraft Launcher-Fehlercode 0x803f8001. Ich hoffe, Ihnen hat der Blog gefallen. Danke fürs Lesen und viel Glück mit den Fixes.