In diesem Tutorial zeigen wir Ihnen, wie Sie die Zeitüberschreitung der Minecraft-Verbindung beheben können, keine weiteren Informationen. Mehrere Benutzer berichten, dass sie das oben erwähnte Problem haben. Obwohl Minecraft seinen Benutzern erlaubt, über verschiedene Server miteinander zu interagieren, haben Benutzer manchmal Probleme, wenn sie einem Server im Spiel beitreten, und sie erhalten die oben erwähnte Fehlermeldung.
Bei der Untersuchung des Fehlers sind wir zu dem Schluss gekommen, dass es mehrere Gründe geben kann, warum der Fehler aufgetreten ist. Wir haben einige der potenziellen Schuldigen angeworben, Sie können unten nachsehen:
Warum habe ich eine Zeitüberschreitung der Minecraft-Verbindung, keine weiteren Informationen?
- Sie werden wahrscheinlich mit dem aktuellen Problem konfrontiert, wenn Sie eine schlechte Internetverbindung haben.
- Einige Benutzer haben auch behauptet, dass eine Fehlkonfiguration im Minecraft-Server ebenfalls zu der problematischen Situation führen kann.
- In einigen Fällen wurde auch beobachtet, dass die Firewall den Internetzugang des Spiels blockiert.
- Eine veraltete Minecraft-Version kann ebenfalls zu dem oben genannten Problem führen.
Wir haben alle möglichen potenziellen Schuldigen erwähnt und lassen Sie uns nun über die Methoden zur Fehlerbehebung sprechen, um das Problem zu lösen.
Methode 1: Vorläufige Tipps
Bevor Sie mit den komplexen Methoden fortfahren, möchten wir Ihnen vorschlagen, einige vorläufige Tipps zu beachten, z. B. überprüfen Sie bitte Ihre Internetverbindung. Wie wir bereits in dem Artikel erwähnt haben, kann eine schwache Internetverbindung ein solches Chaos verursachen. Überprüfen Sie daher bitte Ihre Internetverbindung.
Methode 2: Netzwerkkonfigurationen zurücksetzen
Bei dieser Methode empfehlen wir Ihnen, Ihre Netzwerkkonfigurationen zurückzusetzen, um eine neue IP-Adresse in Ihrem Netzwerk zu erhalten. Mehrere Benutzer haben nach Anwendung dieser Methode Erfolg behauptet, so dass Sie dies versuchen können, indem Sie die unten genannten Richtlinien befolgen:
Schritt 1: Drücken Sie die Tasten Win + S und suchen Sie dann nach Eingabeaufforderung
Schritt 2: Tippen Sie auf Als Administrator ausführen, um die Eingabeaufforderung als Administrator zu starten
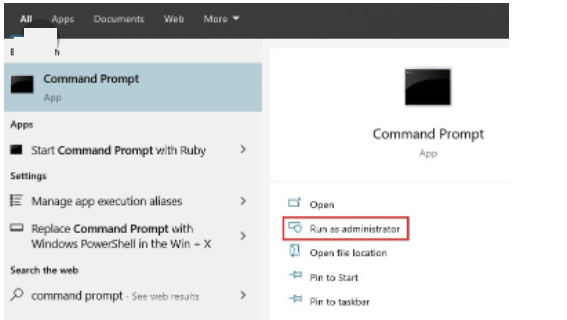
Schritt 3: In der Eingabeaufforderung müssen Sie die unten aufgeführten Befehle ausführen und nach jedem die Eingabetaste drücken:
ipconfig /release
ipconfig /flushdns
ipconfig /erneuern
netsh int ip
netsh int ip set dns
netsh winsock zurückgesetzt
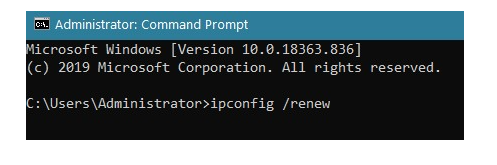
Schritt 4: Schließen Sie schließlich die Eingabeaufforderung und versuchen Sie, dem Server beizutreten.
Methode 3: Verwenden Sie VPN-Dienste
Wenn die obige Methode bei Ihnen nicht funktioniert hat, versuchen Sie, einen VPN-Dienst zu verwenden. Es wurde beobachtet, dass ISPs (Internet Service Provider) manchmal bestimmte IP-Adressen und Websites blockieren, was zu Konflikten führt. In solchen Szenarien können VPN-Dienste diese Einschränkungen also problemlos vom ISP umgehen, sodass Sie eine Verbindung zum Minecraft-Server herstellen können.
Holen Sie sich NordVPN von hier
Methode 4: Antivirensoftware vorübergehend deaktivieren
Wie wir bereits im Blog erwähnt haben, ist Sicherheitssoftware von Drittanbietern einer der Hauptgründe für das oben genannte Problem. Obwohl Antivirensoftware als Schutzschicht fungiert und unser System vor Malware und Viren schützt, wird sie manchmal übervorsichtig und blockiert sogar die legitime Software. Deaktivieren Sie also freundlicherweise Ihren Antiviren-Feind einige Zeit.
Methode 5: Ändern Sie die Minecraft-Version
Wenn Sie nach einem Update mit dem oben genannten Fehler stecken bleiben, müssen Sie wirklich zur vorherigen Version des Spiels zurückkehren und dazu die unten genannten Anweisungen befolgen:
Schritt 1: Tippen Sie im Minecraft Launcher auf die Registerkarte Installationen
Schritt 2: Klicken Sie auf die Schaltfläche Neu
Schritt 3: Tippen Sie auf die Registerkarte Versionen> wählen Sie eine ältere Version von Minecraft aus
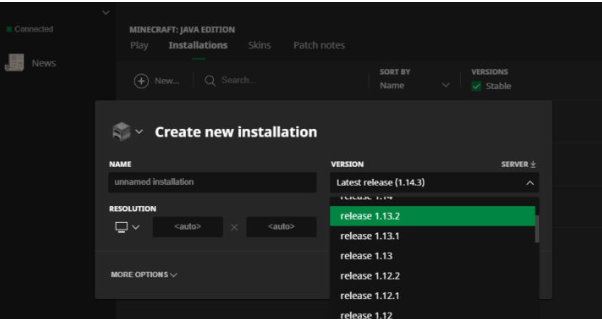
Der Launcher beginnt mit dem Herunterladen der vorherigen Version. Sobald der Vorgang abgeschlossen ist, versuchen Sie, sich wieder mit dem Server zu verbinden, indem Sie die ältere Version des Spiels verwenden.
Methode 6: Überprüfen Sie Minecraft-Server
Wenn Sie immer noch mit dem Timeout der Minecraft-Verbindung kämpfen, werden keine weiteren Informationen angezeigt, dann müssen Sie wirklich den Serverstatus überprüfen. Es besteht die Möglichkeit, dass der Server, zu dem Sie eine Verbindung herstellen möchten, ausgefallen ist oder gewartet wird.
Überprüfen Sie also einfach den Serverstatus und befolgen Sie dazu die nachstehenden Anweisungen:
Schritt 1: Öffnen Sie den Webbrowser und gehen Sie zu mcsrvstat.us und es ist ein kostenloses Tool zum Überprüfen mehrerer Minecraft-Server.
Schritt 2: Geben Sie die IP des Servers ein, dem Sie beitreten möchten
Schritt 3: Tippen Sie abschließend auf die Schaltfläche Serverstatus abrufen
Warten Sie nun, bis Sie die Ergebnisse erhalten, und prüfen Sie, ob der Server, dem Sie beitreten möchten, ein Problem hat. Wenn Sie ein Problem finden, müssen Sie warten, bis das Problem von ihrer Seite behoben wird.
Methode 7: Minecraft auf Firewall zulassen
In einigen Fällen passiert es, wenn die Firewall Minecraft daran hindert, auf die Internetverbindung zuzugreifen, und der Benutzer infolgedessen mit dem oben genannten Problem hängen bleibt.
Wir empfehlen Ihnen daher, sicherzustellen, dass Minecraft auf Ihrer Firewall zugelassen ist:
Schritt 1: Drücken Sie die Tasten Win + S und suchen Sie nach Windows Firewall
Schritt 2: Tippen Sie auf Öffnen
Schritt 3: Tippen Sie nun auf „Eine App oder Funktion durch die Windows-Firewall zulassen“
Schritt 4: Stellen Sie abschließend sicher, dass Minecraft in der Liste der Programme, die zur Kommunikation durch die Windows-Firewall zugelassen sind, markiert ist> und tippen Sie auf OK, um die Änderungen zu speichern.
Methode 8: Verwenden Sie die Portweiterleitung
Wenn keine der Methoden für Sie funktioniert hat, versuchen Sie, den Port auf Ihrer Firewall weiterzuleiten, um ihn die ganze Zeit offen zu halten
Befolgen Sie die unten aufgeführten Schritte, um fortzufahren:
Schritt 1: Drücken Sie zunächst die Tasten Win + S und suchen Sie nach Windows Firewall
Schritt 2: Tippen Sie auf Öffnen, um es zu starten
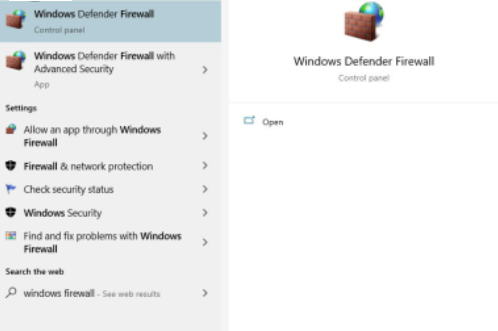
Schritt 3: Klicken Sie in der Windows-Firewall auf Erweiterte Einstellungen
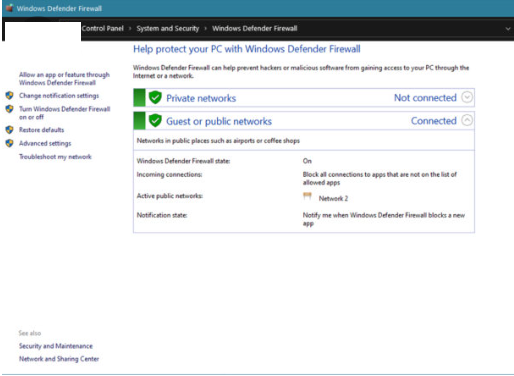
Schritt 4: Klicken Sie auf Eingangsregeln und drücken Sie die Schaltfläche Neue Regel
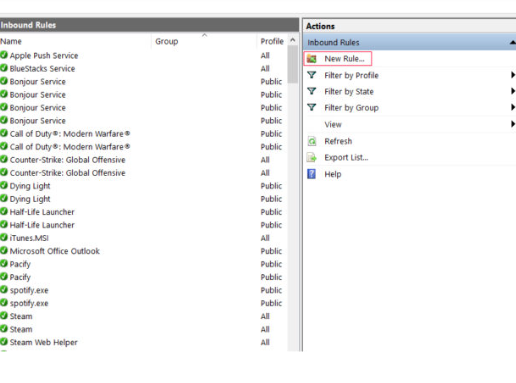
Schritt 5: Wählen Sie Ports aus der Auswahl und tippen Sie auf die Schaltfläche Weiter
Schritt 6: Stellen Sie sicher, dass TCP ausgewählt ist, und tippen Sie dann auf Specific Local, nachdem Sie im Dialogfeld 25565 eingegeben haben
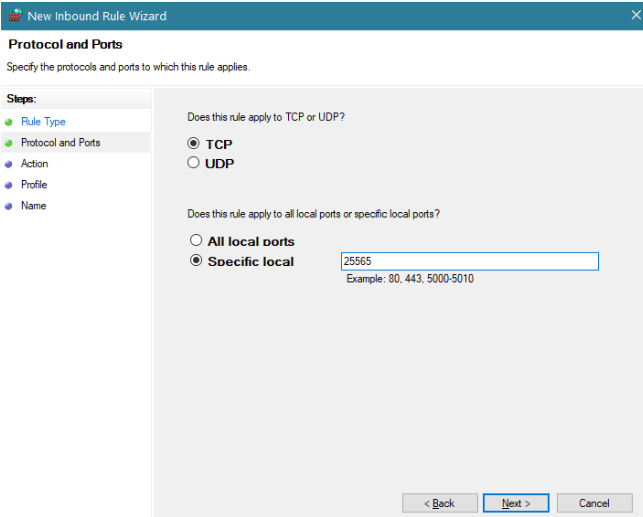
Schritt 7: Tippen Sie auf Weiter und vergewissern Sie sich auch, dass Verbindung zulassen ausgewählt ist, und folgen Sie dann den Anweisungen auf dem Ionenbildschirm, um die Änderungen zu speichern.
Wenn Sie mit dem Vorgang fertig sind, wiederholen Sie die gleichen Schritte, aber klicken Sie diesmal auf Outbound Rules und starten Sie den Computer nach Abschluss neu.
Beste empfohlene Lösung für PC-Probleme
Um verschiedene PC-Probleme zu beheben, empfehlen wir Ihnen dringend ein PC-Reparatur-Tool. Dieses Tool hat das Potenzial, verschiedene Computerprobleme wie Absturz, Einfrieren, BSOD-Fehler, DDL-Fehler, Laufzeitfehler, Spielfehler, Registrierungsfehler und viele andere häufige PC-Fehler zu beheben. Dieses Tool scannt im Grunde die System-Repositorys und erkennt die Wurzeln des Problems. Sobald der Scanvorgang abgeschlossen ist, behebt es die Probleme/Fehler automatisch in einem einzigen Durchgang.
Holen Sie sich das PC-Reparatur-Tool von hier
Fazit
Das ist alles über Minecraft Connection timed out, keine weiteren Informationen und ich hoffe wirklich, dass Ihnen der Blog gefallen hat. Danke fürs Lesen.