Fehlercode 23 ist ein Startfehler und laut den Berichten treten mehrere Benutzer mit dem Fehler auf, wenn sie versuchen, das Lost Ark-Spiel auf ihrem PC zu starten. Nachdem wir viel über den Fehler untersucht hatten, stellten wir auch fest, dass die Benutzer, wenn sie den Fehler erhalten, auch die unten erwähnte Fehlermeldung erhalten:
Das Spiel konnte nicht gestartet werden
Fehlercode: 23 (Der Spielclient hat einen Anwendungsfehler festgestellt. (Fehlercode: 23))
Die Experten haben auch mitgeteilt, dass der oben erwähnte Fehler mit der Easy Anti Cheat Engine zusammenhängt. Obwohl es mehrere Gründe gibt, sich dem Fehler zu stellen, haben wir alle potenziellen Übeltäter eingetragen, die Sie überprüfen können:
Was verursacht den Startfehlercode 23 von Lost Ark?
- Beschädigte/fehlende Spieldateien von Lost Ark
- Beschädigte temporäre und Prefetch-Dateien
- Veralteter Grafiktreiber
- Beschädigte Installation des Spiels
- Störungen in der Software
Empfohlene Lösungen für Lost Ark-Startfehlercode 23
Methode 1: Starten Sie Ihren Computer neu
Bei der allerersten Methode empfehlen wir Ihnen, Ihren Computer neu zu starten. Mehrere Benutzer haben nach Anwendung dieser Methode Erfolg behauptet, also versuchen Sie, Ihren Computer neu zu starten.
Methode 2: Reparieren Sie Easy Anti-Cheat
Bei dieser Methode empfehlen wir Ihnen, einfaches Anti-Cheat zu reparieren und die folgenden Richtlinien zu befolgen:
Schritt 1: Öffnen Sie zunächst Steam
Schritt 2: Klicken Sie dann mit der rechten Maustaste auf Lost Ark in Ihrer Bibliothek> wählen Sie Verwalten> Lokale Dateien durchsuchen aus den Dropdown-Menüs. Danach erscheint der Installationsordner von Lost Ark
Schritt 3: Öffnen Sie nun den Ordner EasyAntiCheat
Schritt 4: Klicken Sie mit der rechten Maustaste auf EasyAntiCheat_Setup.exe und wählen Sie Als Administrator ausführen
Schritt 5: Wählen Sie den Reparaturdienst aus
Schritt 6: Überprüfen Sie abschließend, ob das Problem behoben wurde
Methode 3: Reparieren Sie Microsoft Visual C++ Redistributable
Mehrere Benutzer haben behauptet, dass die Reparatur von MS Visual C++ Redistributable für sie funktioniert, daher empfehlen wir Ihnen, dasselbe zu reparieren, indem Sie die unten aufgeführten Anweisungen befolgen:
Schritt 1: Klicken Sie zunächst mit der rechten Maustaste auf die Schaltfläche Startmenü> Wählen Sie Apps und Funktionen aus
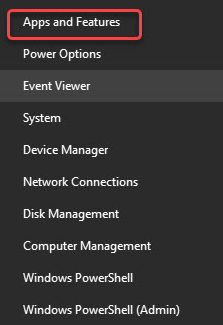
Schritt 2: Scrollen Sie dann nach unten und suchen Sie MS Visual C++ 2015-2022 Redistributable (x64)> tippen Sie auf Ändern
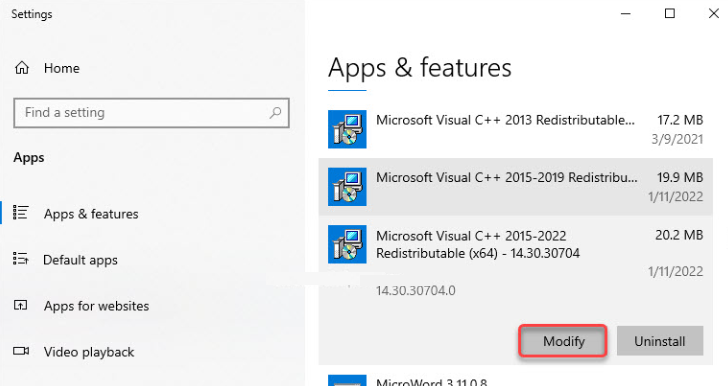
Schritt 3: Tippen Sie auf Reparieren > dann beginnt der Reparaturvorgang, denken Sie daran, dass es einige Zeit dauern wird
Schritt 4: Wenn Sie fertig sind, starten Sie Ihr System neu und prüfen Sie, ob das Problem behoben ist oder nicht.
Beachten Sie Folgendes: Wenn das Reparieren bei Ihnen nicht funktioniert, deinstallieren Sie MS Visual C++ 2015-2022 Redistributable (x64)> und installieren Sie es dann von der MS-Website neu.
Methode 4: Löschen Sie temporäre Dateien und Prefetch-Dateien
Wenn wir Lost Ark starten, werden einige der bestimmten Informationen und zwischengespeicherten Daten über das Spiel im Temp-Ordner und im Prefetch-Ordner gespeichert. Es hilft, die Ladezeit des Spiels beim nächsten Ausführen zu verkürzen und ein reibungsloseres Erlebnis zu bieten. Aber manchmal kann es auch zu dem oben erwähnten Problem führen. Wir empfehlen Ihnen daher, die Dateien sowohl im Temp-Ordner als auch im Prefetch-Ordner zu löschen. Befolgen Sie dazu die unten aufgeführten Richtlinien:
Zum Löschen der temporären Dateien:
Schritt 1: Drücken Sie die Tasten Win + R zusammen, um das Feld Ausführen zu öffnen
Schritt 2: Geben Sie „%temp%“ in das Run-Feld ein und tippen Sie auf OK> danach öffnet sich der Temp-Ordner
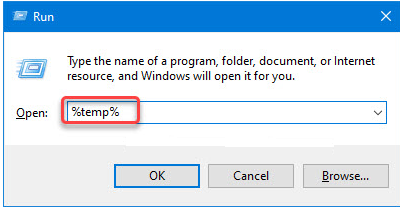
Schritt 3: Löschen Sie dann alle Dateien im Temp-Ordner
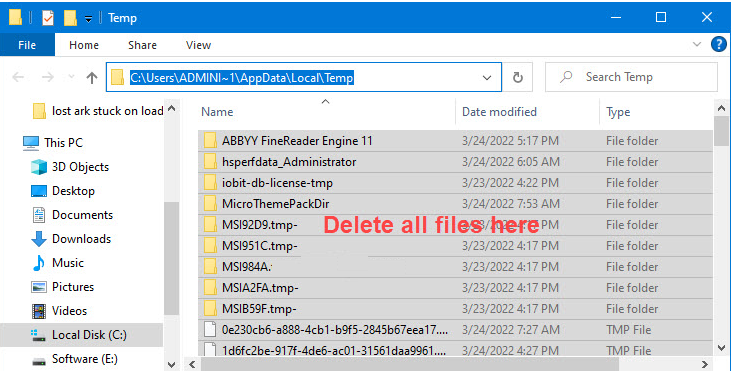
Zum Löschen der Prefetch-Dateien:
Schritt 1: Öffnen Sie das Feld „Ausführen“ erneut
Schritt 2: Geben Sie dann „prefetch“ in das Run-Feld ein und tippen Sie auf OK> dann wird der Prefetch-Ordner geöffnet
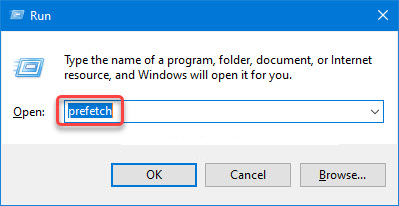
Schritt 3: Löschen Sie abschließend alle Dateien im Prefetch-Ordner> starten Sie anschließend Ihren Computer neu und prüfen Sie, ob das Problem behoben ist oder nicht.
Methode 5: Überprüfen Sie die Integrität von Spieldateien
Wie wir bereits erwähnt haben, können fehlende oder beschädigte Spieldateien ein Hauptgrund für das Auftreten des oben genannten Problems sein, daher empfehlen wir Ihnen, die Integrität der Spieldateien auf Steam zu überprüfen und dazu die unten genannten Anweisungen zu befolgen:
Schritt 1: Starten Sie Steam
Schritt 2: Klicken Sie mit der rechten Maustaste auf Lost Ark in Ihrer Bibliothek> wählen Sie Eigenschaften
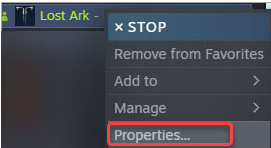
Schritt 3: Tippen Sie auf die Registerkarte „Lokale Dateien“ und klicken Sie auf „Integrität der Spieldateien überprüfen…“. Danach beginnt Steam mit der Überprüfung der Spieldateien. Denken Sie jedoch daran, dass es einige Zeit dauern wird, bis der Vorgang abgeschlossen ist. Sie müssen also warten, bis der Vorgang abgeschlossen ist.
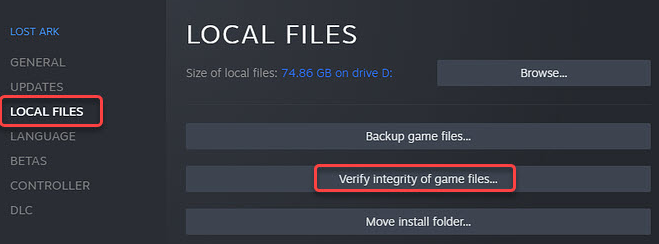
Methode 6: Grafiktreiber aktualisieren
Einer der Hauptgründe für den oben genannten Fehler ist ein veralteter Grafiktreiber. Es wird dringend empfohlen, die Treiber in regelmäßigen Abständen zu aktualisieren. Sie haben zwei Möglichkeiten, die Treiber zu aktualisieren: manuell und automatisch. Wenn Sie über technische Fähigkeiten verfügen, können Sie sich für die manuelle Methode entscheiden, aber wenn Sie keine technischen Fähigkeiten haben, wählen Sie bitte ein automatisches Treiber-Tool. Dieses Tool erfüllt alle treiberbezogenen Anforderungen Ihres Computers.
⇑Holen Sie sich das Treiber-Tool von hier⇓
Methode 7: Installieren Sie das Spiel neu
Wenn keine der oben genannten Methoden für Sie funktioniert, deinstallieren Sie das Spiel und installieren Sie es dann erneut, um den Fehler zu umgehen.
Sofortige Lösung für PC-Probleme
Es hat sich in vielen Fällen gezeigt, dass die Benutzer beim Spielen auf ihrem Computer nur wegen ihrer Systembeschädigung mit mehreren Fehlern konfrontiert werden. In einem solchen Szenario reichen manuelle Methoden nicht aus. Sie benötigen ein PC-Reparaturtool, um den Fehler zu umgehen. Dieses Tool behebt nicht nur den Startfehlercode 23 von Lost Ark, sondern schützt Ihren Computer auch vor mehreren Fehlfunktionen von Windows.
⇑Holen Sie sich das PC-Reparatur-Tool von hier⇓
Urteil!
Das ist alles über den Startfehlercode 23 von Lost Ark. Wenn Ihnen der Blog gefallen hat, besuchen Sie die Website für weitere interessante Artikel.