Viele Windows-Benutzer beschweren sich über den ucrtbase.dll-Fehler Windows 10 und suchen nach einer Lösung, um dieses Problem sofort zu beheben. Wenn Sie das gleiche suchen, lesen Sie diesen Artikel sorgfältig durch.
Der Fehler Ucrtbase.dll wird als ein Typ einer Dynamic Link Library-Datei angesehen. Es ist ein Teil des Microsoft Windows-Betriebssystemprodukts. Das Problem kann auftreten, wenn das System hochfährt oder wenn die Datei fehlt.
Dies geschieht, weil die Dateien versehentlich gelöscht wurden oder wenn das Stück nicht richtig installiert wurde. Abgesehen davon kann dieses Problem nach einem Windows-Betriebssystem-Upgrade oder einer Neuinstallation ausgelöst werden.
Dieser Fehler kann mit verschiedenen Meldungen auftreten. Hier sind also häufige ucrtbase.dll-Fehlerfenster 10, die auf Ihrem System auftreten können:
ucrtbase.dll nicht gefunden
Die Datei ucrtbase.dll fehlt.
Diese Anwendung konnte nicht gestartet werden, da ucrtbase.dll nicht gefunden wurde. Eine Neuinstallation der Anwendung könnte das Problem lösen.
Dieses Programm kann nicht fortgesetzt werden, da ucrtbase.dll auf Ihrem Computer fehlt.
Kann [PFAD]\\ucrtbase.dll nicht finden
[ANWENDUNG] kann nicht gestartet werden. Eine erforderliche Komponente fehlt: ucrtbase.dll. Bitte installieren Sie [APPLICATION] erneut
Es gibt mehrere Gründe dafür, diese Fehlermeldung zu erhalten. Werfen wir also einen Blick auf die Gründe, die dieses Problem auf einem Windows-PC verursachen.
- Beschädigte/fehlende Systemdateien
- Falsche Installation des Programms oder der Anwendung
- Wenn das Programm fehlerhaft ist
- Wenn die Datei oder der PC mit Malware oder Viren infiziert ist
- Ausführung veralteter Windows-Betriebssysteme
Unabhängig von den Gründen können Sie dieses Problem mit den folgenden Lösungen lösen:
Lösung 1: Aktualisieren Sie Ihren Gerätetreiber: Dieser Fehler kann auch aufgrund veralteter oder beschädigter Systemtreiber auftreten. Versuchen Sie also, den Gerätetreiber zu aktualisieren, und führen Sie dazu die angegebenen Schritte aus:
Gehen Sie zum Windows-Suchfeld> geben Sie Gerät ein> wählen Sie den Geräte-Manager und öffnen Sie ihn
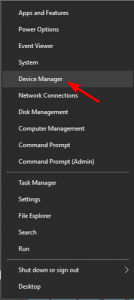
Erweitern Sie im nächsten Fenster die Grafikkarten, um Ihren Gerätetreiber zu finden
Als nächstes doppelklicken Sie auf den Gerätetreiber> um es zu öffnen Eigenschaften> navigieren Sie zur Registerkarte Treiber> klicken Sie auf Treiber aktualisieren Update
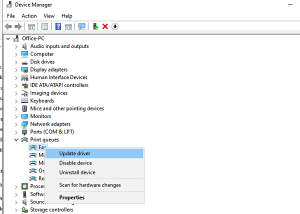
Klicken Sie anschließend auf Automatisch nach aktualisierter Treibersoftware suchen
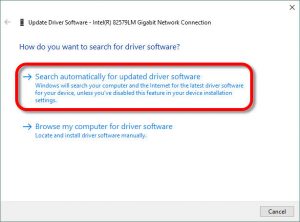
Warten Sie, bis der Scanvorgang abgeschlossen ist, und sehen Sie, ob die Treiber aktualisiert werden oder nicht.
Lösung 2: SFC-Scan ausführen: Ein beschädigtes Windows-System ist auch einer der Gründe, warum dieses Problem unter Windows 10 ausgelöst wird. In dieser Situation können Sie die beschädigten Dateien reparieren, indem Sie das in Windows integrierte Dienstprogramm –SFC . ausführen
Befolgen Sie dazu diese Anweisungen:
Drücken Sie die Windows-Taste
Geben Sie cmd ein, klicken Sie mit der rechten Maustaste auf das Suchergebnis und wählen Sie Als Administrator ausführen
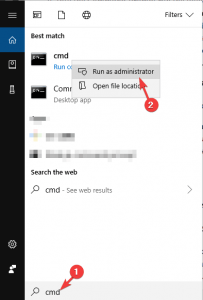
Geben Sie im Eingabeaufforderungsfenster sfc/scannow ein und drücken Sie die Eingabetaste
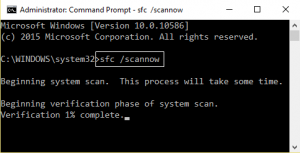
Damit der Befehl ausgeführt wird und mit dem Scannen Ihres PCs beginnt, müssen Sie einige Minuten warten
Sobald Sie fertig sind, können Sie Ihren Computer neu starten
Lösung 3: Windows aktualisieren: Auch veraltete Fenster können für das Auftreten dieses Fehlers verantwortlich sein. Der beste Weg, dies zu vermeiden, besteht darin, Ihre Windows zu aktualisieren, indem Sie die folgenden Schritte ausführen:
Klicken Sie auf das Startsymbol > Einstellungen.
Wählen Sie die Option Update & Sicherheit in der Windows-Einstellungen-App.
Gehen Sie zur Registerkarte Windows Update und klicken Sie auf die Schaltfläche Nach Updates suchen
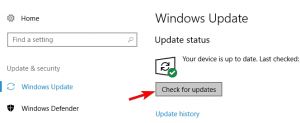
Wenn Updates zum Download verfügbar sind, klicken Sie auf Updates installieren
Nachdem das Update abgeschlossen ist, starten Sie Ihr System neu.
Lösung 4: Durchführen der Systemwiederherstellung: Das Durchführen der Systemwiederherstellung ist auch eine der Lösungen, die Ihnen helfen können, dieses Problem zu beheben. Es wird Ihr Windows in einen früheren Zustand zurückversetzen, in dem Sie diese Fehlermeldung nicht erhalten. Gehen Sie dazu wie folgt vor:
Klicken Sie auf das Windows-Startsymbol > Geben Sie Wiederherstellen ein und klicken Sie auf Wiederherstellungspunkt erstellen
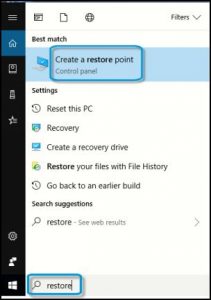
Gehen Sie zur Registerkarte Systemschutz> Klicken Sie auf die Schaltfläche Systemwiederherstellung
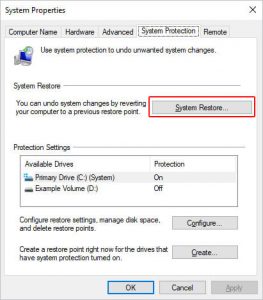
Tippen Sie auf die Schaltfläche Weiter
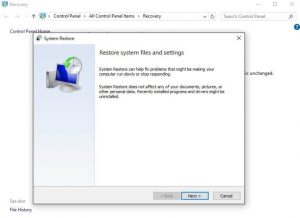
Wählen Sie den Wiederherstellungspunkt aus, zu dem das System zurückgesetzt werden soll, und klicken Sie auf Weiter
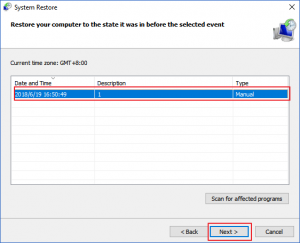
Klicken Sie auf die Schaltfläche Fertig stellen
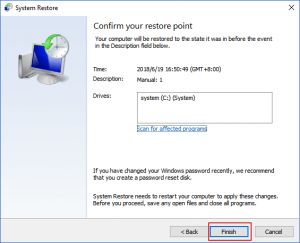
Windows startet den Wiederherstellungsprozess, da dies einige Zeit dauern kann. Seien Sie also geduldig und warten Sie, bis er abgeschlossen ist
Sobald Ihr System wiederhergestellt ist, öffnen Sie ein beliebiges Programm und suchen Sie nach dem ucrtbase.dll-Fehler Windows 10.
Lösung 5: Registrieren Sie die fehlerhafte Datei in Windows: Wenn Sie feststellen, dass einige Ihrer Windows-Funktionen nicht richtig funktionieren, müssen Sie möglicherweise Ihre DLL-Dateien registrieren.
Öffnen Sie dazu eine Eingabeaufforderung als Administrator und geben Sie regsvr32 ucrtbase.dll ein
Einfache Möglichkeit, den ucrtbase.dll-Fehler Windows 10 zu beheben
Wenn die oben genannten Methoden bei der Behebung dieses Problems nicht funktioniert haben, können Sie diesen Fehler auf einfache Weise beheben. Probieren Sie das PC-Reparatur-Tool aus. Dies ist eines der erstaunlichen Tools, das Ihr gesamtes Betriebssystem scannt, alle Fehler erkennt und sie automatisch und problemlos löst.
