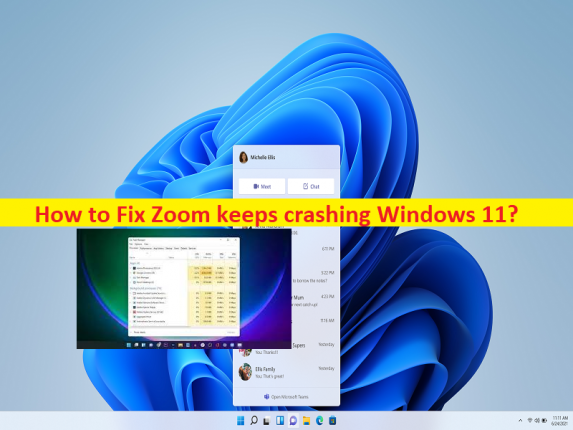
Was ist das Problem “Zoom stürzt ständig ab“ in Windows 11?
Wenn Sie damit konfrontiert sind, dass Zoom Windows 11 beim Starten und Verwenden von Zoom/Zoom Meetings auf einem Windows 11-Computer immer wieder zum Absturz bringt, dann sind Sie bei der Lösung genau richtig. Hier finden Sie einfache Schritte/Methoden zur Lösung des Problems. Lassen Sie uns die Diskussion beginnen.
Problem “Zoom stürzt ständig ab“ in Windows 11:
Zoom/Zoom Meetings: Zoom Meetings ist ein proprietäres Videotelefonie-Softwareprogramm, das von Zoom Video Communications entwickelt wurde. Der kostenlose Plan erlaubt bis zu 100 gleichzeitige Teilnehmer mit einer Zeitbeschränkung von 40 Minuten. Sie haben die Möglichkeit, ein Upgrade durchzuführen, indem Sie einen kostenpflichtigen Plan abonnieren. Der höchste Plan unterstützt bis zu 1.000 gleichzeitige Teilnehmer für Meetings mit einer Dauer von bis zu 30 Stunden. Es ist für Android-, iOS-, Microsoft Windows-, Chrome OS-, MacOS- und Linux OS-basierte Geräte verfügbar.
Mehrere Benutzer berichteten jedoch, dass Zoom Meetings abstürzten oder Zoom immer wieder Windows 11 abstürzte, als sie versuchten, die Zoom/Zoom Meetings-App auf ihrem Windows 11-Computer zu starten und zu verwenden. Dieses Problem weist darauf hin, dass Sie die Zoom/Zoom Meetings-App auf Ihrem Gerät nicht normal verwenden können, und wenn Sie versuchen, den Zoom-Client zu starten und zu verwenden, kann es zu einem Absturz von Zoom Meetings kommen.
Manchmal tritt diese Art von Problem aufgrund eines vorübergehenden Problems in der Zoom Client-App und auf dem Windows-Computer selbst auf. Sie können das vorübergehende Problem beheben, indem Sie einfach Ihren Computer neu starten und dann die Zoom Meetings-App auf dem Computer neu starten und prüfen, ob es funktioniert. Dieses Problem kann auch aufgrund von beschädigten/veralteten Kameratreibern, fehlender erforderlicher Erlaubnis für die Zoom Meetings-App, Störungen durch andere widersprüchliche Software und anderen Problemen auftreten. Gehen wir zur Lösung.
Wie kann man beheben, dass Zoom Windows 11 immer wieder zum Absturz bringt?
Methode 1: Fix Zoom stürzt Windows 11 immer wieder mit dem “PC Repair Tool“ ab
‘PC Repair Tool’ ist eine einfache und schnelle Möglichkeit, BSOD-Fehler, DLL-Fehler, EXE-Fehler, Probleme mit Programmen/Anwendungen, Malware- oder Vireninfektionen im Computer, Systemdateien oder Registrierungsprobleme und andere Systemprobleme mit nur wenigen Klicks zu finden und zu beheben .
⇓ Holen Sie sich das PC-Reparatur-Tool
Methode 2: Beenden Sie Zoom-Prozesse und starten Sie sie dann neu
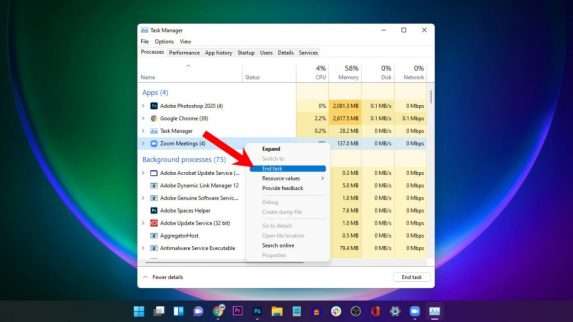
Eine Möglichkeit, das Problem zu beheben, besteht darin, Zoom-bezogene Prozesse zu beenden und dann die Zoom-App neu zu starten.
Schritt 1: Drücken Sie die Tasten „STRG + UMSCHALT + ESC“ auf der Tastatur, um die App „Task-Manager“ zu öffnen
Schritt 2: Klicken Sie auf die Registerkarte „Prozesse“, klicken Sie mit der rechten Maustaste auf Zoom-bezogene Prozesse und wählen Sie „Aufgabe beenden“, um sie zu schließen.
Schritt 3: Wenn Sie fertig sind, starten Sie die Zoom-App neu und prüfen Sie, ob sie funktioniert.
Methode 3: Kameratreiber aktualisieren

Durch Aktualisieren der Kameratreiber auf die neueste Version kann das Problem behoben werden.
Schritt 1: Öffnen Sie den „Geräte-Manager“ im Windows-PC über das Windows-Suchfeld und erweitern Sie die Kategorie „Kameras“ oder „Bildgebungsgeräte“.
Schritt 2: Klicken Sie mit der rechten Maustaste auf den Kameratreiber und wählen Sie „Treiber aktualisieren“ und folgen Sie den Anweisungen auf dem Bildschirm, um die Aktualisierung abzuschließen. Starten Sie nach der Aktualisierung Ihren Computer neu und prüfen Sie, ob das Problem behoben ist.
Laden Sie das Gerätetreiber-Update auf dem Windows-PC herunter oder installieren Sie es neu [Automatisch]
Sie können auch versuchen, alle Windows-Treiber, einschließlich Kameratreiber, mit dem automatischen Treiber-Update-Tool zu aktualisieren. Sie können dieses Tool über die Schaltfläche/den Link unten erhalten.
⇓ Holen Sie sich das automatische Treiber-Update-Tool
Methode 4: Ändern Sie die Zoomeinstellungen

Sie können bestimmte Änderungen in den Zoom-Einstellungen vornehmen, um das Problem zu beheben.
Schritt 1: Starten Sie die Zoom-App/Zoom Meetings-App und gehen Sie zu „Einstellungen“.
Schritt 2: Wählen Sie den Abschnitt „Video“ und klicken Sie auf die Schaltfläche „Erweitert“.
Schritt 3: Wählen Sie „Video-Rendering-Methode“ und wählen Sie „Direct3D11“ aus dem Menü und speichern Sie die Änderungen. Wenn Sie fertig sind, starten Sie Ihren Computer neu und prüfen Sie, ob das Problem behoben ist.
Methode 5: Öffnen Sie Zoom mit dem Grafikkarten-Panel
Schritt 1: Klicken Sie mit der rechten Maustaste auf eine leere Stelle auf dem Desktop und wählen Sie „NVIDIA Systemsteuerung“
Schritt 2: Gehen Sie zu „3D-Einstellungen verwalten > Programmeinstellungen“ und klicken Sie auf die Schaltfläche „Hinzufügen“.
Schritt 3: Wählen Sie „Zoom Meetings“ und klicken Sie auf „Ausgewähltes Programm hinzufügen“, wählen Sie den bevorzugten Grafikprozessor für dieses Programm und wählen Sie „Hochleistungs-NVIDIA-Prozessor“.
Schritt 4: Klicken Sie auf die Schaltfläche „Übernehmen“, um die Änderungen zu speichern. Überprüfen Sie anschließend, ob das Problem behoben ist.
Methode 6: Installieren Sie die Zoom Meetings-App neu
Wenn das Problem weiterhin besteht, können Sie die Zoom Meetings-App auf dem Computer deinstallieren und dann neu installieren, um das Problem zu beheben.
Schritt 1: Öffnen Sie die App „Einstellungen“ auf dem Windows-PC über das Windows-Suchfeld und gehen Sie zu „Apps > Apps & Features“.
Schritt 2: Suchen und wählen Sie „Zoom Meetings“ und wählen Sie „Deinstallieren“, um es zu deinstallieren, und starten Sie dann Ihren Computer neu
Schritt 3: Laden Sie nach dem Neustart die Zoom Meetings-App erneut von der offiziellen Website herunter und installieren Sie sie. Starten Sie sie nach der Installation und prüfen Sie, ob sie für Sie funktioniert.
Fazit
Ich bin sicher, dass dieser Beitrag Ihnen geholfen hat, wie man Zoom immer wieder zum Absturz bringen kann Windows 11 mit einfachen Mitteln. Sie können dazu unsere Anweisungen lesen und befolgen. Das ist alles. Für Anregungen oder Fragen schreiben Sie bitte in das Kommentarfeld unten.