Der Schlafmodus, manchmal auch als Standby- oder Suspend-Modus bezeichnet, ist einfach ein energiesparender Zustand, in den ein Computer wechseln kann, wenn er nicht verwendet wird. Und der Zustand des Computers wird im RAM beibehalten. Wenn der Computer in den Ruhemodus wechselt, wird die Stromversorgung aller nicht benötigten Systeme unterbrochen, während der RAM gerade genug Strom erhält, um die Daten zu erhalten.
Die meisten Computer und Computergeräte sind so eingestellt, dass sie nach einer bestimmten Zeit der Inaktivität in den Ruhemodus wechseln. Laptop-Computer wechseln häufig in den Energiesparmodus, wenn sie geschlossen werden. Ein Computer erwacht im Allgemeinen aus dem Schlafmodus, indem er eine Taste berührt, mit der Maus klickt oder den Netzschalter drückt. Aber was ist, wenn Ihre Tastatur und Maus nicht funktionieren, nachdem Sie den Energiesparmodus von Windows 10 verlassen haben?
Nun, es ist eine der häufig gemeldeten Anfragen, und eine große Anzahl von Benutzern hat dieses Problem reklamiert. In Anbetracht der Beschwerde dieser Benutzer sind wir hier mit diesem Blog. Und wir werden versuchen, alle wesentlichen Informationen bereitzustellen, um das Problem zu lösen. Beginnen wir also ohne weitere Verzögerung mit der Diskussion.
Probieren Sie diese Korrekturen für Tastatur und Maus aus, die nach dem Wechseln aus dem Energiesparmodus unter Windows 10 nicht mehr funktionieren
Methode 1: Deinstallieren Sie das letzte Windows-Update
Wir empfehlen unseren Benutzern immer, die Windows-Software in regelmäßigen Abständen zu aktualisieren, aber manchmal gehen diese Updates schief. Wenn Sie den oben genannten Fehler direkt nach einem Windows-Update bemerken, empfehlen wir Ihnen, das neueste Windows-Update zu deinstallieren:
Hier ist wie:
Schritt 1: Drücken Sie auf Ihrer Tastatur die Tasten Win + I, um die App Einstellungen zu starten. Wechseln Sie dann auf die Registerkarte Windows Update auf der linken Seite und gehen Sie zu Update History

Schritt 2: Tippen Sie auf Updates deinstallieren> suchen Sie das neueste Update und klicken Sie auf Deinstallieren
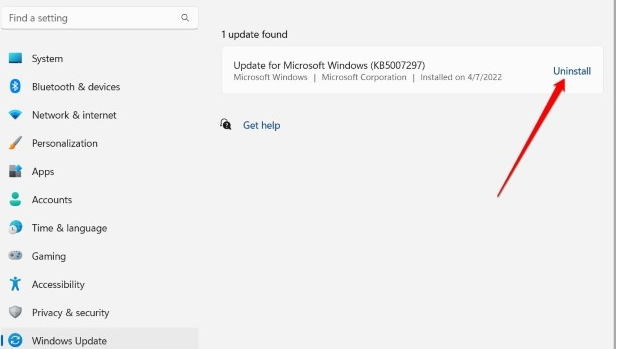
Methode 2: Führen Sie die Problembehandlung für Hardware und Geräte aus
Bei dieser Methode empfehlen wir Ihnen, die Hardware-Fehlerbehebung auszuführen, damit Windows alle Hardwareprobleme erkennen und beheben kann, um fortzufahren, indem Sie die unten genannten Anweisungen befolgen.
Schritt 1: Drücken Sie auf Ihrer Tastatur die Tasten Win + R, um das Dialogfeld Ausführen zu öffnen> geben Sie im geöffneten Feld msdt.exe -id DeviceDiagnostic ein und drücken Sie die Eingabetaste
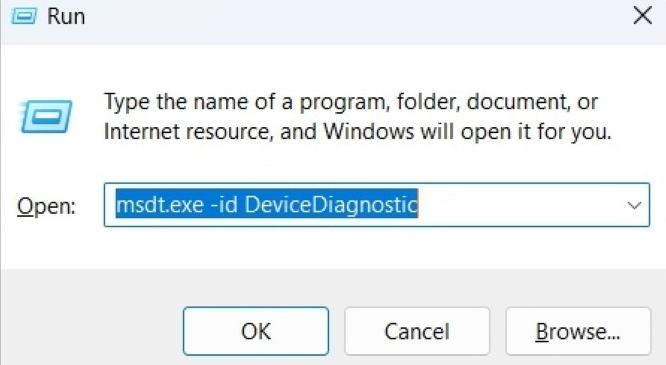
Schritt 2: Klicken Sie im Fenster Hardware und Geräte auf Weiter
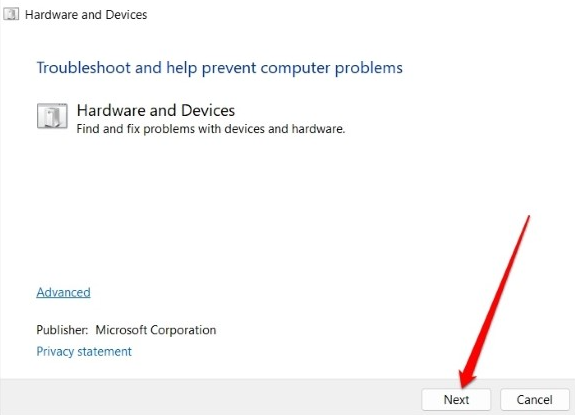
Schritt 3: Tippen Sie nun auf Diesen Fix anwenden, wenn die automatische Reparatur angezeigt wird. Befolgen Sie danach die Anweisungen auf dem Bildschirm, um den Vorgang abzuschließen.
Methode 3: Entfernen Sie alle unnötigen Peripheriegeräte
Wenn die beiden oben genannten Methoden bei Ihnen nicht funktioniert haben, empfehlen wir Ihnen, alle unnötigen Peripheriegeräte zu entfernen. Trennen Sie daher bitte auch alle USB-Peripheriegeräte wie Scanner, Webcams und Drucker und prüfen Sie dann, ob das Problem behoben ist oder nicht.
Methode 4: Energieoptionen zurücksetzen
Wenn Sie immer noch Probleme damit haben, dass Tastatur und Maus nicht funktionieren, nachdem Sie unter Windows 10 aus dem Energiesparmodus gewechselt haben, versuchen Sie, die Energieoptionen zurückzusetzen. Befolgen Sie dazu die unten aufgeführten Anweisungen:
Schritt 1: Drücken Sie zuerst die Windows-Tasten und geben Sie cmd ein und wählen Sie Als Administrator ausführen
Schritt 2: Geben Sie im angezeigten Bildschirm powercfg –restoredefaultschemes ein und drücken Sie die Eingabetaste
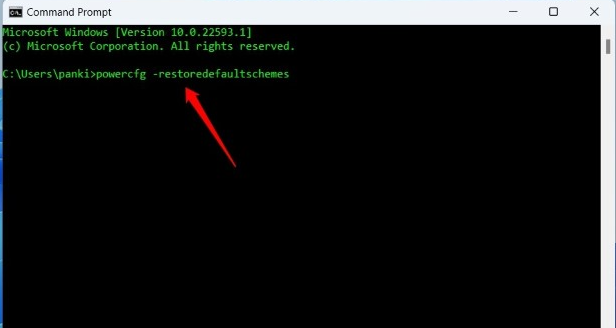
Schritt 3: Sobald der Befehl ausgeführt wurde, verlassen Sie das Eingabeaufforderungsfenster und prüfen Sie, ob das Problem behoben ist oder nicht.
Methode 5: Ändern Sie die Energieeinstellungen in der Energieverwaltung
Mehrere Benutzer haben behauptet, dass das Ändern der Energieeinstellungen in der Energieverwaltung für sie funktioniert hat, also können Sie diese Methode ausprobieren, indem Sie die unten genannten Schritte ausführen:
Schritt 1: Drücken Sie die Win-Tasten + R-Tasten, um das Run-Feld zu provozieren> Geben Sie im angezeigten Run-Feld devmgmt.msc ein und drücken Sie die Eingabetaste
Schritt 2: Erweitern Sie dann Mäuse und andere Zeigegeräte. Erweitern Sie für Tastaturtreiber Tastaturen
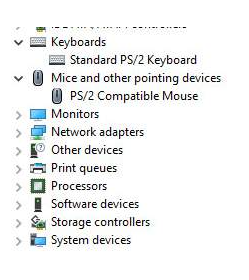
Schritt 3: Klicken Sie nun mit der rechten Maustaste auf den Gerätenamen Ihres Maus-/Tastaturtreibers und tippen Sie auf Eigenschaften
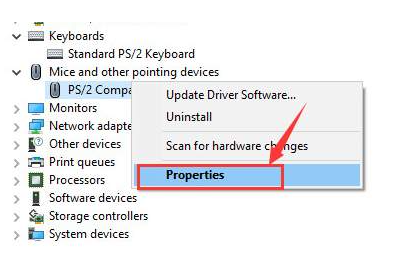
Schritt 4: Klicken Sie abschließend auf Energieverwaltung und vergewissern Sie sich, dass das Kontrollkästchen Computer kann das Gerät ausschalten, um Energie zu sparen deaktiviert ist, und tippen Sie auf OK
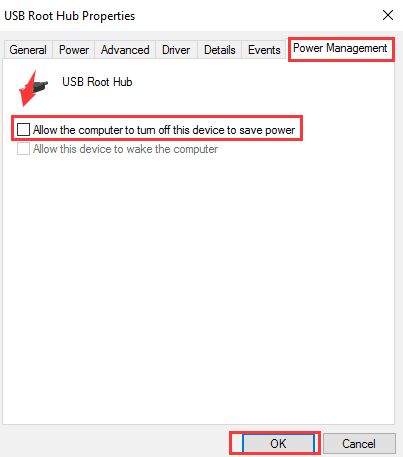
Wenn Sie fertig sind, starten Sie Ihr System neu und prüfen Sie, ob das Problem weiterhin besteht.
Methode 6: Deaktivieren Sie die automatische Treiberaktualisierung
Laut einigen verifizierten Quellen sind automatische Treiberaktualisierungen in Windows auch einer der Hauptschuldigen für die Bewältigung des Problems. Da Windows Update manchmal die manuellen Update-Treiber durch eigene Treiber ersetzt, ist dies für einige PCs nicht ideal.
Um zu beheben, dass Tastatur und Maus nach dem Wechseln aus dem Energiesparmodus unter Windows 10 nicht funktionieren, befolgen Sie die unten aufgeführten Anweisungen, um automatische Treiberaktualisierungen zu deaktivieren:
Schritt 1: Tippen Sie auf die Schaltfläche Start und klicken Sie auf Systemsteuerung>Nach Kategorie anzeigen, tippen Sie auf System und Sicherheit
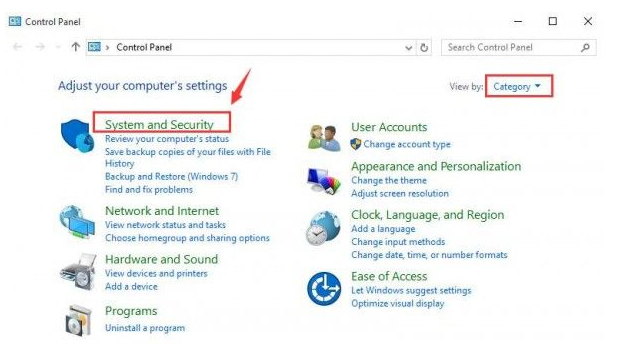
Schritt 2: Tippen Sie auf System>Klicken Sie auf Erweiterte Systemeinstellungen
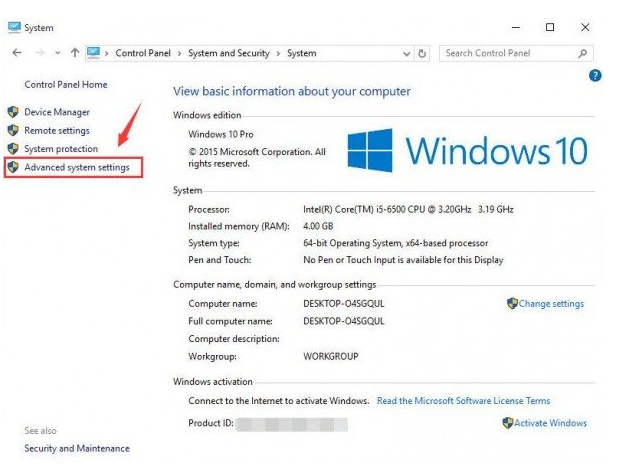
Schritt 3: Klicken Sie nun auf die Registerkarte Hardware und dann auf Geräteinstallationseinstellungen
Schritt 4: Klicken Sie danach auf Nein, lassen Sie mich wählen, ob Sie Treibersoftware von Windows Update installieren und niemals installieren möchten, und klicken Sie auf Änderungen speichern.
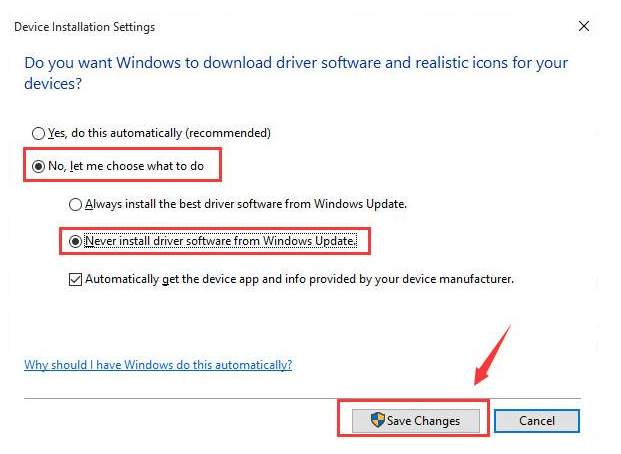
Methode 7: Maus- und Tastaturtreiber aktualisieren/neu installieren
Wenn keine der oben genannten Methoden für Sie funktioniert, müssen Sie Ihre Maus- und Tastaturtreiber aktualisieren. Möglicherweise haben Sie bei der obigen Methode nachgedacht. Wir bitten Sie, die automatische Treiberaktualisierung zu deaktivieren. Dann erfahren Sie, wie Ihr PC den Treiber aktualisiert. Nun, wir schlagen Ihnen ein automatisches Treibertool vor, um Ihre Maus- und Tastaturtreiber zu aktualisieren. Dies ist ein Expertentool, das nicht nur alle treiberbezogenen Anforderungen des PCs erfüllt, sondern auch sicherstellt, dass Sie alle grafikintensiven Aufgaben wie Spiele problemlos ausführen können.
⇑Holen Sie sich das Treiber-Tool von hier⇓
Letzte Worte
Das ist alles über Tastatur und Maus, die nach dem Wechseln aus dem Ruhemodus von Windows 10 nicht funktionieren, und wir gehen davon aus, dass Sie das oben erwähnte Problem überwinden können, indem Sie unserer Anleitung folgen.