Beim Durchsuchen mehrerer Forenseiten sind wir zu dem Schluss gekommen, dass mehrere Benutzer behauptet haben, dass sie mit dem Problem konfrontiert sind, dass Oculus Quest 2 keine Verbindung herstellt, wenn sie versuchen, es mit dem PC zu verbinden. In Anbetracht der Beschwerden der Benutzer sind wir hier mit diesem Blog. S bleiben Sie mit uns bis zum Ende dran.
Warum verbindet sich Oculus Quest 2 nicht mit dem PC?
- Wenn Ihr System die Mindestsystemanforderungen nicht erfüllt.
- Wegen USB-Kabel oder Port.
- Veraltete Oculus-App
- Veraltete Gerätetreiber
- USB-Energieeinsparung aktiviert
Empfohlene Korrekturen für Oculus Quest 2, das keine Verbindung zum PC herstellt
Methode 1: Aktualisieren Sie die Oculus-Software
Bei der allerersten Methode empfehlen wir Ihnen, die Oculus-Software auf die neueste Version zu aktualisieren. Dazu müssen Sie zur Oculus-Supportseite navigieren und die neueste Version von Oculus finden.
Methode 2: Melden Sie sich ab und dann bei Ihrem Konto an
Sobald Sie die Software aktualisiert haben, empfehlen wir Ihnen, sich abzumelden und sich dann bei Ihrem Konto anzumelden. Mehrere Benutzer haben nach Anwendung dieser Methode Erfolg behauptet. Es wird die vorübergehenden Störungen Ihres Kontos beheben.
Methode 3: Überprüfen Sie das USB-Kabel/den Anschluss
Um Ihren Quest mit dem PC zu verbinden, benötigen Sie ein hochwertiges USB-Anschlusskabel, das Daten und Strom gleichzeitig unterstützt. Und stellen Sie sicher, dass das USB-Kabel mindestens 3 Meter lang ist, damit Sie herumlaufen und ein zufriedeneres Erlebnis haben können.
Sie sollten auch versuchen, eine Verbindung zu einem anderen USB-Anschluss an Ihrem PC herzustellen, um zu prüfen, ob das Problem durch den US-Anschluss verursacht wird.
Setzen Sie zuletzt das Verbindungskabel sowohl auf der Headset-Seite als auch auf der Seite, die in Ihren Computer eingesteckt wird, neu ein, um sicherzustellen, dass alle Verbindungen zum Computer sicher sind.
Methode 4: Deaktivieren Sie die USB-Energieeinstellungen
Wenn Sie immer noch nach einer Lösung suchen, können Sie diese Methode ausprobieren, bei der Sie die USB-Energieeinstellungen deaktivieren müssen, und befolgen Sie dazu die unten aufgeführten Anweisungen:
Schritt 1: Drücken Sie die Tasten Win + R, um die Ausführungsbox zu provozieren
Schritt 2: Geben Sie devmgmt.msc in das Ausführungsfeld ein und drücken Sie die Eingabetaste
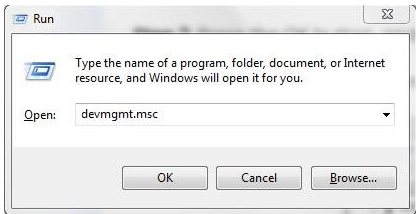
Schritt 3: Gehen Sie zu Human Interface Device und erweitern Sie dessen Kategorie
Schritt 4: Klicken Sie dann rechts auf das USB-Eingabegerät
Schritt 5: Wählen Sie Eigenschaften
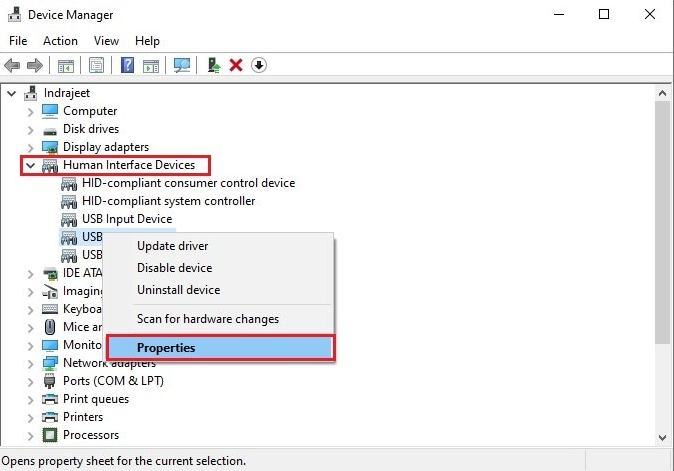
Schritt 6: Gehen Sie im nächsten Schritt zur Energieverwaltung
Schritt 7: Stellen Sie sicher, dass das Kästchen vor Computer darf dieses Gerät ausschalten, um Energie zu sparen nicht markiert ist und klicken Sie auf OK
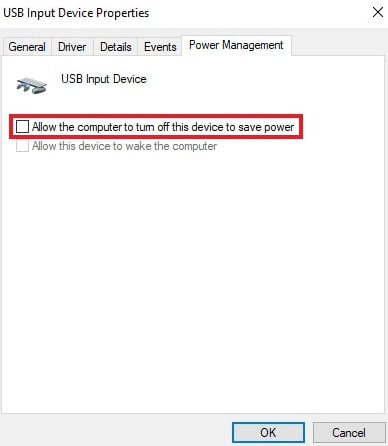
Starten Sie schließlich Ihren Computer neu und prüfen Sie, ob das Problem behoben ist oder nicht.
Methode 5: Starten Sie Ihr System und Ihre Geräte neu
Manchmal kann ein einfacher Neustart komplexe Fehler beheben, daher empfehlen wir Ihnen dringend, sowohl Ihre Geräte als auch Ihr System neu zu starten, um diesen irritierenden Fehler zu beheben. Alles, was Sie brauchen, ist, Oculus Quest zu schließen und dann Ihren Computer herunterzufahren. Warten Sie einige Zeit und schalten Sie Ihr Gerät dann wieder ein und prüfen Sie, ob das Problem behoben ist oder nicht.
Methode 6: Überprüfen Sie die Systemspezifikationen
Wie wir bereits erwähnt haben, wird der Fehler wahrscheinlich auftreten, wenn Ihr System die Mindestsystemanforderungen nicht erfüllt. Wir haben die Mindestanforderungen zur Unterstützung von Oculus Quest 2 eingetragen, Sie können Folgendes überprüfen:
Betriebssystem: Windows 10
Anschluss: USB 3.0
CPU: Intel Core i5-4590 oder ein AMD Ryzen 5 1500X
Grafik: Nvidia GTX 970, 1060 3 GB oder besser. Dazu gehören alle Grafikkarten der GTX 16-Serie außer der GTX 1650. Alle aus der AMD RX 500-, 600-, 5000- und Vega-Serie.
Speicher: 8 GB
Sie können die unten aufgeführten Richtlinien befolgen, um Ihre Systemspezifikationen zu überprüfen:
Schritt 1: Drücken Sie gleichzeitig die Tasten Win + R, um das Feld Ausführen zu öffnen> geben Sie dann dxdiag ein und tippen Sie auf OK
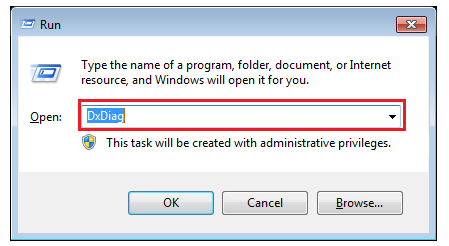
Schritt 2: Überprüfen Sie Ihr Betriebssystem, Ihren Prozessor und Ihren Speicher
Schritt 3: Tippen Sie auf die Registerkarte Anzeige, um die Informationen Ihrer Grafikkarte zu überprüfen. Wenn Ihr PC alle Anforderungen erfüllt, fahren Sie mit der nächsten Methode fort.
Methode 7: Deaktivieren Sie Air Link
Wenn du von der drahtlosen Oculus Air Link-Verbindung zur normalen kabelgebundenen Oculus Link-Verbindung wechselst, tritt wahrscheinlich der oben erwähnte Fehler auf. Um das Problem zu beheben, öffnen Sie einfach die Quest 2-Einstellungen und navigieren Sie zu Experimental. Sie können Air Link von hier aus ganz einfach deaktivieren.
Methode 8: Aktualisieren Sie Gerätetreiber
Es wird dringend empfohlen, die Gerätetreiber in regelmäßigen Abständen zu aktualisieren. Sie können Ihre Gerätetreiber einfach mit dem automatischen Treiber-Tool aktualisieren. Dies ist ein professionelles Tool, das alle treiberbezogenen Anforderungen Ihres PCs mit nur wenigen Klicks erfüllt.
⇑Holen Sie sich das Treiber-Tool von hier⇓
Methode 9: Setzen Sie Ihre Quest auf die Werkseinstellungen zurück
Wenn keine der oben genannten Methoden für Sie funktioniert, empfehlen wir Ihnen, Ihre Quest auf die Werkseinstellungen zurückzusetzen, aber denken Sie daran, dass dadurch alle Ihre Spieldaten gelöscht werden. Sie müssen alle Ihre Spieldateien nach dem Zurücksetzen auf die Werkseinstellungen herunterladen.
Befolgen Sie die nachstehenden Anweisungen zum Zurücksetzen auf die Werkseinstellungen:
Schritt 1: Halten Sie die Einschalt- und Lautstärketasten gedrückt, bis es sich einschaltet
Schritt 2: Markieren Sie dann Factory Reset und drücken Sie die Ein- / Aus-Taste, um es auszuwählen
Schritt 3: Wählen Sie Ja, löschen und auf Werkseinstellungen zurücksetzen. Drücken Sie anschließend die Ein- / Aus-Taste, um das Zurücksetzen einzuleiten.
Sofortige Lösung für PC-Probleme
Manchmal sind Benutzer aufgrund von Systembeschädigungen mit mehreren Problemen konfrontiert, und der oben erwähnte Fehler ist einer davon. Wir empfehlen Ihnen daher dringend, Ihr System mit einem PC-Reparatur-Tool zu scannen. Dieses Tool löst nicht nur das aktuelle Problem, sondern schützt Ihr System mit nur wenigen Klicks vor mehreren Fehlfunktionen von Windows.
⇑Holen Sie sich das PC-Reparatur-Tool von hier⇓
Endeffekt!
Das ist alles über Oculus Quest 2, das sich nicht mit dem PC verbindet. Wenn Ihnen der Blog gefallen hat, besuchen Sie die Website für weitere nützliche Artikel.