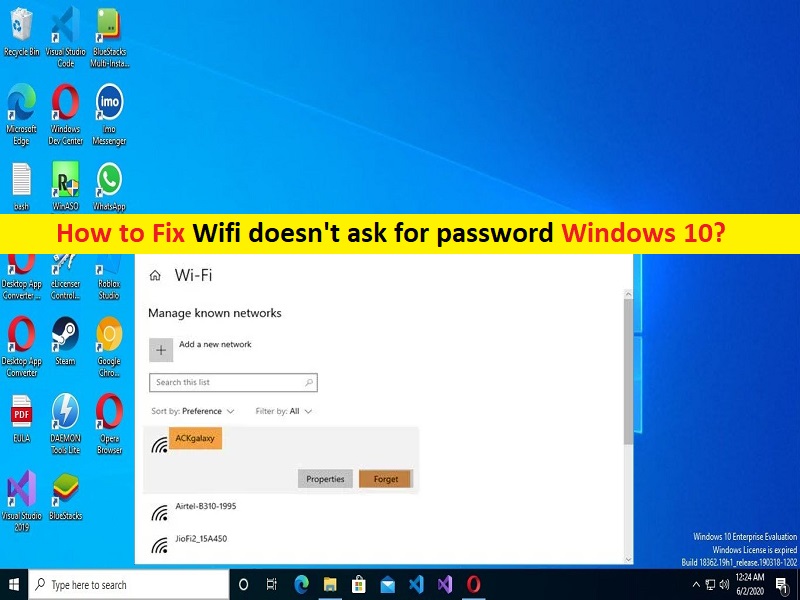
Was ist das Problem “Wifi fragt nicht nach Passwort“ in Windows 10?
In diesem Artikel werden wir besprechen, wie man Windows 10 repariert, dass WLAN nicht nach dem Passwort fragt. Sie werden mit einfachen Schritten/Methoden zur Lösung des Problems geführt. Lassen Sie uns die Diskussion beginnen.
“Wifi fragt nicht nach Passwort“-Problem in Windows 10/11: Es ist ein häufiges Windows-Problem, das als WLAN-Verbindungsproblem angesehen wird. Dieses Problem weist darauf hin, dass beim Versuch, auf ein WLAN-Netzwerk mit Passwortschutz auf einem Windows 10/11-Computer zuzugreifen, das Problem „WLAN fragt nicht nach Passwort“ auftritt und Sie deshalb keine Verbindung zu einem WLAN-Netzwerk herstellen können. Es kann mehrere Gründe für das Problem geben, darunter das Problem mit den Netzwerk-/WLAN-Einstellungen auf dem Windows-PC, Probleme mit Ihrem Netzwerkgerät wie Router oder WLAN-Gerät und andere Probleme.
Manchmal tritt diese Art von Problem aufgrund vorübergehender Probleme in Ihrem Netzwerkgerät (Router/Modem oder WLAN) und mit Windows-Computer auf. Sie können das vorübergehende Problem beheben, indem Sie einfach Ihren Computer und Ihren Router neu starten und nach dem Neustart warten, bis die Verbindung hergestellt ist, und dann prüfen, ob das Problem behoben ist. Wenn nicht, können Sie dazu unsere Anweisungen befolgen. Gehen wir zur Lösung.
Wie behebt man, dass WLAN Windows 10 nicht nach dem Passwort fragt?
Methode 1: Beheben Sie das Problem “Wifi fragt nicht nach Passwort“ mit “PC Repair Tool“
“PC Repair Tool“ ist eine einfache und schnelle Möglichkeit, BSOD-Fehler, EXE-Fehler, Probleme mit Programmen/Anwendungen, Malware- oder Vireninfektionen im Computer, Systemdateien oder Registrierungsprobleme und andere Systemprobleme mit nur wenigen Klicks zu finden und zu beheben.
⇓ Holen Sie sich das PC-Reparatur-Tool
Methode 2: Starten Sie Ihren Router/Modem neu
Manchmal tritt diese Art von Problem aufgrund eines vorübergehenden Problems mit Ihrem Router/Modem auf. Sie können Ihren Router/Modem neu starten, um das Problem zu beheben. Dazu müssen Sie das Netzkabel vom Router/Modem abziehen und Ihren Router ausschalten. Schließen Sie nach einigen Minuten das Netzkabel wieder an den Router an und schalten Sie ihn dann ein. Überprüfen Sie anschließend, ob das Problem behoben ist.
Methode 3: Aktualisieren Sie das Windows 10-Betriebssystem
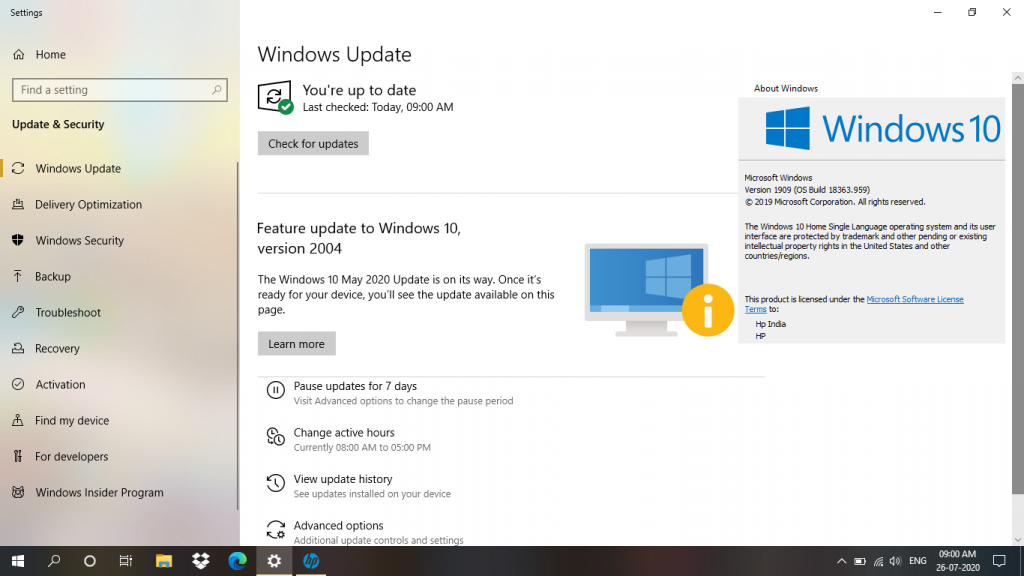
Durch Aktualisieren des Windows-Betriebssystems auf die neueste Version kann das Problem behoben werden.
Schritt 1: Öffnen Sie die App „Einstellungen“ auf dem Windows-PC über das Windows-Suchfeld und gehen Sie zu „Update & Sicherheit > Windows Update“ und klicken Sie auf die Schaltfläche „Nach Updates suchen“.
Schritt 2: Laden Sie alle verfügbaren Updates herunter und installieren Sie sie auf dem Computer. Starten Sie Ihren Computer nach der Aktualisierung neu und prüfen Sie, ob das Problem behoben ist.
Methode 4: Ändern Sie Ihr WLAN-Passwort
Das Ändern Ihres WLAN-Passworts kann das Problem beheben.
Schritt 1: Öffnen Sie die „Systemsteuerung“ auf dem Windows-PC über das Windows-Suchfeld und gehen Sie zu „Netzwerk- und Freigabecenter > Adaptereinstellungen ändern“.
Schritt 2: Klicken Sie mit der rechten Maustaste auf Ihren aktuellen Wireless Network Adapter/WiFi und g zu „Status > Wireless Properties > Security“ und ändern Sie Ihr Passwort. Überprüfen Sie anschließend, ob das Problem behoben ist.
Methode 5: Löschen Sie Ihr WLAN-Profil
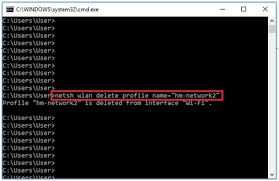
Eine andere Möglichkeit, das Problem zu beheben, besteht darin, Ihr WLAN-Profil auf dem Computer zu löschen.
Schritt 1: Drücken Sie „cmd“ im Windows-Suchfeld und drücken Sie die Tasten „SHIFT + ENTER“ auf der Tastatur, um „Eingabeaufforderung als Administrator“ zu öffnen.
Schritt 2: Geben Sie die folgenden Befehle nacheinander ein und drücken Sie nach jedem Befehl die Eingabetaste, um sie auszuführen.
netsh wlan show profile
netsh wlan delete profile name=”profile name”
Schritt 3: Ändern Sie „Profilname“ in „Profilname“ in den Namen Ihres Netzwerks, das Sie löschen möchten. Starten Sie nach der Ausführung Ihren Computer neu und prüfen Sie, ob das Problem behoben ist.
Methode 6: Deaktivieren Sie Antivirus/Firewall von Drittanbietern
Dieses Problem kann aufgrund von Interferenzen mit Antiviren-/Firewallprogrammen von Drittanbietern auftreten, die auf dem Computer installiert sind. Sie können Ihr Antiviren-/Firewall-Programm eines Drittanbieters auf dem Computer deaktivieren, um das Problem zu beheben, und nach der Deaktivierung prüfen Sie bitte, ob das Problem behoben ist.
Fazit
Ich bin mir sicher, dass dieser Beitrag Ihnen geholfen hat, wie man Windows 10 mit mehreren einfachen Schritten/Methoden repariert, wenn WLAN nicht nach einem Passwort fragt. Sie können dazu unsere Anweisungen lesen und befolgen. Das ist alles. Für Anregungen oder Fragen schreiben Sie bitte in das Kommentarfeld unten.