Benutzer haben häufig gemeldet, dass Frostpunk beim Starten des Spiels oder mitten im Spiel immer wieder abstürzt oder Windows-Probleme einfriert, und infolgedessen können Benutzer das Spiel nicht starten/spielen, und dies ist für jeden echten Spieler äußerst frustrierend. Und wenn Sie auch damit zu kämpfen haben, haben Sie bitte Geduld und investieren Sie einige Ihrer kostbaren Minuten in uns. Wir haben einige bewährte Methoden zusammengestellt, um die Situation zu überwinden. Beginnen wir also ohne weitere Verzögerung mit der Diskussion.
Wie wir bereits gesagt haben, kommt es beim Spielen von High-End-Spielen häufig zu Abstürzen/Einfrieren. Aber die Benutzer sollten dies nicht unterschätzen. Da dies zu anderen kritischen Fehlern führen kann. Wir möchten hier erwähnen, dass Abstürze auch eine große Frage der Integrität der Hardware und Software Ihres Systems sind. Dies zeigt, dass etwas mit Ihrer Maschine nicht stimmt.
Als wir das Problem untersuchten, kamen wir zu dem Schluss, dass es mehrere Faktoren gibt, die für das Abstürzen/Einfrieren des Computers beim Spielen verantwortlich sind. Wie Übertaktung, veraltete Treiber, beschädigte Spieldateien, veraltete Spielversion, wenn das eigene System die Mindestanforderungen des Spiels nicht erfüllt, Störungen der Antivirensoftware, unnötige Aufgaben, die im Hintergrund ausgeführt werden, hat das Spiel keine Berechtigungen. Sobald Sie sich aller möglichen Schuldigen bewusst sind, befolgen Sie die unten genannten Korrekturen, um die Situation zu überwinden.
Probieren Sie diese Fixes aus, da Frostpunk unter Windows immer wieder abstürzt oder einfriert
Methode 1: Führen Sie Frostpunk als Administrator aus
Bei der allerersten Methode wird vorgeschlagen, das Spiel als Administrator auszuführen. Dadurch werden Ihrem Spiel mehrere Privilegien gewährt. Befolgen Sie dazu die nachstehenden Anweisungen:
Schritt 1: Beenden Sie zunächst Frostpunk > klicken Sie dann mit der rechten Maustaste auf das Frostpunk-Symbol und klicken Sie auf Eigenschaften
Schritt 2: Aktivieren Sie nun auf der Registerkarte Kompatibilität das Kontrollkästchen Dieses Programm als Administrator ausführen und klicken Sie dann auf OK
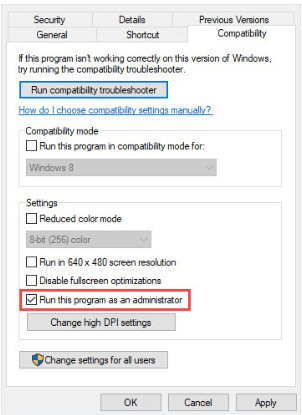
Schritt 3: Führen Sie Frostpunk aus und prüfen Sie, ob das Problem behoben ist oder nicht
Methode 2: Schließen Sie die Aufgaben, die im Hintergrund ausgeführt werden
Stellen Sie sicher, dass keine Aufgaben im Hintergrund ausgeführt werden, da dies viele Ressourcen verbrauchen kann. Schließen Sie daher bitte die unnötigen Aufgaben, die im Hintergrund ausgeführt werden.
Klicken Sie dazu zunächst auf Strg + Umschalt + Esc, um den Task-Manager zu öffnen, und überprüfen Sie dann die Apps, die viele Ressourcen verbrauchen, klicken Sie mit der rechten Maustaste darauf und wählen Sie Task beenden.
Sobald Sie fertig sind, sehen Sie, ob das Problem behoben ist oder nicht.
Methode 3: Überprüfen Sie die Spieldateien über Steam
Sie werden wahrscheinlich mit dem Problem des Absturzes/Einfrierens konfrontiert, wenn Sie beschädigte/fehlende Spieldateien haben. Um also die Integrität der Spieldateien zu überprüfen, müssen Sie die Spieldateien überprüfen.
Hier ist wie:
Schritt 1: Führen Sie Steam aus> Navigieren Sie zur Bibliothek> klicken Sie dann mit der rechten Maustaste auf Frostpunk und wählen Sie Eigenschaften
Schritt 2: Klicken Sie nun auf die Registerkarte „Lokale Dateien“ und wählen Sie „Integrität der Spieldateien überprüfen“.
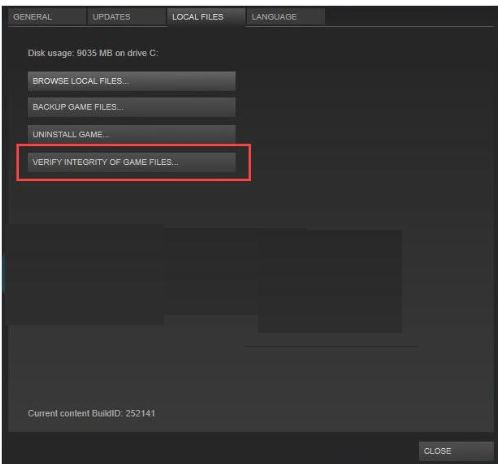
Schritt 3: Starten Sie das Spiel schließlich neu und prüfen Sie, ob das Problem behoben ist oder nicht.
Methode 4: Stoppen Sie das Übertakten
Mehrere Benutzer haben behauptet, dass sie aufgrund der Übertaktung der Software neben dem Spiel mit dem oben genannten Problem konfrontiert waren, aber sie haben es geschafft, das Problem zu umgehen, indem sie die Übertaktungs-Apps wie MSI Afterburner deaktiviert haben.
Methode 5: Überprüfen Sie die Mindestsystemanforderungen des Spiels
Einer der Hauptgründe für Spielabstürze ist, wenn Ihr System die Mindestanforderungen des Spiels nicht erfüllt. Daher ist es sehr wichtig, dass Sie die Spielspezifikationen überprüfen. Werfen Sie dazu einen Blick auf die unten aufgeführten Spezifikationen:
Frostpunk-Mindestspezifikationen:
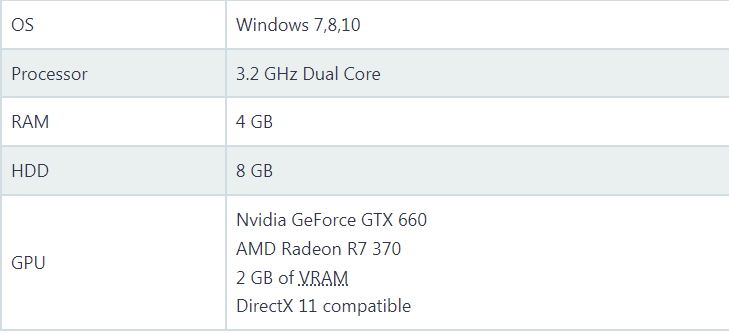
Frostpunk Empfohlene Spezifikationen:
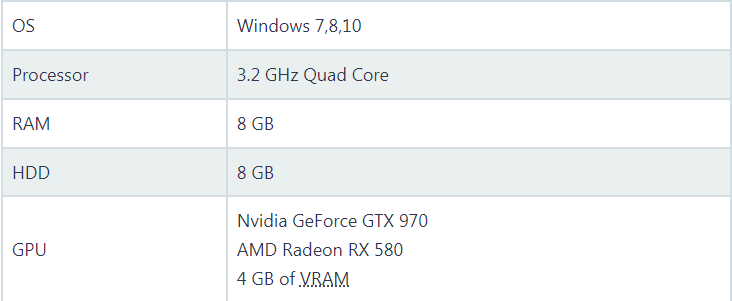
Methode 6: Steam-Overlay deaktivieren
Nun, Overlays bietet dem Spieler eine exklusive Funktion, aber manchmal kann es zu mehreren Problemen kommen, und das Abstürzen des Spiels ist eines davon. Um dieses Problem zu lösen, deaktivieren Sie also alle Steam-Overlays, indem Sie die unten aufgeführten Richtlinien befolgen:
Schritt 1: Öffnen Sie zunächst Steam>Go to Steam>Settings in der oberen rechten Ecke
Schritt 2: Wählen Sie dann In-Game und deaktivieren Sie Steam Overlay während des Spiels aktivieren> Klicken Sie auf OK
Wenn die Overlays anderer Programme aktiviert sind, sollten Sie sie auch deaktivieren.
Methode 7: Aktualisieren Sie Ihren Grafikkartentreiber
Ein weiterer Hauptgrund für das Problem mit Abstürzen und Einfrieren ist ein veralteter Grafikkartentreiber, daher ist es ein aufrichtiger Vorschlag, Ihre Grafikkarte auf die neueste Version zu aktualisieren.
Befolgen Sie dazu die unten aufgeführten Richtlinien:
Schritt 1: Klicken Sie zunächst mit der rechten Maustaste auf die Schaltfläche Start in der unteren linken Ecke Ihres Bildschirms und wählen Sie Geräte-Manager > erweitern Sie dann das Verzeichnis der Anzeigeadapter > klicken Sie mit der rechten Maustaste auf Ihren Grafikkartentreiber und tippen Sie dann im Popup-Menü auf Treiber aktualisieren
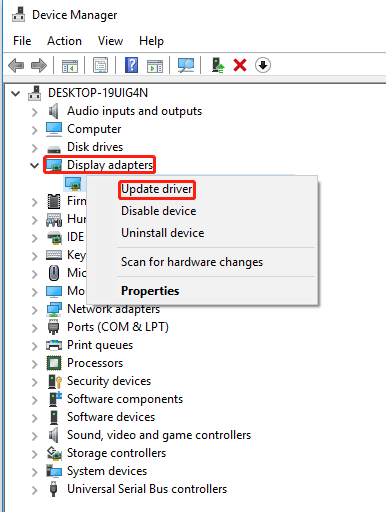
Schritt 2: Wählen Sie danach Automatisch nach aktualisierter Treibersoftware suchen und folgen Sie dann den Anweisungen auf dem Bildschirm
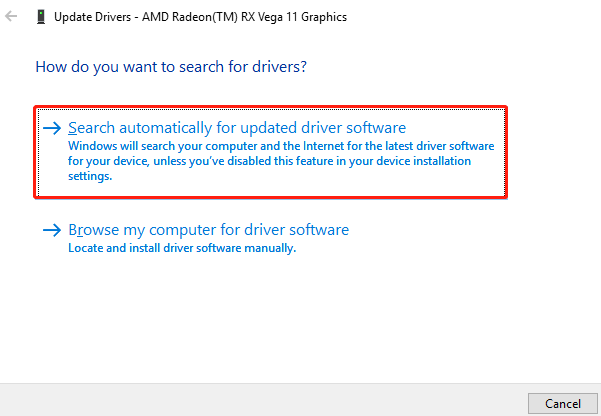
Wenn Sie fertig sind, starten Sie Ihr System neu und prüfen Sie, ob das Problem behoben ist oder nicht.
Alternativ können Sie sich auch für ein automatisches Treibertool entscheiden. Dies ist eines der am besten empfohlenen Tools zum Aktualisieren von Treibern. Es erfüllt nicht nur die treiberbezogenen Anforderungen Ihres PCs, sondern kann auch alle grafikintensiven Aufgaben effektiv ausführen.
⇑Holen Sie sich das Treiber-Tool von hier⇓
Methode 8: Installieren Sie das Spiel neu
Wenn keine der oben genannten Methoden für Sie funktioniert, empfehlen wir Ihnen, das Spiel vollständig zu deinstallieren und dann neu zu installieren, da mehrere Benutzer nach Anwendung dieser Methode Erfolg behauptet haben.
Das ist alles, Jungs; Wir hoffen wirklich, dass Ihnen der Blog gefallen hat und dass es hilfreich für Sie war, das Problem zu lösen. Danke fürs Lesen.