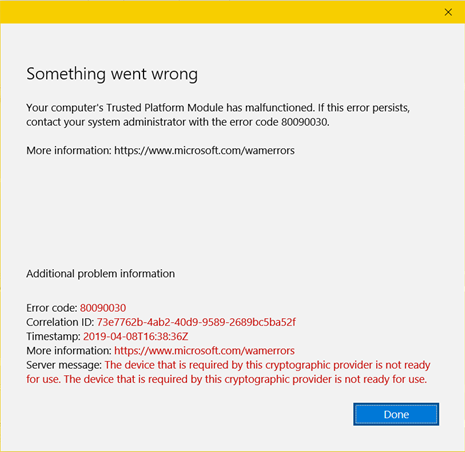
TPM steht für Trusted Platform Module und ist eine Hardware, die Anmeldeinformationen im Windows-Betriebssystem speichert, verwaltet und begrenzt. Es wird auch zur Authentifizierung der Plattformintegrität verwendet, indem strenge Sicherheitsmaßnahmen ergriffen und Phishing-Angriffe reduziert werden. Der Windows-Startcode wird ebenfalls im TPM gespeichert, um sicherzustellen, dass die richtige Software zum Starten des Geräts verwendet wird.
Kürzlich haben einige Benutzer über einen Fehlfunktionsfehler des Trusted Platform Module (TPM) Ihres Computers berichtet, der den Zugriff der betroffenen Benutzer auf einige der integrierten Software auf ihrem System einschränkt. Wenn Sie einer dieser unglücklichen Benutzer sind, machen Sie sich keine Sorgen, wir haben alle möglichen Korrekturen und Problemumgehungen erwähnt, die Ihnen helfen können, den Fehler zu beseitigen.
Beheben Sie den TPM-Fehlfunktionsfehler
Es gibt mehrere Gründe und Ursachen für den Fehlercode, daher müssen Sie alle Korrekturen nacheinander ausprobieren, um zu sehen, welche für Sie am besten geeignet sind.
Lösung 1: Ausführen eines sauberen Neustarts
Oftmals können vorübergehende Fehler oder Störungen und die Installation von Anwendungen von Drittanbietern der Grund für das Erscheinen des Fehlercodes sein. Und der beste Weg, sie zu beheben, ist ein sauberer Neustart Ihres Windows-Betriebssystems. Dies sind die Schritte dazu:
- Klicken Sie auf das Startmenü und gehen Sie zur Suchleiste.
- Geben Sie sysconfig ein und wählen Sie Systemkonfiguration aus der Liste der besten Übereinstimmungen aus.
- Wechseln Sie nun zur Registerkarte Dienste und aktivieren Sie das Kontrollkästchen neben Alle Microsoft-Dienste ausblenden.
- Aktivieren Sie alle Kontrollkästchen neben der Liste der Dienste und klicken Sie dann auf Alle deaktivieren.
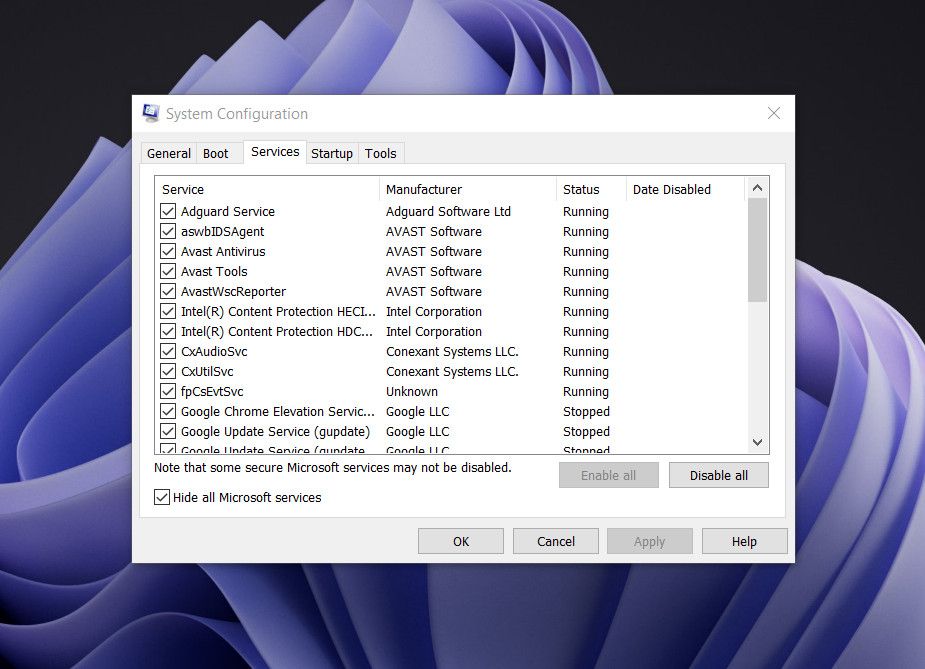
- Um die vorgenommenen Änderungen zu speichern, klicken Sie auf OK.
- Öffnen Sie den Task-Manager, indem Sie gleichzeitig Win + Shift + Esc drücken.
- Wechseln Sie nun zur Registerkarte Start.
- Deaktivieren Sie alle ungenutzten Startdienste.
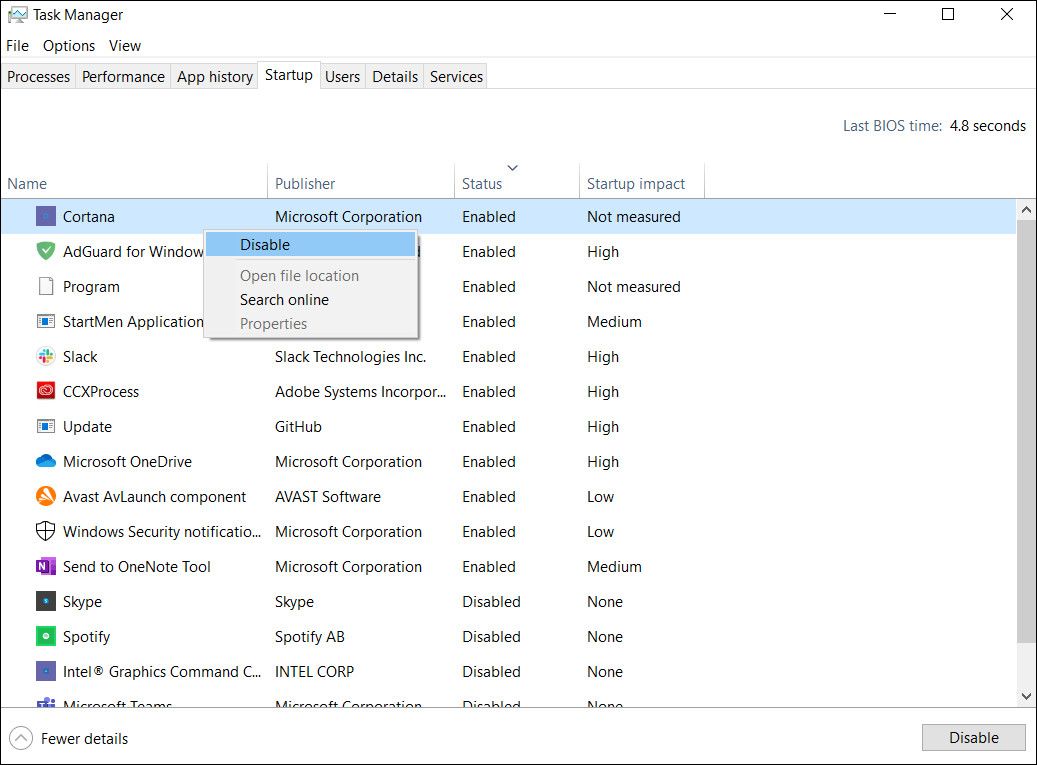
- Starten Sie Ihren Computer neu und prüfen Sie, ob das Problem weiterhin besteht.
Lösung 2: Deaktivieren Sie Hyper V
Viele Benutzer auf Formularen wie Reddit usw. haben erwähnt, dass das Deaktivieren von Hyper V auf Ihrem Betriebssystem das Problem beseitigen kann. Aus diesem Grund können Sie dasselbe tun, indem Sie diese Anweisungen befolgen:
- Öffnen Sie die Systemsteuerung auf Ihrem Gerät.
- Klicken Sie in der Kategorieansicht auf Programme.
- Klicken Sie im nächsten Fenster auf die Option Windows-Funktion ein- oder ausschalten.
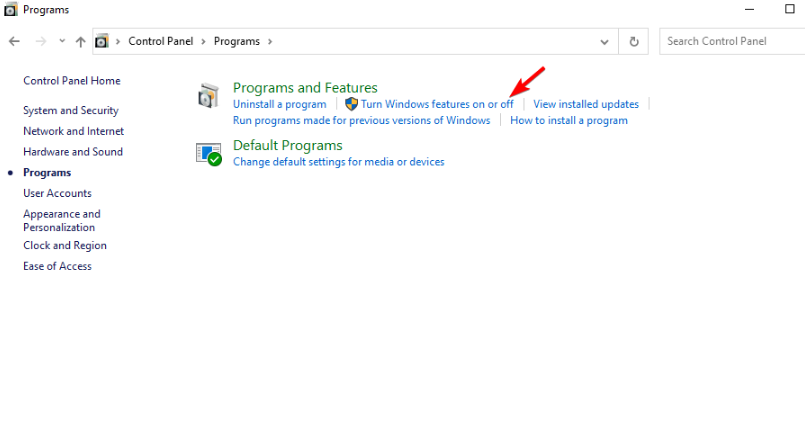
- Suchen und entfernen Sie nun das Häkchen aus dem Kontrollkästchen namens Hyper V.
- Klicken Sie auf OK, um die vorgenommenen Änderungen zu speichern und Ihr Gerät neu zu starten
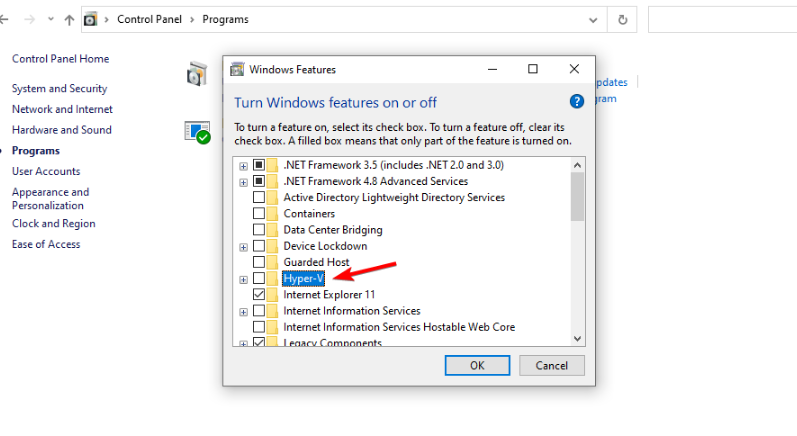
Lösung 3: TPM-Schlüssel löschen
Manchmal sind die auf dem Betriebssystem gespeicherten TPM-Schlüssel selbst der Grund für den Fehler „Your Computer’s Trusted Platform Module (TPM) Has Malfunctioned Error“ und um dies zu beheben, müssen Sie den TPM-Schlüssel entfernen. Dies sind die Schritte dazu:
- Gehen Sie zur Suchleiste und geben Sie Verteidiger ein.
- Wählen Sie Windows-Sicherheit aus der Liste der besten Übereinstimmungen.
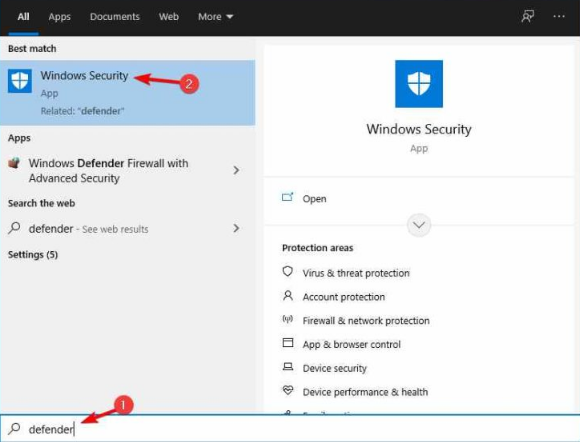
- Klicken Sie im Menü auf der linken Seite auf Gerätesicherheit.
- Wählen Sie nun Details zum Sicherheitsprozessor aus.
- Klicken Sie auf Fehlerbehebung des Sicherheitsprozessors.
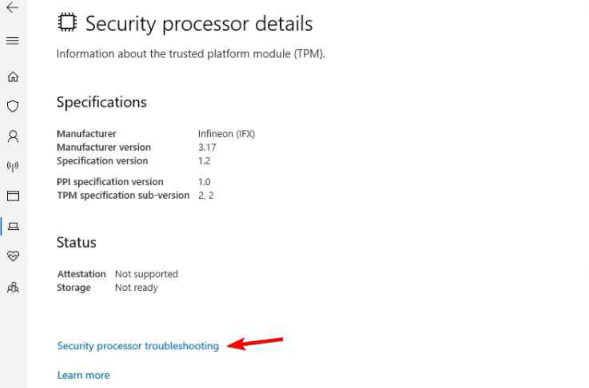
- Klicken Sie nun auf die Schaltfläche TPM löschen.
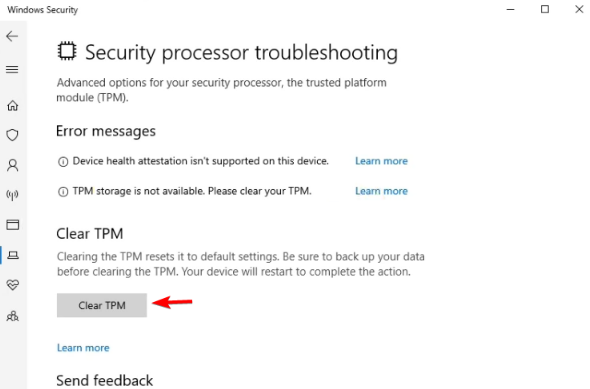
- Nachdem Sie diese Änderungen vorgenommen haben, starten Sie das System neu, um die Änderungen zu übernehmen.
- Suchen Sie beim Neustart nach dem Fehlercode.
Lösung 4: TPM-Dienst manuell deaktivieren oder aktivieren
Eine weitere mögliche Lösung zur Behebung des Fehlercodes besteht darin, den TPM-Dienst auf Ihrem Computersystem manuell zu aktivieren oder zu deaktivieren. Dies sind die Anweisungen dazu:
- Öffnen Sie die RUN-Eingabeaufforderung, indem Sie die Win + R-Taste zusammen drücken.
- Geben Sie TPM.msc ein und drücken Sie OK.
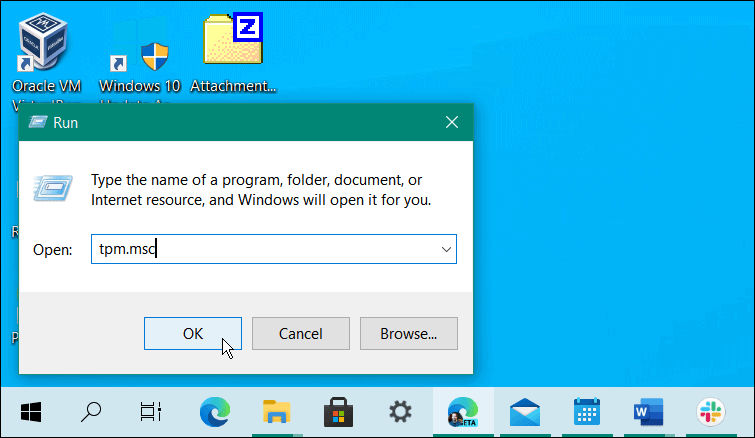
- Ein neues Fenster erscheint, klicken Sie auf das Aktionsfeld.
- Wählen Sie zum Deaktivieren die Option TPM ausschalten.
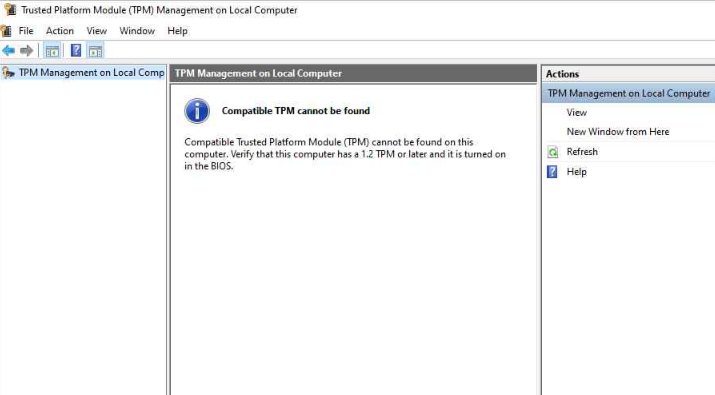
- Klicken Sie zum Aktivieren im Aktionsbereich auf Turn TPM on (Turn TPM on).
- Starten Sie Ihr Computersystem neu und prüfen Sie, ob der Fehler weiterhin besteht.
Lösung 5: TMP 2.0-Treiber aktualisieren
Wenn Sie eine ältere oder veraltete Version des TPM 2.0-Treibers ausführen, kann dies der Grund sein, warum Sie den Fehlercode sehen. Um dies zu lösen, aktualisieren Sie den Taucher, indem Sie die unten aufgeführten Schritte ausführen:
- Starten Sie das Dialogfeld RUN.
- Geben Sie devmgmt.msc ein und drücken Sie die Eingabetaste.
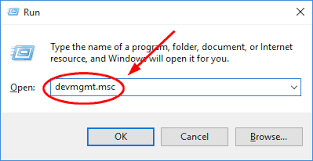
- Finden Sie Sicherheitsgeräte und klicken Sie darauf, um es zu erweitern.
- Klicken Sie nun mit der rechten Maustaste darauf und wählen Sie die Option Treiber aktualisieren.
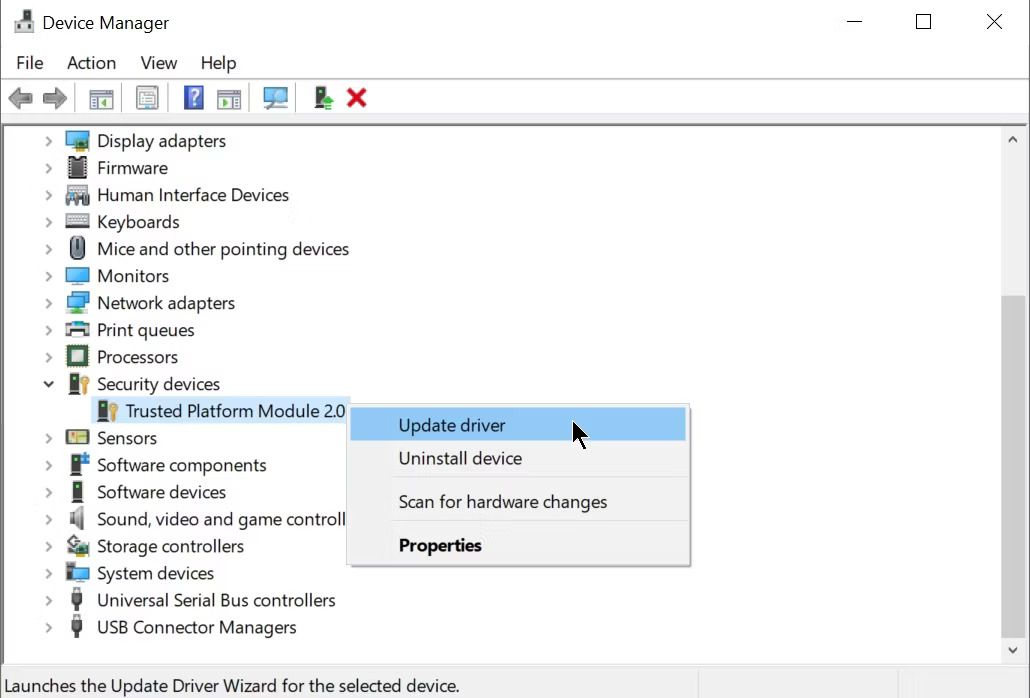
- Befolgen Sie die Anweisungen auf dem Bildschirm und schließen Sie den Vorgang ab.
- Starten Sie nach Abschluss des Vorgangs Ihr Gerät neu, um die vorgenommenen Änderungen zu übernehmen.
Das Aktualisieren des Treibers über den Windows-Geräte-Manager ist sowohl komplex als auch ineffizient. Aus diesem Grund empfehlen wir Ihnen, das automatische Treiber-Update-Tool zu verwenden. Diese Kasse scannt Ihre gesamte Systemkonfiguration gründlich und aktualisiert die veralteten Treiber automatisch, indem sie ihr kompliziertes logisches System verwendet.
⇓LADEN SIE DAS AUTOMATISCHE TREIBER-UPDATE-TOOL HERUNTER⇓
Fazit
Trusted Platform Module ist eine wichtige Komponente des Windows-Betriebssystems und tritt manchmal mit Problemen auf, wie z. Wenn Sie zufällig einer dieser unglücklichen Benutzer sind, die mit demselben konfrontiert sind, machen Sie sich keine Sorgen. Wir haben alle möglichen Korrekturen und ihre Schritte im obigen Artikel aufgelistet, um den Fehler mit Leichtigkeit zu beheben.