Hier im Beitrag werden wir über eine der herausragendsten Funktionen von Windows sprechen, und das ist der S-Modus. In diesem Modus können nur Apps aus dem Microsoft Store installiert werden, weshalb viele Benutzer ihr Windows 10/11 für mehr Sicherheit in diesem Modus ausführen. Aber beim Durchsuchen mehrerer Forenseiten sind wir zu dem Schluss gekommen, dass mehrere Benutzer ihre Beschwerden darüber geteilt haben, dass sie beim Ausführen ihres Windows im S-Modus mit der Fehlermeldung hängen bleiben: Dieser Windows-Modus führt nur verifizierte Apps aus dem Store-Fehler Windows 11 aus.
Nun, wie wir bereits erwähnt haben, dass Sie keine Programme von Drittanbietern auf Ihrem PC im S-Modus installieren dürfen, ist es durchaus verständlich, dass der Benutzer, der mit diesem Fehler feststeckt, möglicherweise versucht hat, die Programme von Drittanbietern in S zu installieren Modus. Aus diesem Grund werden sie mit diesem Fehler aufgefordert. Und wenn Sie einer dieser Benutzer sind, lesen Sie diesen Blog bis zum Ende.
Bevor Sie mit den Methoden zur Fehlerbehebung fortfahren, müssen Sie die auf Ihrem PC installierte Windows-Version überprüfen. Befolgen Sie dazu die unten aufgeführten Richtlinien:
Schritt 1: Drücken Sie die Windows-Taste und geben Sie Systeminformationen in die Windows-Suchleiste ein > klicken Sie dann in den Suchergebnissen auf Systeminformationen.
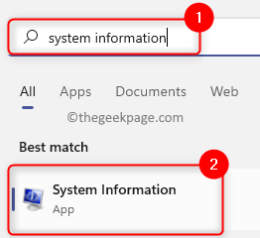
Schritt 2: Wenn Sie Windows 11/10 Home S oder Pro S als installierte Version haben, müssen Sie den Windows-Modus verlassen.
Andernfalls, wenn Sie bemerkt haben, dass Sie Windows 11/10 Home oder Pro Version ausführen, erlauben Sie Windows, Anwendungen von überall zu installieren.
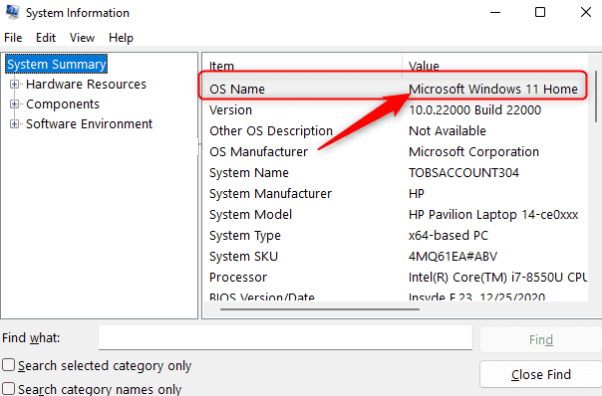
Wenn Sie fertig sind, befolgen Sie die unten aufgeführten Methoden, die auf der Grundlage Ihrer Windows-Version vorgeschlagen werden, um diesen Modus von Windows zu umgehen, bei dem nur verifizierte Apps aus dem Store-Fehler Windows 11 ausgeführt werden
Methode 1: Erlauben Sie Windows, Anwendungen von überall zu installieren
Bei dieser Methode empfehlen wir Ihnen, Ihrem Windows zu erlauben, Anwendungen von Programmen von Drittanbietern oder anderswo zu installieren.
Hier ist wie:
Schritt 1: Drücken Sie zunächst die Tasten Windows + X, um das Kontextmenü für die Schaltfläche Start zu öffnen> Wählen Sie im sich öffnenden Menü oben Apps & Features aus
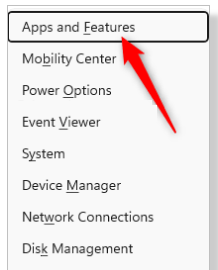
Schritt 2: Verwenden Sie nun auf der Seite „Apps & Funktionen“ das Dropdown-Menü im Zusammenhang mit „Wählen Sie, wo Apps heruntergeladen werden sollen“ und wählen Sie die Option „Überall“ aus der Liste aus.
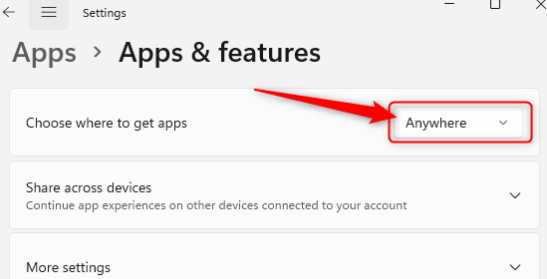
Schritt 3: Überprüfen Sie anschließend, ob das Problem behoben wurde oder nicht
Methode 2: Wechseln Sie aus dem Windows S-Modus
Hier empfehlen wir Ihnen, aus dem Windows S-Modus zu wechseln, indem Sie die unten genannten Schritte ausführen:
Schritt 1: Drücken Sie gleichzeitig die Tasten Windows + I, um die Windows-Einstellungen zu öffnen> Nachdem Sie die Registerkarte System im linken Bereich ausgewählt haben, klicken Sie im rechten Bereich auf Aktivierung.
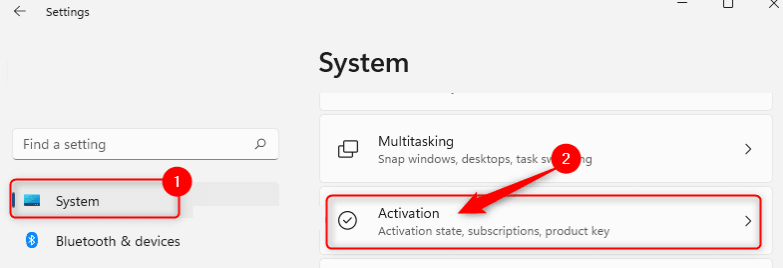
Schritt 2: Auf dieser Aktivierungsseite sehen Sie den Wechsel zu Windows 11/10 Hole oder Pro anhand Ihrer Version.
Tippen Sie nun im Abschnitt auf den Link Gehe zum Microsoft Store
Schritt 3: Tippen Sie unter dem Popup-Fenster Switch Out of S Mode auf die Schaltfläche Get > klicken Sie dann auf Install > Tippen Sie abschließend auf Yes, let’s go, um den Installationsvorgang zu bestätigen und den S Mode zu verlassen.
Hinweis: Wenn Sie nach dem Klicken auf Installieren einen Fehler sehen, der darauf hinweist, dass das Upgrade nicht durchgeführt werden kann, müssen Sie Windows Update durchführen und Ihr System neu starten und Methode 2 erneut versuchen.
Schritt 4: Sobald Sie fertig sind, können Sie Programme problemlos von überall installieren.
Beste empfohlene Lösung für PC-Probleme
Es ist bekannt, dass Windows eines der zuverlässigsten Betriebssysteme ist, aber es stimmt auch, dass Windows fehleranfällig ist. Aus diesem Grund empfehlen wir Ihnen ein automatisches PC-Reparatur-Tool, um Ihre Repositorys gründlich zu scannen und Fehlfunktionen Ihres Windows zu erkennen, die zu kritischen Fehlern führen können. Probieren Sie also dieses Tool aus, um Ihren PC zu immunisieren und Ihre Systemleistung mit nur wenigen Klicks zu verbessern.
⇑Holen Sie sich das PC-Reparatur-Tool von hier⇓
Das ist alles über Dieser Modus von Windows führt nur verifizierte Apps aus dem Store Error Windows 11 aus. Wenn Ihnen der Blog gefallen hat, besuchen Sie die Website für weitere nützliche Artikel.