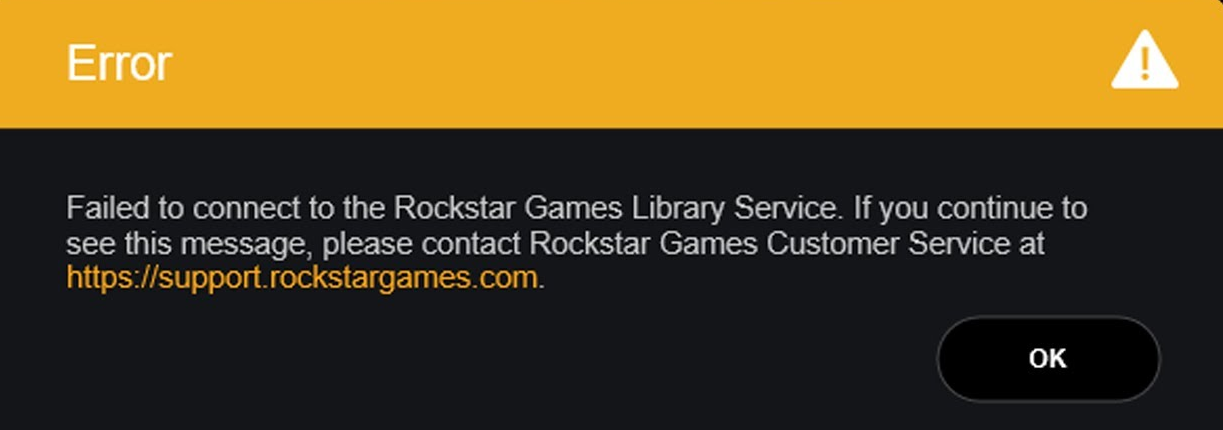
Rockstar Games ist der Entwickler eines der beliebtesten Spiele-Franchises in der Geschichte, Grand Theft Auto oder GTA, und hat auch einige andere sehr erfolgreiche Titel wie Bully oder Red Dead Redemption. Die meisten der von ihnen produzierten und entwickelten Spiele enthalten einen Open-World-Aspekt, der es den Spielern ermöglicht, sich frei im Spiel zu bewegen. Aus diesem Grund hat es weltweit über Hunderte Millionen aktiver Spieler gewonnen.
Spieler können von Rockstar entwickelte Spiele von lizenzierten digitalen Spielevertriebsplattformen wie Steam oder Epic Game Store herunterladen. In diesem Zusammenhang haben einige Benutzer berichtet, dass keine Verbindung zum Rockstar-Spielebibliotheksdienst hergestellt werden konnte, bei dem Spieler nicht auf die Spiele von Rockstar Studios zugreifen können. Wenn Sie einer dieser unglücklichen Spieler sind, geraten Sie nicht in Panik. Wir haben alle möglichen Korrekturen und Methoden erwähnt, mit denen Sie das Problem lösen können.
Beheben Sie das Problem mit dem Rockstar-Spielebibliotheksdienst
Es gibt mehrere Gründe, aus denen dieses Problem auftreten kann, daher müssen Sie alle aufgeführten Korrekturen nacheinander ausprobieren, um zu sehen, welche für Sie am besten geeignet sind.
Lösung 1: Führen Sie einen sauberen Neustart durch
Temporäre Fehler und Störungen sind in Spielen üblich, und das ist kein Grund zur Sorge. Abgesehen davon, dass in Ihrem System installierte Software von Drittanbietern zu Diskrepanzen führen kann, die zu Problemen wie diesem führen. Um dies zu beheben, müssen Sie lediglich alle Ihre Startanwendungen und -dienste deaktivieren und dann Ihr System neu starten. Öffnen Sie nach dem Neustart das Spiel und prüfen Sie, ob das Problem weiterhin besteht.
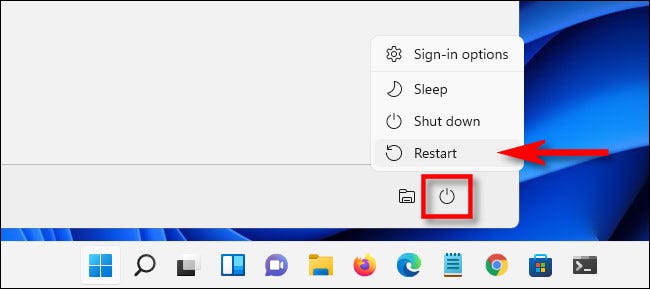
Lösung 2: Führen Sie das Spiel mit Administratorrechten aus
Es ist auch möglich, dass das Rockstar-Spiel, mit dem Sie Probleme haben, keine ausreichende Berechtigung zum Ausführen der Spieldateien hat, z. B. Administratorrechte. Befolgen Sie diese Schritte, um dies zu tun:
- Gehen Sie zur Spielverknüpfung und klicken Sie mit der rechten Maustaste darauf.
- Wenn das Spiel von Steam heruntergeladen wurde, öffnen Sie den Speicherort der Spieldatei über Steam und klicken Sie mit der rechten Maustaste auf das Spielsymbol.
- Wählen Sie Eigenschaften aus der Liste der Optionen.
- Wechseln Sie zur Registerkarte Kompatibilität.
- Aktivieren Sie das Kontrollkästchen neben Dieses Programm als Administrator ausführen.
- Klicken Sie nun auf Übernehmen und dann auf OK.
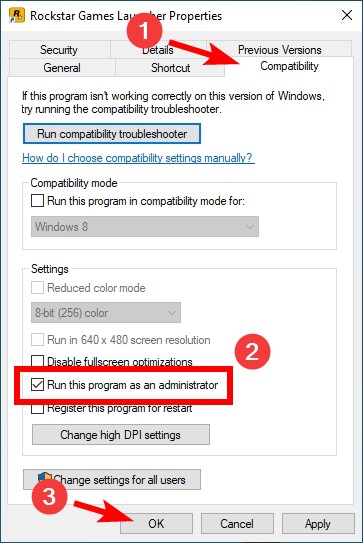
Lösung 3: Integrität der Spieldateien überprüfen
Manchmal können Spieldateien aus unbekannten Gründen beschädigt werden, und wenn dies der Fall ist, kann dies der Grund für das Problem sein. Wenn Sie das Spiel von Steam heruntergeladen haben, haben Sie glücklicherweise die Möglichkeit, über eine In-App-Funktion nach diesen beschädigten Dateien zu suchen. Dies sind die Anweisungen, die dazu benötigt werden:
- Starten Sie die Steam-Anwendung auf Ihrem Gerät.
- Gehen Sie zum Abschnitt Bibliothek.
- Suchen Sie das Spiel mit dem Problem und klicken Sie mit der rechten Maustaste darauf.
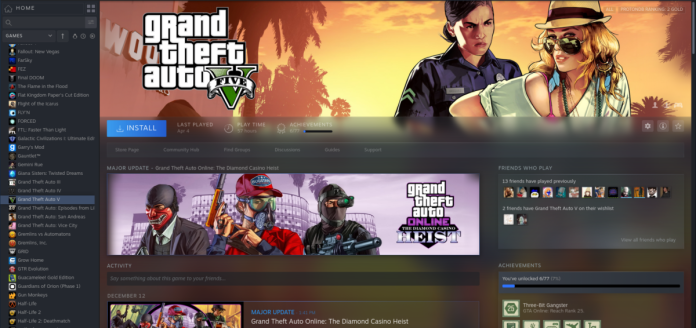
- Wählen Sie nun Eigenschaften.
- Gehen Sie im Menü auf der linken Seite zu Lokale Dateien.
- Klicken Sie auf Integrität der Spieldateien überprüfen.
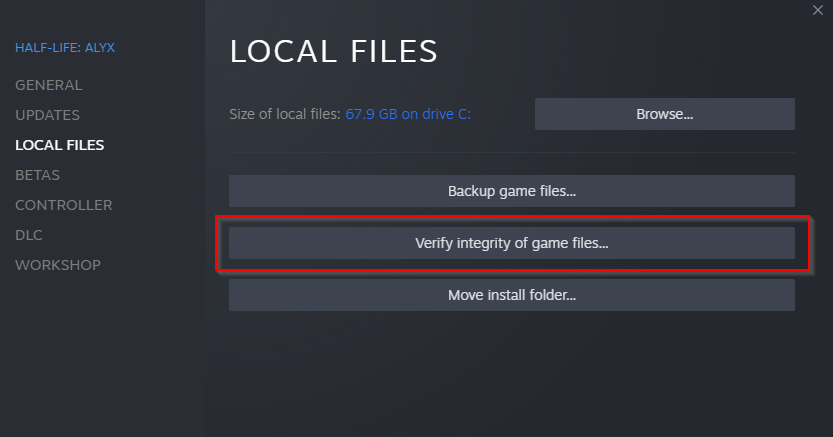
- Warten Sie, bis der Vorgang abgeschlossen ist. Je nach Größe Ihrer Spieldatei kann dies einige Zeit dauern.
- Öffnen Sie nach Abschluss das Spiel und prüfen Sie, ob das Problem weiterhin besteht.
Lösung 4: Überprüfen Sie, ob der Rockstar Game Library Service ausgeführt wird
Ein weiterer Grund für das Problem ist, dass der Rockstar-Spieldienst auf Ihrem Systemhintergrund nicht mehr ausgeführt wird. Um dies zu beheben, müssen Sie den Dienst überprüfen, ob er aktiviert oder deaktiviert ist. Gehen Sie dazu folgendermaßen vor:
- Öffnen Sie die RUN-Eingabeaufforderung, indem Sie gleichzeitig die Win + R-Taste drücken.
- Geben Sie services.msc ein und drücken Sie die Eingabetaste.
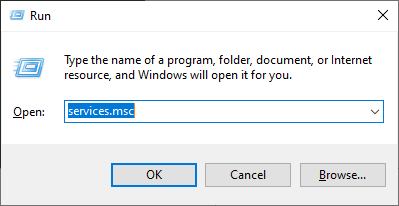
- Suchen Sie in der Liste der Dienste nach Rockstar Game Library Service.
- Doppelklicken Sie nun darauf, um das Optionsmenü zu öffnen.
- Überprüfen Sie den Starttyp.
- Wenn es etwas anderes als manuell ist, dann ändern Sie es.
- Klicken Sie nun unter der Option Dienststatus auf die Schaltfläche Start.
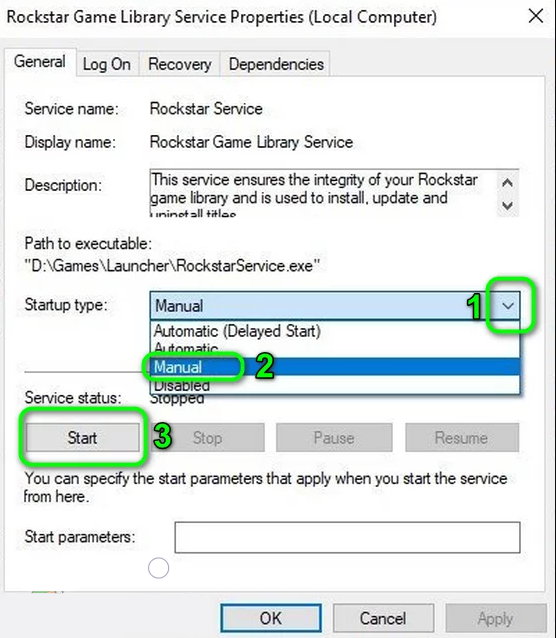
- Klicken Sie auf OK, um die vorgenommenen Änderungen zu speichern.
- Starten Sie Ihr Gerät neu und suchen Sie nach dem Problem.
Lösung 5: Systemregistrierungseinträge ändern
Das Vornehmen dieser Änderungen an den Registrierungseinträgen kann Ihnen helfen, diese Probleme zu beseitigen, und viele Benutzer haben erwähnt, dass es erfolgreich ist. Dies sind die Anweisungen dazu:
Hinweis – Erstellen Sie eine ordnungsgemäße Sicherungskopie der Registrierungsdateien, da einige dieser Änderungen zu Systeminstabilitäten führen können. Wenn Sie die Sicherungsdateien haben, können Sie diese Systeminstabilitäten wiederherstellen.
- Starten Sie das Dialogfeld RUN.
- Geben Sie regedit ein und drücken Sie OK.
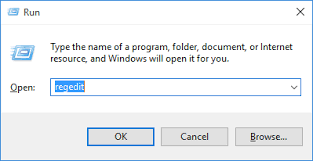
- Wenn UAC (Benutzerkontensteuerung) dazu aufgefordert wird, klicken Sie auf JA.
- Wechseln Sie nun zum folgenden Pfad.
- HKEY_LOCAL_MACHINE\SYSTEM\CurrentControlSet\Services\Rockstar-Dienst
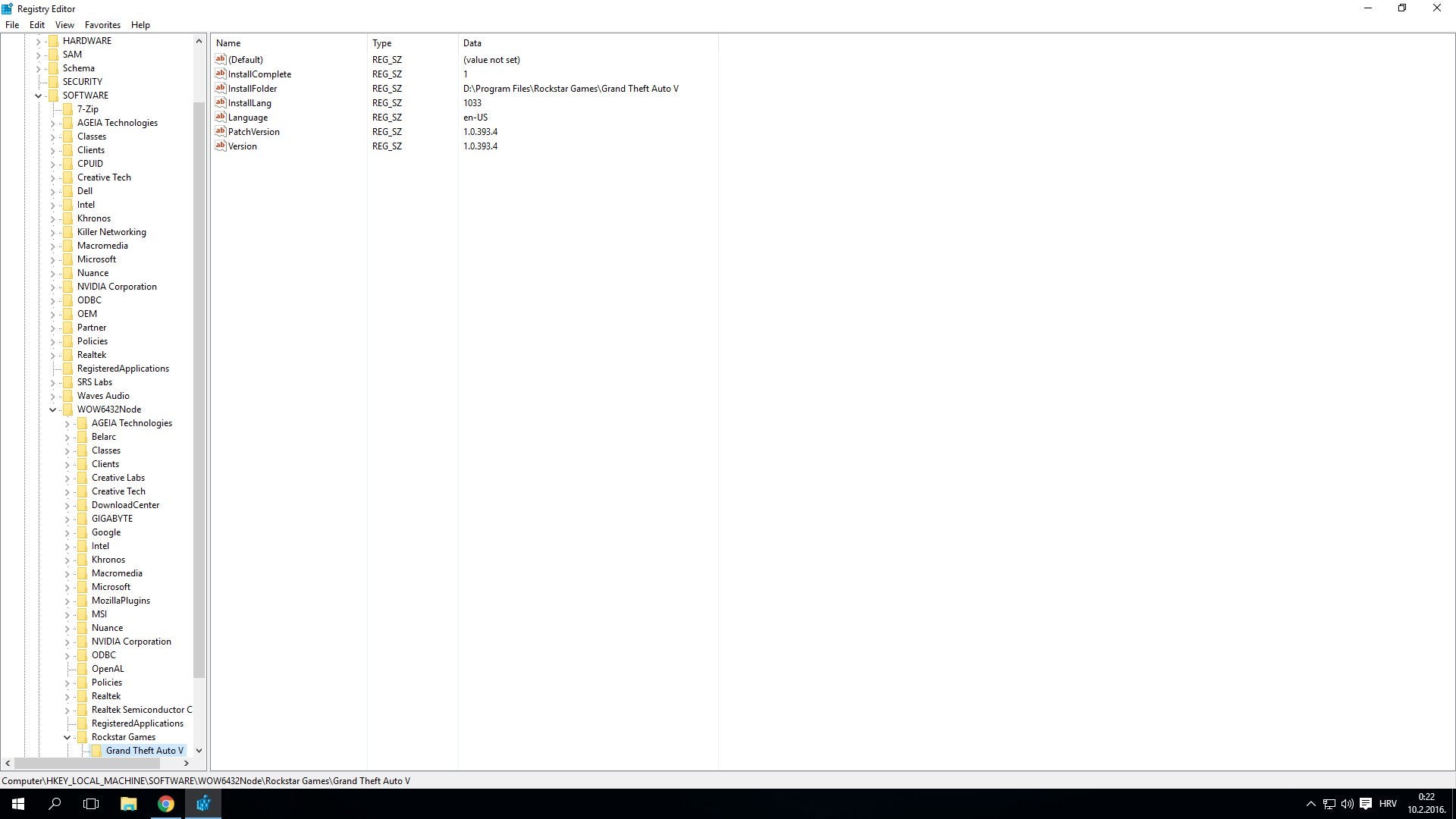
- Suchen und doppelklicken Sie auf ImagePath.
- Überprüfen Sie, ob die Werte in Anführungszeichen stehen, nehmen Sie dann keine Änderungen an ihnen vor.
- Nachdem Sie die Änderungen vorgenommen haben, starten Sie Ihr Computersystem neu und prüfen Sie, ob das Problem weiterhin besteht.
Fazit
Das Rockstar Game Studio gehört zu den größten Namen in der Spielebranche und hat einige der beliebtesten Spiele entwickelt. Während die meisten ihrer Spiele nicht mit häufigen Problemen konfrontiert sind und wenn die Verbindung zum Rockstar-Spielebibliotheksdienst fehlgeschlagen ist, haben wir aus diesem Grund alle möglichen Methoden und Schritte aufgelistet, die Ihnen helfen können, das Problem mit Leichtigkeit zu lösen.