
Was ist das Problem “Diese Anmeldeoption ist aufgrund von fehlgeschlagenen Anmeldeversuchen oder wiederholtem Herunterfahren deaktiviert“ in Windows 10? [Aktualisiert]
Wenn beim Versuch, sich bei Ihrem Windows 10-Computer anzumelden, der Fehler “Diese Anmeldeoption ist aufgrund fehlgeschlagener Anmeldeversuche oder wiederholter Abschaltungen deaktiviert“ angezeigt wird, sind Sie bei der Lösung genau richtig. In diesem Beitrag werden Sie mit einfachen Schritten/Methoden zur Lösung des Problems geführt. Lassen Sie uns die Diskussion beginnen.
“Diese Anmeldeoption ist aufgrund von fehlgeschlagenen Anmeldeversuchen oder wiederholtem Herunterfahren deaktiviert“: Dies ist ein häufiges Windows-Problem im Zusammenhang mit Windows-Anmeldeproblemen. Dieses Problem weist darauf hin, dass Sie sich nicht bei Ihrem Windows 10-Desktop anmelden können, weil entweder jemand versucht hat, sich anzumelden, oder Sie falsche Passwörter eingegeben haben, um sich bei Ihrem Windows-Computer anzumelden.
Dieser Fehler kann auch auftreten, wenn Ihr Windows-Computer mehrmals heruntergefahren wird. Wenn wir über die Windows-Kennwortsicherheit sprechen, erstellt Windows 10 die Richtlinieneinstellung „Account Locked Threshold“, die die Anzahl der fehlgeschlagenen Versuche bestimmt, bevor das Benutzerkonto Ihres Windows 10 gesperrt wird. Diese Windows-Einstellung besagt, dass ein gesperrtes Konto nicht verwendet werden kann, wenn es von einem Administrator zurückgesetzt wird oder die Gerätesperre für das Konto abgelaufen ist.
In Windows 10 können Sie einen Wert zwischen 0 und 999 fehlgeschlagene Anmeldeversuche festlegen. Wenn Sie den Wert beispielsweise auf „0“ setzen, wird das Konto niemals gesperrt. Wenn Sie diese Grenze überschreiten, bedeutet dies, wenn Sie versucht haben, sich mehrfach mit einem falschen Passwort beim Windows-Desktop anzumelden, dass die Benutzer Ihres Systems gesperrt werden. In diesem Fall ist das Zurücksetzen von Windows 10 eine mögliche Lösung, um wieder Zugriff auf den Windows-Desktop zu erhalten.
Wenn Sie mehrmals ein falsches Passwort eingeben, um sich bei Ihrem Windows-Desktop anzumelden, kann dies dazu führen, dass Ihr Computer gesperrt wird, was bedeutet, dass Sie nicht auf den Windows-Desktop zugreifen können. In diesem Fall können Sie unsere Lösungen ausprobieren und unseren Anweisungen folgen, um das Problem zu beheben. Gehen wir zur Lösung.
Wie können Sie Ihre Anmeldeeinstellungen ändern?
Das Problem “Diese Anmeldeoption ist aufgrund fehlgeschlagener Anmeldeversuche oder wiederholter Abschaltungen deaktiviert“ kann auftreten, wenn die Anmeldeoption in Ihren Windows-Einstellungen deaktiviert ist. In diesem Fall können Sie versuchen, das Problem zu beheben, indem Sie die Anmeldeoption in den Windows-Einstellungen ändern, um das Problem zu beheben. Sie können die Anmeldeoption aktivieren und dann prüfen, ob sie für Sie zur Lösung des Problems geeignet ist. Dazu müssen Sie die App „Einstellungen“ öffnen und zu „Konten > Anmeldeoptionen“ gehen, unter “Erforderliche Anmeldung“ die Option auswählen, wann Windows eine erneute Anmeldung erfordern soll.
Starten Sie Ihren PC im abgesicherten Modus, wenn Sie die Schritte zur Fehlerbehebung nicht ausführen können:
Manchmal ist es möglich, dass Sie die im Beitrag erwähnten Schritte/Methoden zur Behebung des Problems nicht ausführen können, da Ihr PC dies im normalen Modus nicht zulässt. In diesem Fall können Sie Ihren Computer im abgesicherten Modus starten und dann erneut versuchen, die Methoden zur Fehlerbehebung durchzuführen und das Problem zu beheben.
Wenn Sie Ihren Computer im normalen Modus starten können, können Sie sich für Safe Boot by System Configuration App bewerben. Dazu müssen Sie die Tasten „Windows + R“ auf der Tastatur drücken, „msconfig“ in das Fenster „Ausführen“ eingeben und auf die Schaltfläche „Ok“ klicken, um die App „Systemkonfiguration“ zu öffnen, auf die Registerkarte „Boot“ und unter „Boot Options“ klicken “, klicken Sie auf das Kontrollkästchen „Safe Boot“ und klicken Sie dann auf „Apply > Ok“, um die Änderungen zu speichern. Wenn Sie fertig sind, starten Sie Ihren Computer neu und dann startet er Ihren Computer im abgesicherten Modus.
Wie behebt man das Problem „Diese Anmeldeoption ist aufgrund fehlgeschlagener Anmeldeversuche oder wiederholter Abschaltungen deaktiviert“ in Windows 10?
Methode 1: Lassen Sie Ihren Windows-Computer einige Stunden lang eingeschaltet
Wenn beim Versuch, sich bei Ihrem Windows-Desktop anzumelden, ein Problem auftritt und Sie das Passwort mehrmals eingegeben haben, können Sie Ihren Computer einige Stunden lang eingeschaltet lassen und dann erneut versuchen, sich am Computer anzumelden, und prüfen, ob es funktioniert.
Methode 2: Benutzerkonto mit Administratorkonto in Windows 10 entsperren
Eine Möglichkeit, das Problem zu lösen, besteht darin, sich gegebenenfalls mit einem anderen Administratorkonto anzumelden und das Benutzerkonto zu entsperren, das das Problem verursacht.
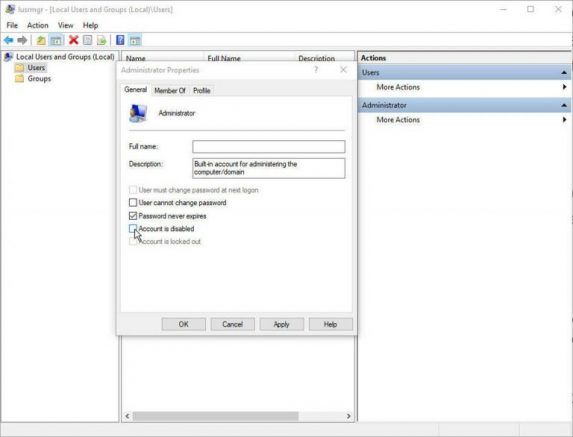
Schritt 1: Starten Sie Ihren Computer neu und melden Sie sich gegebenenfalls mit einem anderen Administratorkonto an
Schritt 2: Drücken Sie nun die Tasten „Windows + R“ auf der Tastatur, geben Sie „lusrmgr.msc“ in das geöffnete Dialogfeld „Ausführen“ ein und klicken Sie auf die Schaltfläche „OK“, um das Fenster „Lokale Benutzer und Gruppen“ zu öffnen
Schritt 3: Klicken Sie im geöffneten Fenster auf den Ordner „Benutzer“ und wählen Sie das gesperrte Benutzerkonto aus, klicken Sie mit der rechten Maustaste darauf und wählen Sie „Eigenschaften“.
Schritt 4: Deaktivieren Sie das Kontrollkästchen „Konto ist gesperrt“ und speichern Sie die Änderungen
Schritt 5: Starten Sie jetzt Ihren Computer neu und melden Sie sich mit dem Benutzerkonto an, das das Problem verursacht, und prüfen Sie, ob das Problem behoben ist.
Methode 3: Kontosperrungsrichtlinie in Windows 10 ändern
Stellen Sie sicher, dass Sie über ein Administratorkonto verfügen, auf das Sie Zugriff haben. Wenn ja, können Sie die Richtlinie zur Kontosperrung ändern, um das Problem zu beheben.
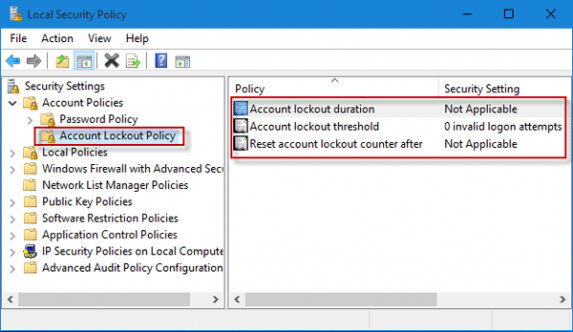
Schritt 1: Drücken Sie die Tasten „Windows + R“ auf der Tastatur, geben Sie „gpedit.msc“ in das geöffnete Dialogfeld „Ausführen“ ein und klicken Sie auf die Schaltfläche „Ok“, um den „Gruppenrichtlinien-Editor“ zu öffnen.
Schritt 2: Navigieren Sie zum folgenden Pfad
Computer Configuration\Windows Settings\Security Settings\Account Policies\Account Lockout Policy
Schritt 3: In diesem Abschnitt sehen Sie drei Richtlinien, darunter die Richtlinien „Kontosperrungsdauer“, „Kontosperrungsschwelle“ und „Kontosperrungszähler zurücksetzen nach“.
Schritt 4: Ändern Sie die Sperrschwellenrichtlinie auf „0“. So stellen Sie sicher, dass Sie nie wieder ausgesperrt werden
Schritt 5: Sie können auch die Dauer der Kontosperrung festlegen. Dadurch wird sichergestellt, dass nach Ablauf der Zeit wieder auf das Konto zugegriffen werden kann.
Schritt 6: Sie können einen Schwellenwert für die Kontosperrung konfigurieren. Wenn Sie fertig sind, starten Sie Ihren Computer neu, um die Änderungen zu sehen und zu prüfen, ob das Problem behoben ist.
Beheben Sie Windows-PC-Probleme mit dem „PC Repair Tool“ [empfohlene Lösung]
‘PC Repair Tool’ ist eine einfache und schnelle Möglichkeit, BSOD-Fehler, DLL-Fehler, EXE-Fehler, Probleme mit Programmen, Malware- oder Virenproblemen, Systemdateien oder Registrierungsproblemen und anderen Systemproblemen mit nur wenigen Klicks zu finden und zu beheben. Sie können dieses Tool über die Schaltfläche/den Link unten erhalten.
⇓ Holen Sie sich das PC-Reparatur-Tool
Fazit
Ich hoffe, dieser Beitrag hat Ihnen geholfen, das Problem „Diese Anmeldeoption ist aufgrund fehlgeschlagener Anmeldeversuche oder wiederholter Abschaltungen deaktiviert“ in Windows 10 mit mehreren einfachen Schritten/Methoden zu beheben. Sie können unsere Anweisungen lesen und befolgen, um das Problem zu lösen. Wenn Ihnen der Beitrag wirklich geholfen hat, können Sie ihn mit anderen teilen, um ihnen zu helfen. Das ist alles. Für Anregungen oder Fragen schreiben Sie bitte in das Kommentarfeld unten.
Die Leute fragten auch nach:
F: Wie behebe ich den Microsoft-Anmeldefehler?
A: Wenn beim Versuch, sich bei Ihrem Microsoft-Konto anzumelden, ein Fehler auftritt, können Sie versuchen, das Problem zu beheben, indem Sie Ihr Gerät im abgesicherten Modus neu starten und sich dann mit Ihrem ursprünglichen Profil anmelden. Überprüfen Sie, ob Ihre Einstellungen und Dateien wiederhergestellt sind, und starten Sie Ihr Gerät nach der Behebung im normalen Modus neu und melden Sie sich erneut mit dem ursprünglichen Profil an und überprüfen Sie, ob es funktioniert.
F: Wie entsperre ich die Anmeldeoption?
A: Sie können andere Anmeldeoptionen ausprobieren. Dazu müssen Sie zu Start > Einstellungen > Konten > Anmeldeoptionen gehen. Wählen Sie unter Anmeldung erforderlich eine Option aus, wenn Windows Sie erneut zur Anmeldung auffordern soll.
F: Warum funktionieren meine Anmeldeoptionen nicht?
A: Die möglichen Gründe für das Problem können das beschädigte Benutzerprofil aufgrund einer beschädigten Installation oder Aktualisierung sein. Sie können versuchen, das Problem zu beheben, indem Sie das Benutzerprofil mit dem in Windows integrierten SFC-Scan-Tool reparieren.
F: Wie behebe ich die Anmeldung unter Windows 10?
A: Sie können versuchen, das Anmeldeproblem unter Windows 10 mithilfe der Dienste-App zu beheben. Dazu müssen Sie die Windows-Taste + R drücken, im „Ausführen-Feld“ Folgendes eingeben: services.msc und die Eingabetaste drücken, in den Diensten nach unten zum Credential Manager scrollen, darauf doppelklicken und neben „Starttyp“ „Automatisch“ auswählen “, klicken Sie auf „Übernehmen“, dann auf „Start“ und dann auf „OK“. Computer neu starten.
F: Warum kann ich mich nicht bei meinem Microsoft Teams-Konto anmelden?
Sie verwenden nicht die richtigen Anmeldeinformationen. Die Windows-Anmeldeinformationen, mit denen Sie sich angemeldet haben, unterscheiden sich von Ihren Microsoft 365-Anmeldeinformationen. Versuchen Sie sich erneut mit der richtigen Kombination aus E-Mail und Passwort anzumelden. Wenn Sie diesen Statuscode weiterhin erhalten, wenden Sie sich an Ihren IT-Administrator.