Im vorherigen Blog haben wir darüber gesprochen, wie die Lüftergeschwindigkeit von Acer-Laptops gesteuert werden kann, und hier in diesem Blog werden wir ein weiteres irritierendes Problem diskutieren, mit dem mehrere Benutzer konfrontiert sind, und das ist die Lautstärkeregelung auf Acer-Laptops, die nicht über die Taskleiste funktioniert. Obwohl das Problem ziemlich häufig ist und auch von Benutzern anderer Modelle festgestellt wurde. Wie wir bereits erwähnt haben, ist das Problem recht häufig, und nachdem wir das Problem untersucht haben, sind wir zu dem Schluss gekommen, dass das Problem bei Benutzern aller Windows-Versionen, einschließlich Windows 10, auftritt.
Gemäß den Berichten, die Benutzer behauptet haben, dass sie die Soundsteuerungsleiste nicht über die Taskleiste in Acer Laptop öffnen können, haben wir einige häufige Probleme eingetragen, die mit dem oben genannten Problem zusammenhängen, und können einmal unseren Richtlinien folgen, die wir behandeln werden Dieser Artikel.
- Das Programm zur Lautstärkeregelung ist nicht installiert
- Das Lautstärkesymbol in der Taskleiste wird nicht geöffnet
- Lautstärkeregler funktioniert nicht
- Volumenmischer öffnet sich nicht
- Lautstärkesymbol funktioniert nicht
- Das Lautstärkesymbol wird nicht in der Taskleiste angezeigt
- Lautstärkesymbol in der Taskleiste ausgegraut
- Tastatur-Lautstärkeregler funktioniert nicht
Empfohlene Methoden zur Fehlerbehebung für die Lautstärkeregelung auf Acer-Laptops funktionieren nicht
Methode 1: Setzen Sie den Audiodienst zurück
Bei der ersten Methode empfehlen wir Ihnen, den Audiodienst zurückzusetzen und dazu die unten aufgeführten Anweisungen zu befolgen:
Schritt 1: Navigieren Sie zu Suchen, geben Sie services.msc ein und gehen Sie dann zu den Diensten
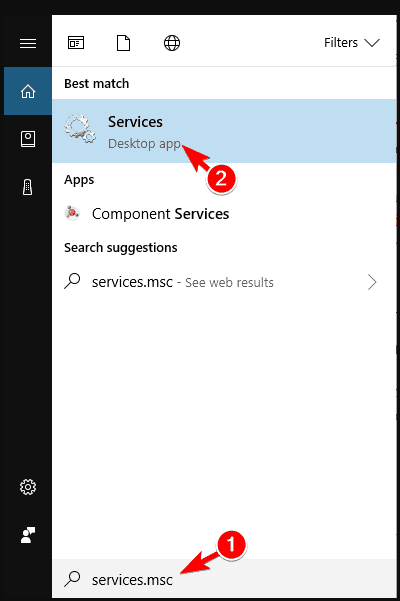
Schritt 2: Suchen Sie dann Windows Audio, klicken Sie mit der rechten Maustaste darauf und gehen Sie zu Eigenschaften
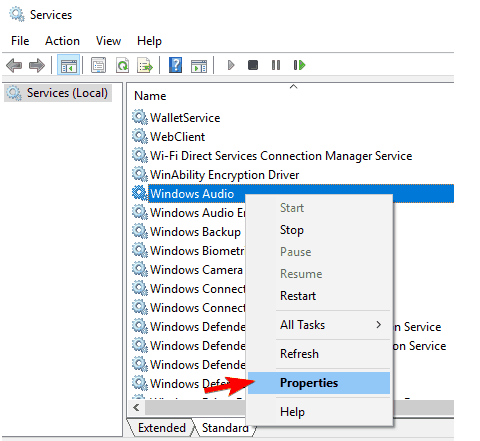
Schritt 3: Stellen Sie zunächst sicher, dass der Starttyp auf Automatisch eingestellt ist
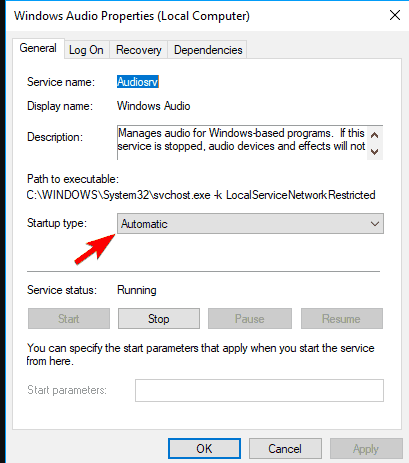
Schritt 4: Tippen Sie auf Stopp und warten Sie, bis der Vorgang beendet ist
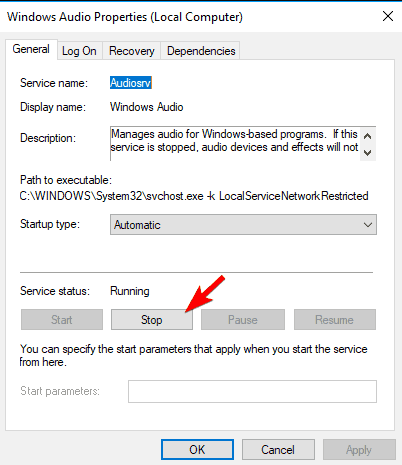
Schritt 5: Klicken Sie erneut auf Start
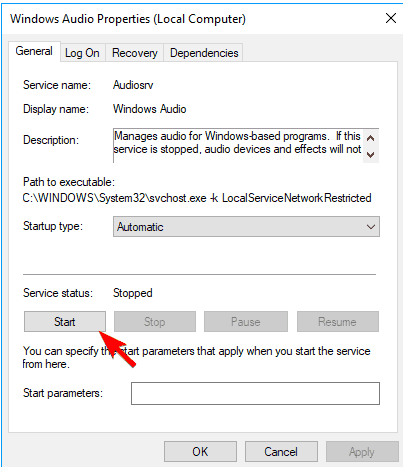
Schritt 6: Starten Sie schließlich Ihren Computer neu und prüfen Sie dann, ob das Problem behoben ist oder nicht.
Methode 2: Führen Sie einen SFC-Scan durch
Wenn die oben genannte Methode für Sie nicht funktioniert hat, empfehlen wir Ihnen, einen SFC-Scan durchzuführen, es ist ein eingebautes Tool, um die beschädigten Systemdateien zu reparieren, also folgen Sie den unten genannten Schritten, um dies zu tun:
Schritt 1: Drücken Sie die Windows-Taste + X, um das Menü Win + X zu öffnen
Schritt 2: Wählen Sie dann Eingabeaufforderung (Admin) aus der angezeigten Liste
Schritt 3: Sie können auch PowerShell (Admin) verwenden, wenn die Eingabeaufforderung nicht verfügbar ist.
Schritt 4: Sobald die Eingabeaufforderung geöffnet ist, geben Sie den unten genannten Befehl ein und drücken Sie die Eingabetaste:
sfc/scannow
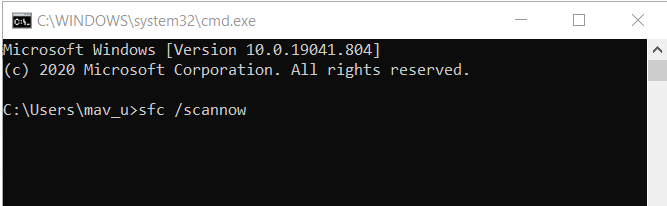
Schritt 5: Der Scanvorgang beginnt jetzt und Sie müssen warten, bis der Scanvorgang abgeschlossen ist.
Obwohl der SFC-Scan ein zuverlässiges integriertes Tool ist und das Potenzial hat, die beschädigten Dateien zu reparieren, werden Ihre Systemdateien manchmal vollständig beschädigt und in einer solchen Situation kann der SFC-Scan den Schaden nicht reparieren. In einem solchen Szenario benötigen Sie ein professionelles Reparaturtool. Dieses Expertentool wird die Systemdateien gründlich scannen und die erkannten Fehler beheben und Ihr System auch vor mehreren Fehlfunktionen von Windows schützen.
Holen Sie sich das PC-Reparatur-Tool von hier
Methode 3: Installieren Sie die Soundtreiber
Hier in dieser Methode empfehlen wir Ihnen, die Soundtreiber zu installieren und dazu die unten genannten Richtlinien zu befolgen:
Schritt 1: Klicken Sie mit der rechten Maustaste auf das Lautsprechersymbol in der Taskleiste und navigieren Sie zu Wiedergabegeräte
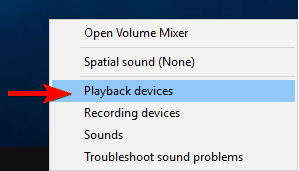
Schritt 2: Doppelklicken Sie dann auf das Standard-Wiedergabegerät
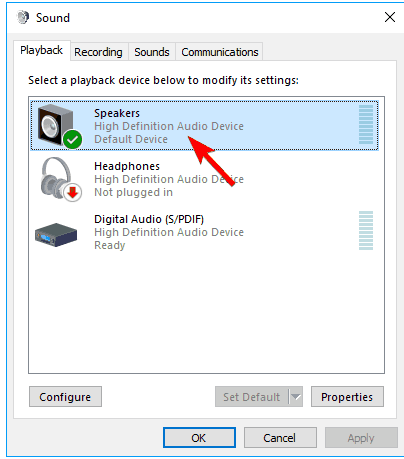
Schritt 3: Tippen Sie in den Controller-Informationen auf Eigenschaften
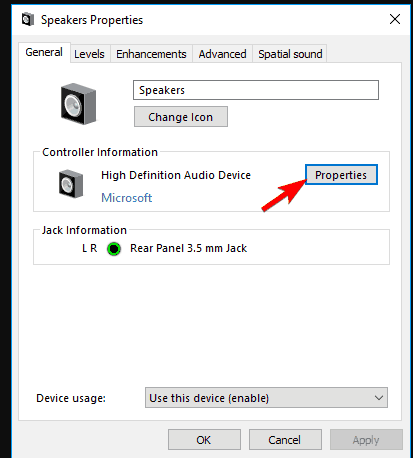
Schritt 4: Gehen Sie zu Einstellungen ändern und navigieren Sie dann zur Registerkarte Treiber
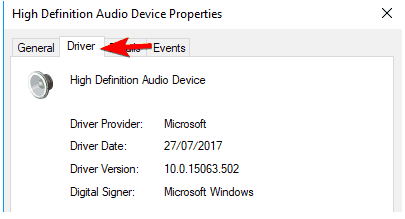
Auf der Registerkarte Treiber erhalten Sie auch die Option zum Aktualisieren des Soundtreibers, und wir empfehlen Ihnen, dies zu tun. Um damit fortzufahren, müssen Sie auf Treiber aktualisieren klicken. Wenn der Soundtreiber jedoch nicht verfügbar ist, suchen Sie online nach dem am besten geeigneten Treiber für die Soundkarte, installieren Sie ihn und starten Sie Ihren Computer neu.
Treiber automatisch aktualisieren
Wenn Sie keine technischen Fähigkeiten haben und keine Ahnung von den Treibern haben, empfehlen wir Ihnen dringend, Ihre Treiber mit einem automatischen Treiber-Tool zu aktualisieren. Dieses Tool aktualisiert Ihren Treiber auf die neueste Version und erfüllt alle treiberbezogenen Anforderungen Ihres Geräts mit nur wenigen Klicks.
Holen Sie sich das Treiber-Tool
Methode 4: Überprüfen Sie, ob der Audio-Manager aktiviert ist
Schritt 1: Drücken Sie zunächst Strg + Umschalt + Esc, um den Task-Manager zu starten
Schritt 2: Navigieren Sie nach dem Öffnen des Task-Managers zur Registerkarte Start
Schritt 3: Sie erhalten die Liste aller Startanwendungen
Schritt 4: Suchen Sie in der Liste nach Audio Manager
Schritt 5: Klicken Sie mit der rechten Maustaste darauf und wählen Sie Aktivieren aus dem Menü
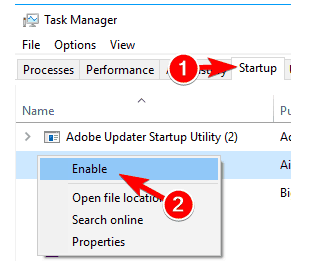
Schritt 6: Nachdem Sie den Audio-Manager aktiviert haben, starten Sie Ihren Computer neu
Hinweis: Für einige Audiogeräte ist der Audio-Manager nicht erforderlich. Wenn Sie den Audio-Manager also nicht in der Liste finden, ist diese Lösung nichts für Sie.
Methode 5: Beenden Sie den SndVol.exe-Prozess
Mehrere Benutzer haben nach dem Beenden des SndVol.exe-Prozesses Erfolg behauptet, daher empfehlen wir Ihnen, dasselbe zu tun, indem Sie die unten aufgeführten Anweisungen befolgen:
Schritt 1: Öffnen Sie den Task-Manager
Schritt 2: Sie werden mit allen aktiven Prozessen aufgefordert
Schritt 3: Suchen Sie dann SndVol.exe oder Volume Mixer
Schritt 4: Klicken Sie danach mit der rechten Maustaste und wählen Sie Aufgabe beenden
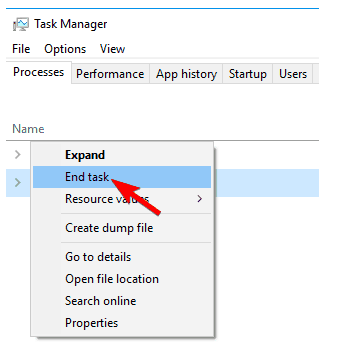
Schritt 5: Schließen Sie abschließend den Task-Manager
Methode 6: Führen Sie die Problembehandlung für Hardware und Geräte aus
Manchmal kann man das Problem „Lautstärkeregelung auf Acer-Laptop funktioniert nicht“ auch beheben, indem man einfach die Hardware- und Geräte-Fehlerbehebung ausführt.Befolgen Sie dazu die unten genannten Schritte:
Schritt 1: Drücken Sie die Taste Win + I, um die App Einstellungen zu öffnen
Schritt 2: Sobald die Einstellungen-App geöffnet ist, gehen Sie zum Abschnitt Update und Sicherheit
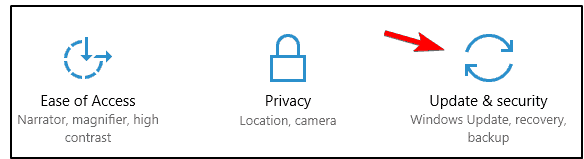
Schritt 3: Wählen Sie Problembehandlung aus dem Menü auf der linken Seite und wählen Sie im rechten Bereich Hardware und Geräte.
Schritt 4: Tippen Sie auf die Schaltfläche Problembehandlung ausführen
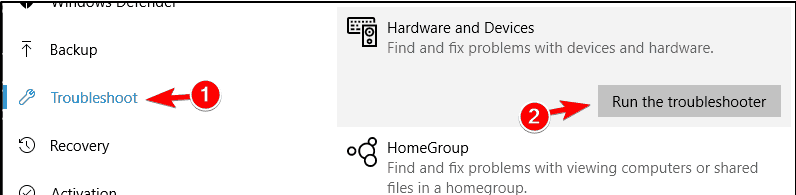
Schritt 5: Jetzt startet die Problembehandlung und sobald sie abgeschlossen ist, prüfen Sie, ob das Problem behoben ist oder nicht.
Fazit
Ich hoffe, Ihnen hat der Artikel gefallen und er war auch für Sie hilfreich.