Was ist der Fehler “Google Meet-Kamera funktioniert nicht” auf dem Mac?
“Google Meet” ist eine Videokonferenzplattform, die von Google Company entwickelt wurde. Es ist als Anwendung für Android- und iOS-basierte Plattformen verfügbar. Außerdem bietet diese Videokonferenz-App Windows- und MacOS-Benutzern die Möglichkeit, diesen Dienst über einen Webbrowser zu nutzen. Dies bedeutet, dass MacOS-Benutzer den Google Meet-Dienst in ihrer Google Chrome-App auf einem Mac-Computer nutzen können.
Mehrere Mac-Nutzer gaben jedoch an, dass die Google Meet-Kamera aus bestimmten Gründen nicht funktioniert. Sie erklärten, dass es ein häufiges Problem bei Mac ist, möglicherweise nach einem MacOS-Upgrade und / oder aus anderen Gründen. Sie berichteten, dass die Kamera auf dem Mac immer noch problemlos funktioniert, außer in “Google Meet”.
Dieses Kameraproblem wurde von Google Chrome- und Google Meet-Nutzern betroffen. Wie bereits erwähnt, kann das MacOS-Upgrade ein Grund für dieses Problem sein. Möglicherweise ist der Kameratreiber veraltet oder nach dem Upgrade auf dem Mac nicht kompatibel. Beachten Sie, dass der Kameratreiber eine wichtige Rolle bei der Kommunikation zwischen Kamerahardware und Betriebssystem spielt. Daher muss der Kameratreiber aktualisiert werden, wenn er veraltet oder beschädigt ist.
Wenn die Kamera auf dem Mac ausfällt und die Möglichkeit zum Präsentieren und Freigeben mithilfe von Google Meet nicht mehr funktioniert, müssen Sie das Kameraproblem so schnell wie möglich beheben. Dieses Problem besagt auch, dass andere Nutzer von Google Meet Sie möglicherweise nicht durch die Kamera sehen. Die Kamera-Anzeigelampe, die neben der Kamera angezeigt wird, scheint zu funktionieren.
Wenn Sie über die Kamera-App oder eine ähnliche auf dem Mac installierte App auf Ihre Kamera zugreifen können, ist sicher, dass sich Ihre Kamera-Hardware in einem guten Zustand befindet. Jetzt können Sie die Kameraberechtigung in den Datenschutzeinstellungen für die Kamera überprüfen. Wenn Ihre Datenschutzeinstellungen für die Kamera nicht “Google Chrome” oder “Google Meet” für den Zugriff auf Ihre Kamera anbieten, können Sie nicht auf die Kamera zugreifen. In diesem Fall müssen Sie Google Chrome und Google Meet den Zugriff auf Ihre Kamera in den Datenschutzeinstellungen der Kamera auf dem Mac ermöglichen. Lassen Sie uns nach einer Lösung suchen.
Wie behebe ich, dass die Google Meet-Kamera auf dem Mac nicht funktioniert?
Methode 1: Aktualisieren Sie Ihr MacOS auf die neueste Version
Durch das Aktualisieren von MacOS können Probleme auf Mac-Computern behoben und die Systemleistung verbessert werden.
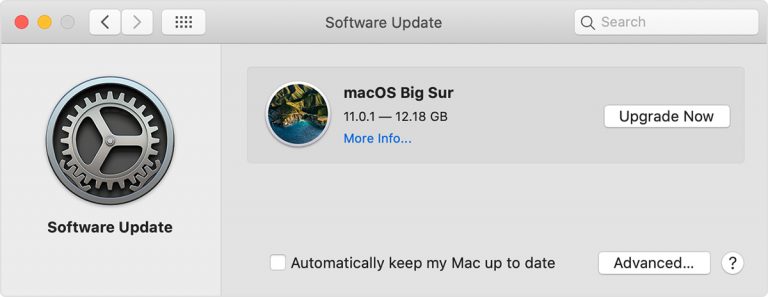
Schritt 1: Gehen Sie zum Menü “Apple” und wählen Sie “Systemeinstellungen”.
Schritt 2: Wählen Sie “System Update”. Dadurch wird nach Updates gesucht. Wenn Updates verfügbar sind, befolgen Sie die Anweisungen auf dem Bildschirm, um den Update-Vorgang abzuschließen.
Methode 2: Aktualisieren Sie den Google Chrome-Browser
Das Google Chrome-Update kann Probleme oder Fehler in der Chrome-App beheben.
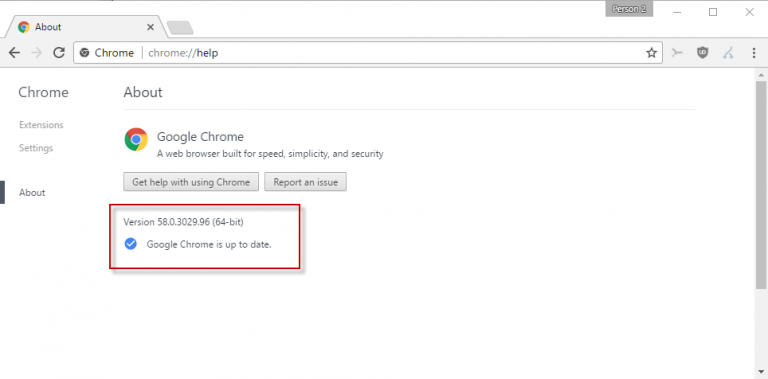
Schritt 1: Öffnen Sie “Google Chrome” und klicken Sie auf “Dreipunkt” oder “Chrome-Menü”.
Schritt 2: Wählen Sie “Hilfe> Über dieses Chrome”. Dadurch wird nach Updates gesucht. Wenn ein Update verfügbar ist, wird das Update automatisch installiert.
Methode 3: Überprüfen Sie die Kameraberechtigungseinstellungen auf dem Mac
Wie bereits erwähnt, tritt der Fehler “Google Meet-Kamera funktioniert nicht auf Mac” möglicherweise auf, wenn die Chrome-App in den Datenschutzeinstellungen der Kamera nicht auf Ihre Kamera zugreifen darf.
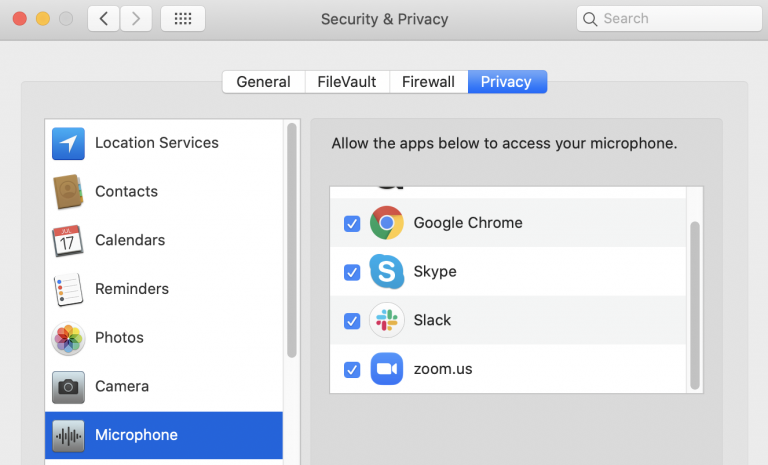
Schritt 1: Gehen Sie zum Menü “Apple” und wählen Sie “Systemeinstellungen> Sicherheit und Datenschutz”.
Schritt 2: Wählen Sie die Registerkarte “Datenschutz” und überprüfen Sie, ob Google Chrome für Kamera, Mikrofon und Bildschirmaufzeichnung aktiviert ist, indem Sie die Kontrollkästchen daneben aktivieren.
Schritt 3: Überprüfen Sie anschließend, ob das Problem behoben ist.
Methode 4: Deaktivieren Sie die Hardwarebeschleunigung
Sie können dieses Problem beheben, indem Sie die Hardwarebeschleunigung in Google Chrome deaktivieren.
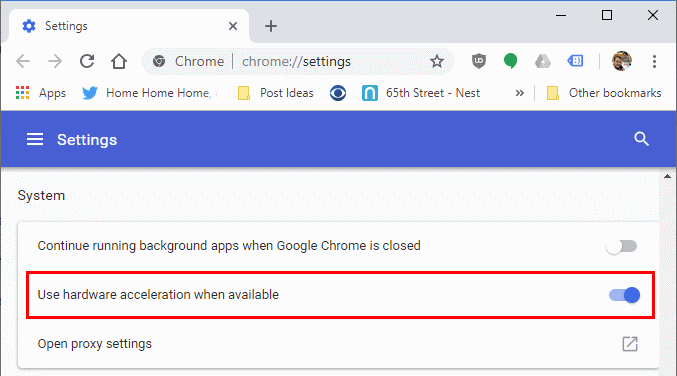
Schritt 1: Öffnen Sie die Chrome-App und gehen Sie zu “Einstellungen”.
Schritt 2: Klicken Sie auf “Erweitert> System” und deaktivieren Sie die Option “Hardwarebeschleunigung verwenden, wenn verfügbar”.
Schritt 3: Danach wird die Schaltfläche “Neu starten” angezeigt. Klicken Sie darauf, um Chrome neu zu starten und zu überprüfen, ob das Problem behoben ist.
Methode 5: Überprüfen Sie die Kameraberechtigung in Google Chrome
Stellen Sie sicher, dass Sie die Berechtigung zur Verwendung Ihrer Kamera in Chrome erteilen.
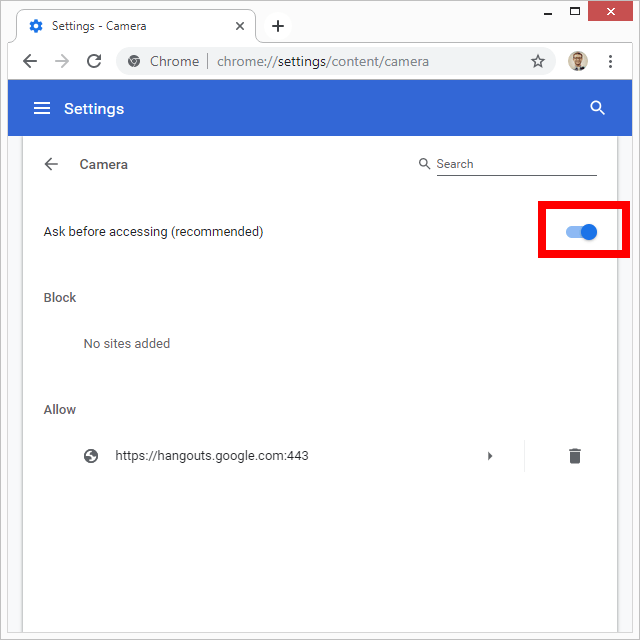
Schritt 1: Öffnen Sie die Chrome-App und gehen Sie zu “Einstellungen”.
Schritt 2: Klicken Sie auf “Datenschutz und Sicherheit> Site-Einstellungen> Kamera”.
Schritt 3: Dadurch werden die Chrome-Kameraeinstellungen geöffnet. Überprüfen Sie, ob die Kamera für “Google Meet” oder “meet.google.com” ausgewählt oder nicht blockiert ist.
Methode 6: Wenn “Google Meet Kamera funktioniert nicht Mac” aufgrund von Malware oder Schadprogrammen auftritt

Es kann zu Kameraproblemen im Google Chrome-Browser kommen, wenn eine potenziell unerwünschte Anwendung (PUA) oder eine unerwünschte Browsererweiterung versucht hat, diese zu blockieren. PUAs können einige Änderungen an den Browsereinstellungen vornehmen, z. B. den Zugriff von Google Chrome oder Google Meet auf Ihre Kamera blockieren oder verschiedene andere Probleme auf dem Mac verursachen.
Sie können also “MacKeeper” – Antivirensoftware – ausprobieren, um alle Arten von Schadprogrammen zu finden und zu entfernen, einschließlich PUAs, unerwünschter Browsererweiterungen oder Malware in Mac. Mit dieser Software können Sie mit nur wenigen Klicks “Google Meet-Kamera funktioniert nicht auf dem Mac” oder ähnliche Probleme finden und beheben. Sie können dieses Tool also ausprobieren. Klicken Sie auf den Link “MacKeeper herunterladen”, um dieses Tool zu erhalten.
Fazit
Ich bin sicher, dieser Beitrag hat Ihnen geholfen, wie Sie die Google Meet-Kamera, die auf einem Mac nicht funktioniert, mit mehreren einfachen Methoden reparieren können. Sie können unsere Anweisungen dazu lesen und befolgen. Das ist alle. Für Vorschläge oder Fragen schreiben Sie bitte in das Kommentarfeld unten.
