Die Einstellungs-App ist eine der in Windows verfügbaren Standard-Apps. Als Windows-Benutzer wissen wir alle, dass alle wichtigen Fehlerbehebungen in dieser App vorhanden sind. Im Grunde müssen wir die Bedeutung dieser App unter Windows also nicht erklären. Aber leider haben mehrere Benutzer behauptet, dass sie die Windows-Einstellungen nicht öffnen können. Die Benutzer haben außerdem gemeldet, dass sie alle möglichen Möglichkeiten zum Öffnen der Einstellungs-App ausprobiert haben, dies jedoch nicht getan haben.
Und wie wir bereits erwähnt haben, ist es einer der wesentlichen Teile von Windows, und eine Fehlfunktion dieser App kann Sie daran hindern, bestimmte Aufgaben auszuführen, was ein ziemlich großer Grund zur Sorge ist. Und diese App wird auch im Alltag verwendet, daher ist es sehr wichtig, das Problem so schnell wie möglich zu lösen. In Anbetracht dessen, dass es sich um ein großes Problem handelt, sind wir hier mit diesem Blog, in dem wir Ihnen beibringen, wie Sie die Einstellungs-App reparieren können, die Windows 11 zum Absturz bringt. Wenn Sie auch im Internet nach dem gleichen suchen, sind Sie an der richtigen Stelle.
Aber bevor wir mit den Methoden zur Fehlerbehebung fortfahren, möchten wir einige der Hauptursachen erwähnen, die dazu führen, dass die App „Einstellungen“ auf Ihrem Windows 11 häufig abstürzt.
Grund 1: Sie werden wahrscheinlich mit dem oben genannten Problem konfrontiert, wenn Sie Ihr Windows lange Zeit nicht aktualisiert haben. Veraltete Windows sind mit so vielen Apps nicht kompatibel. Aus diesem Grund veröffentlicht Microsoft in regelmäßigen Abständen Updates.
Grund 2: Inkompatibler/veralteter Windows Explorer ist auch ein Hauptgrund für Absturzprobleme bei der Verwendung von Apps.
Grund 3: Ein weiterer möglicher Grund für den oben genannten Fehler sind beschädigte Dateien und Systemfehler. Gut beschädigte Dateien führen nicht nur zum Absturz der App, sondern sind auch für kritische Fehler unter Windows verantwortlich.
Grund 4: Wenn Sie einen veralteten Grafiktreiber verwenden, können auch Sie unter den oben genannten Problemen leiden.
Probieren Sie diese Korrekturen für den Absturz der Einstellungs-App unter Windows 11 aus
Methode 1: Setzen Sie die Einstellungs-App zurück und registrieren Sie sie erneut
In der Methode empfehlen wir Ihnen, die Einstellungen-App zurückzusetzen und neu zu registrieren. Es ist eine der am meisten empfohlenen Methoden, um das aktuelle Problem zu lösen.
Dazu müssen Sie Windows PowerShell verwenden, um einen Befehl einzufügen, der die Einstellungs-App automatisch zurücksetzt und neu registriert.
Befolgen Sie dazu die nachstehenden Anweisungen:
Schritt 1: Drücken Sie die Tasten Windows + R zusammen, um das Dialogfeld Ausführen zu öffnen, geben Sie dann PowerShell ein und drücken Sie die Eingabetaste
Schritt 2: Sobald Sie sich in der PowerShell befinden, kopieren und fügen Sie die unten erwähnten Befehle ein und drücken Sie die Eingabetaste, um den Vorgang zum Zurücksetzen und erneuten Registrieren zu starten:
Get-AppxPackage *windows.immersivecontrolpanel* | Reset-AppxPackage
Schritt 3: Wenn Sie fertig sind, schließen Sie PowerShell> Starten Sie Ihren Computer jetzt neu und warten Sie, bis er wieder hochfährt
Schritt 4: Überprüfen Sie abschließend, ob das Problem behoben wurde oder nicht
Methode 2: Aktualisieren Sie Windows
Wenn das Zurücksetzen oder erneute Registrieren der Einstellungs-App für Sie nicht funktioniert hat, empfehlen wir Ihnen, Ihr Windows auf die neueste Version zu aktualisieren. Befolgen Sie dazu die nachstehenden Anweisungen:
Schritt 1: Öffnen Sie zunächst das Dialogfeld Ausführen, indem Sie die Tasten Windows + R drücken, geben Sie dann Systemsteuerung in das Suchfeld ein und drücken Sie die Eingabetaste.
Schritt 2: Klicken Sie nun auf die Schaltfläche Nach Updates suchen, die sich auf der rechten Seite des Bildschirms befindet. Sobald Sie mit dem Aufrufen des Windows Update-Fensters fertig sind. Wenn Sie Updates gefunden haben, können Sie diese installieren, indem Sie auf die Schaltfläche Installieren klicken.

Schritt 3: Ihr PC muss neu gestartet werden, nachdem das Update vollständig installiert wurde, um sicherzustellen, dass es nach der Anwendung ordnungsgemäß funktioniert.
Schritt 4: Sobald Ihr System wieder hochgefahren ist, versuchen Sie, die App „Einstellungen“ zu öffnen
Methode 3: Starten Sie Windows Explorer neu
Wie wir bereits erwähnt haben, führen Probleme mit dem Windows Explorer zu dem oben genannten Problem. Um diesen Fehler zu beheben, befolgen Sie die unten aufgeführten Richtlinien, um das Problem zu beheben:
Schritt 1: Öffnen Sie den Task-Manager, indem Sie einfach die Tasten Strg + Umschalt + Esc zusammen drücken. Sobald der Task-Manager geöffnet ist, gehen Sie zur Registerkarte Prozesse und suchen Sie nach dem Windows Explorer-Prozess.
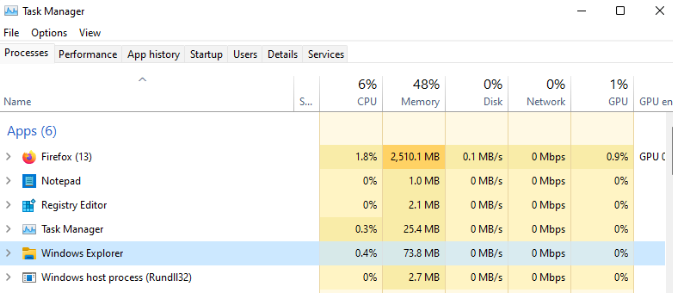
Schritt 3: Nachdem Sie den Windows-Datei-Explorer-Prozess in der Liste der Prozesse gefunden haben, klicken Sie mit der rechten Maustaste darauf und tippen Sie auf Neu starten, um die Aktion auszuführen.
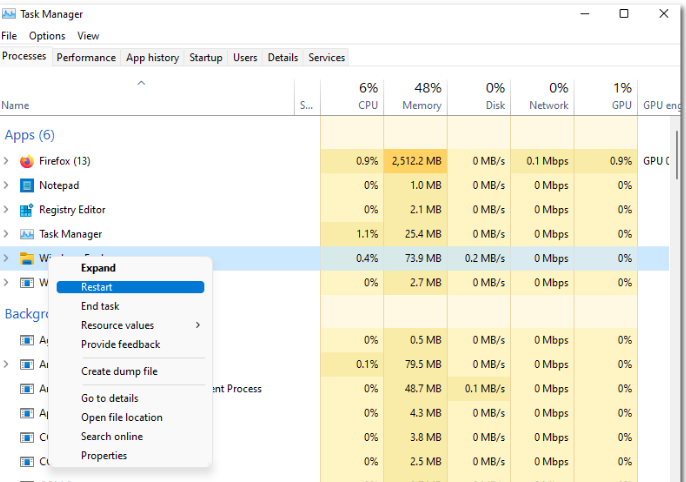
Schritt 4: Sobald Sie fertig sind, starten Sie den Windows-Datei-Explorer neu
Methode 4: Stellen Sie das System wieder her
Wenn Sie immer noch damit kämpfen, dass die Einstellungs-App Windows 11 zum Absturz bringt, stellen Sie Ihr System mit dem Systemwiederherstellungspunkt wieder her.
Hier ist wie:
Schritt 1: Drücken Sie die Tasten Windows + R zusammen, geben Sie dann rstrui ein und klicken Sie auf OK> Sobald das Systemwiederherstellungsfenster angezeigt wird, tippen Sie auf „Weiter“.
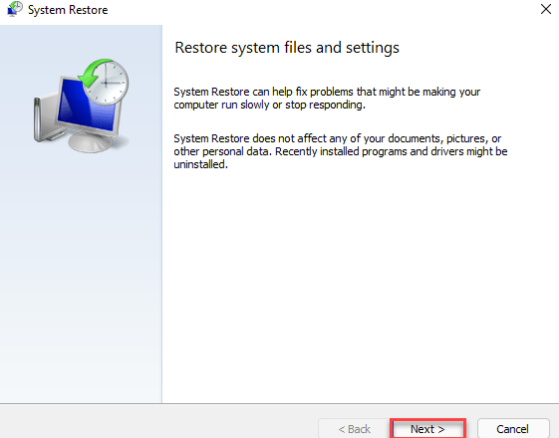
Schritt 2: Auf dem nächsten Bildschirm sollten Sie die Liste der Wiederherstellungspunkte sehen> aber wenn Sie mehr Wiederherstellungspunkte sehen möchten, müssen Sie das Kästchen „Weitere Wiederherstellungspunkte anzeigen“ ankreuzen
Es zeigt zusätzliche Wiederherstellungspunkte auf Ihrem System an.
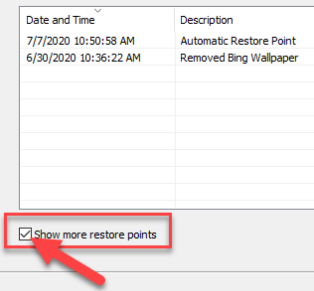
Wählen Sie nun die Wiederherstellungspunkte nach Datum aus, bevor das Einstellungsdienstprogramm einwandfrei funktionierte.
Schritt 3: Tippen Sie auf „Weiter“
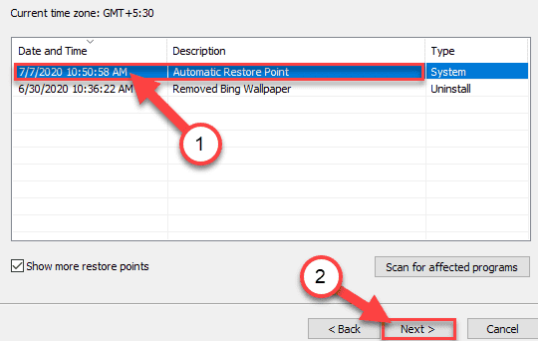
Schritt 4: Abschließend auf „Fertig stellen“ tippen
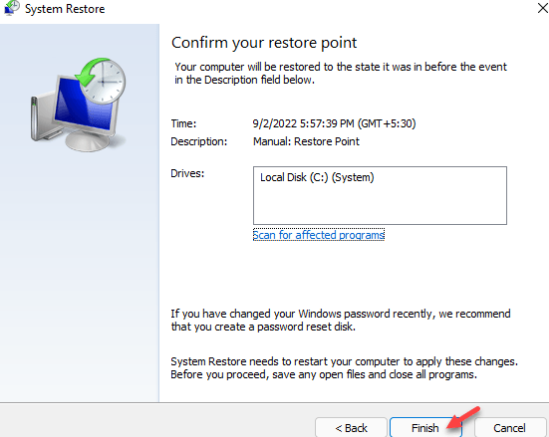
Jetzt wird die Wiederherstellung gestartet und Windows kehrt in den ursprünglichen Zustand zurück. Sie können einige kürzlich verwendete Apps und Dateien verlieren.
Methode 5: Führen Sie Utility Tools für die Integritätsprüfung aus
Wenn Sie aufgrund beschädigter Systemdateien auf Probleme stoßen, empfehlen wir Ihnen in diesem Fall, das Dienstprogramm auszuführen, um die Dateien zu reparieren.
Befolgen Sie dazu die nachstehenden Anweisungen:
Schritt 1: Tippen Sie zuerst auf die Windows-Taste und geben Sie cmd ein> tippen Sie dann mit der rechten Maustaste auf die Eingabeaufforderung und tippen Sie auf Als Administrator ausführen
Schritt 2: Führen Sie nun den folgenden Befehl aus, um alle Ihre Systemdateien zu scannen.
sfc /scannen
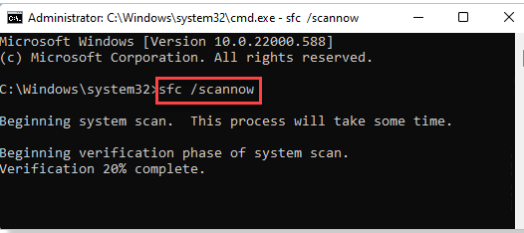
Schritt 3: Führen Sie anschließend auch die DISM-Scans aus.
DISM.exe /Online /Cleanup-image /Restorehealth
Überprüfen Sie nach Abschluss, ob das Problem behoben wurde oder nicht.
Methode 6: Grafiktreiber aktualisieren
Wie wir bereits erwähnt haben, ist ein inkompatibler Grafiktreiber fehleranfällig und kann auch zu der aktuellen Situation führen. Wir empfehlen Ihnen daher, den Grafiktreiber zu aktualisieren und dabei die unten aufgeführten Richtlinien zu befolgen:
Schritt 1: Drücken Sie zuerst die Windows + R-Tasten, um das Dialogfeld „Ausführen“ zu öffnen> geben Sie dann im angezeigten Feld „devmgmt.msc“ ein und drücken Sie die Eingabetaste, um es zu öffnen.
Schritt 2: Wenn Sie sich im Geräte-Manager befinden, gehen Sie zum Ende der Liste der installierten Geräte und erweitern Sie dann das Dropdown-Menü, das mit Anzeigeadaptern verbunden ist
Schritt 3: Klicken Sie nun mit der rechten Maustaste auf die GPU, die aktualisiert werden muss, und wählen Sie im Kontextmenü Treiber aktualisieren
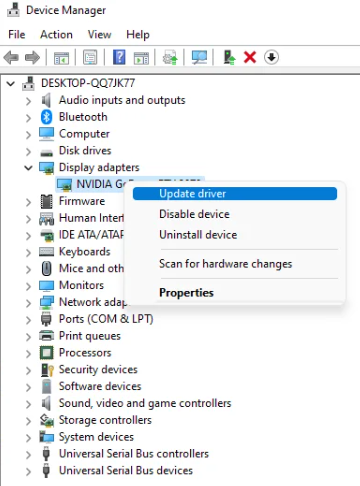
Hinweis: Wenn Sie einen Laptop verwenden und diesen Fehler erhalten, müssen Sie den Treiber für Ihre dedizierte GPU aktualisieren. Dies liegt daran, dass die dedizierte GPU diejenige ist, die verwendet wird, während Aktivitäten ausgeführt werden, die eine erhebliche Menge an Ressourcen erfordern.
Schritt 4: Und wenn Sie den nächsten Bildschirm sehen können, müssen Sie auf „Automatisch nach aktualisiertem Treiber suchen“ klicken. Warten Sie nun, bis der Scan abgeschlossen ist, und befolgen Sie dann die Anweisungen auf dem Bildschirm, um das neueste gefundene Grafikkarten-Update zu installieren.
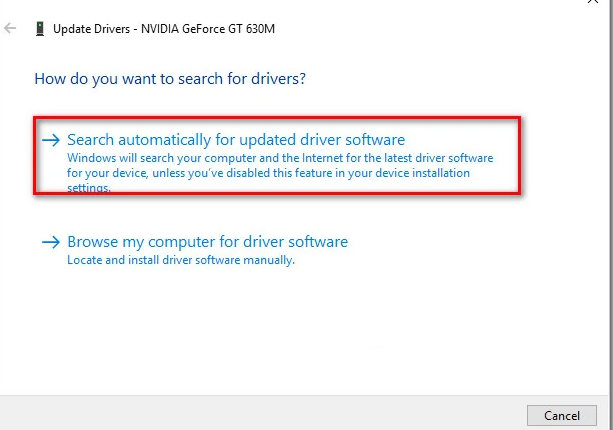
Sobald Sie fertig sind, sehen Sie, ob das Problem behoben ist oder nicht.
Alternativ können Sie Ihren Grafiktreiber auch mit einem automatischen Treibertool aktualisieren. Dies ist eines der am besten empfohlenen Tools zum Aktualisieren Ihrer Treiber. Es erfüllt problemlos alle treiberbezogenen Anforderungen Ihres PCs.
⇑Holen Sie sich das Treiber-Tool von hier⇓
Methode 7: Reparieren Installieren Sie Windows
Wenn keine der oben genannten Methoden für Sie funktioniert, empfehlen wir Ihnen, Ihr Windows zu reparieren. Denken Sie daran, dass Ihr PC zurückgesetzt und Windows ohne Probleme effizient neu installiert wird. Dabei haben Sie die Möglichkeit, Ihre Daten zu behalten oder zu löschen. Wir empfehlen Ihnen daher, Ihre wichtigen Daten zu speichern und dann Ihren Computer zurückzusetzen.
Das war’s Leute! Wir gehen davon aus, dass wir eine umfassende Lösung zur Behebung des oben genannten Fehlers bereitgestellt haben. Und jetzt sind Sie an der Reihe, die Richtlinien zu befolgen.
Danke fürs Lesen.