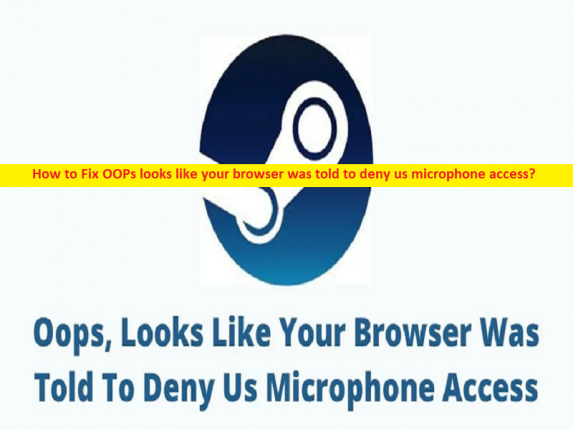
Tipps zur Behebung von Oops sieht so aus, als ob Ihr Browser angewiesen wurde, uns das Problem mit dem Mikrofonzugriff zu verweigern:
In diesem Beitrag werden wir diskutieren, wie Oops behoben werden können, als ob Ihr Browser angewiesen wurde, uns den Mikrofonzugriff in Windows 10 zu verweigern. Sie erhalten einfache Schritte/Methoden, um das Problem zu lösen. Lassen Sie uns die Diskussion beginnen.
“Oops, sieht so aus, als ob Ihr Browser angewiesen wurde, uns den Mikrofonzugriff zu verweigern“:
Es ist ein häufiges Windows-Problem, das normalerweise auftritt, wenn Sie versuchen, auf das Mikrofon zuzugreifen, während Sie den Steam-Client auf einem Windows-PC verwenden. Wenn Sie es nicht wissen, ist Steam eine der beliebtesten Plattformen für Spiele, und eine Kernaufgabe dieses Dienstes besteht darin, die Hardware auf optimierte Weise mit der Software des Spiels zu verbinden. Eine solche Software ist das Mikrofon. Mehrere Benutzer berichteten jedoch, dass sie mit Hoppla konfrontiert wurden, als ob Ihr Browser angewiesen wurde, uns ein Problem mit dem Mikrofonzugriff zu verweigern, als sie versuchten, auf das Mikrofon in Steam zuzugreifen.
Die möglichen Gründe für das Problem können ein beschädigter Browser-Cache, eine nicht erteilte erforderliche Mikrofonberechtigung, Datenschutzeinstellungen der Fakultät, Malware- oder Vireninfektionen im Computer und andere Probleme sein. Sie können dem Steam-Client auf dem Computer die Mikrofonberechtigung erteilen, um das Problem zu beheben. Es ist möglich, das Problem mit unserer Anleitung zu beheben. Gehen wir zur Lösung.
So beheben Sie Oops sieht so aus, als ob Ihr Browser angewiesen wurde, uns den Mikrofonzugriffsfehler zu verweigern – Steam in Windows 10?
Methode 1: Fix Oops sieht so aus, als ob Ihr Browser angewiesen wurde, uns den Mikrofonzugriff mit “PC Repair Tool“ zu verweigern
‘PC Repair Tool’ ist eine einfache und schnelle Möglichkeit, BSOD-Fehler, DLL-Fehler, EXE-Fehler, Probleme mit Programmen/Anwendungen, Malware- oder Vireninfektionen im Computer, Systemdateien oder Registrierungsprobleme und andere Systemprobleme mit nur wenigen Klicks zu finden und zu beheben .
⇓ Holen Sie sich das PC-Reparatur-Tool
Methode 2: Mikrofonzugriff in den Datenschutzeinstellungen zulassen
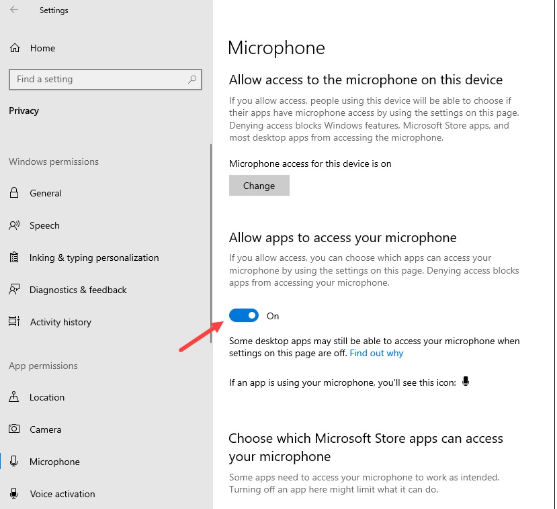
Schritt 1: Öffnen Sie die App „Einstellungen“ auf dem Windows-PC über das Windows-Suchfeld und gehen Sie zu „Datenschutz > Mikrofon“.
Schritt 2: Aktivieren Sie den Mikrofonzugriff für Ihren Browser wie Chrome, in dem Sie Steam verwenden, oder erlauben Sie den Mikrofonzugriff auf den Steam-Client und erlauben Sie auch den Mikrofonzugriff auf die „Xbox Game Bar“.
Schritt 3: Überprüfen Sie anschließend, ob Sie Steam problemlos mit dem Mikrofon verwenden können.
Methode 3: Löschen Sie den Cache des Webbrowsers auf Steam
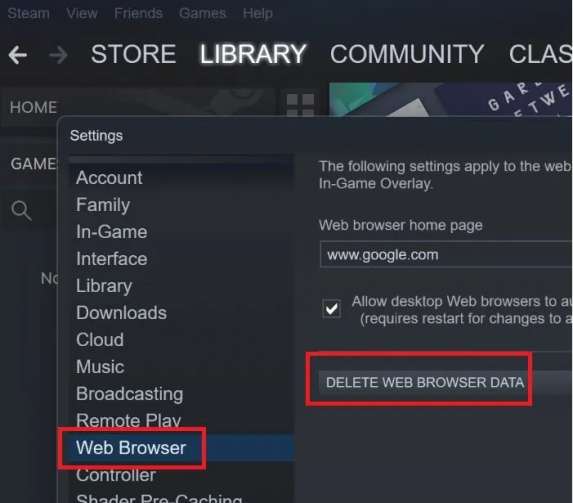
Schritt 1: Öffnen Sie die Steam-Client-App auf dem Computer und klicken Sie oben auf die Registerkarte „Ansicht“.
Schritt 2: Wählen Sie „Einstellungen“ aus der Liste und wählen Sie aus der Liste auf der linken Seite „Webbrowser“ und klicken Sie auf „Webbrowser-Daten löschen“. Wenn Sie fertig sind, prüfen Sie, ob das Problem behoben ist.
Methode 4: Deaktivieren Sie Antivirus/Firewall
Dieses Problem kann aufgrund von Interferenzen mit einem auf dem Computer installierten Antivirus-/Firewall-Programm auftreten. Sie können Ihr Antiviren-/Firewall-Programm deaktivieren, um das Problem zu beheben, und anschließend prüfen, ob das Problem behoben ist.
Methode 5: Deinstallieren Sie die Steam-App und installieren Sie sie erneut
Dieses Problem kann auch aufgrund eines Problems mit der Steam-Client-App selbst auftreten. Sie können die Steam-App deinstallieren und dann neu installieren, um das Problem zu beheben.
Schritt 1: Öffnen Sie die App „Einstellungen“ auf dem Windows-PC und gehen Sie zu „Apps > Apps & Funktionen“.
Schritt 2: Suchen und wählen Sie die „Steam“-App und klicken Sie auf „Deinstallieren“, um sie zu deinstallieren, und starten Sie danach Ihren Computer neu
Schritt 3: Laden Sie die Steam-App nach dem Neustart erneut von der offiziellen Website herunter und installieren Sie sie. Überprüfen Sie nach der Installation, ob das Problem behoben ist.
Methode 6: Aktualisieren Sie die Mikrofontreiber
Durch Aktualisieren der Mikrofontreiber auf die neueste und kompatible Version kann das Problem behoben werden. Sie können alle Windows-Treiber einschließlich Soundkartentreiber, Mikrofontreiber und alle anderen Gerätetreiber mit dem automatischen Treiber-Update-Tool aktualisieren. Sie können dieses Tool über die Schaltfläche/den Link unten erhalten.
⇓ Holen Sie sich das automatische Treiber-Update-Tool
Fazit
Ich hoffe, dieser Beitrag hat Ihnen geholfen, wie Sie Oops beheben können, als ob Ihr Browser angewiesen wurde, uns den Mikrofonzugriff in Windows 10 auf einfache Weise zu verweigern. Sie können dazu unsere Anweisungen lesen und befolgen. Das ist alles. Für Anregungen oder Fragen schreiben Sie bitte in das Kommentarfeld unten.