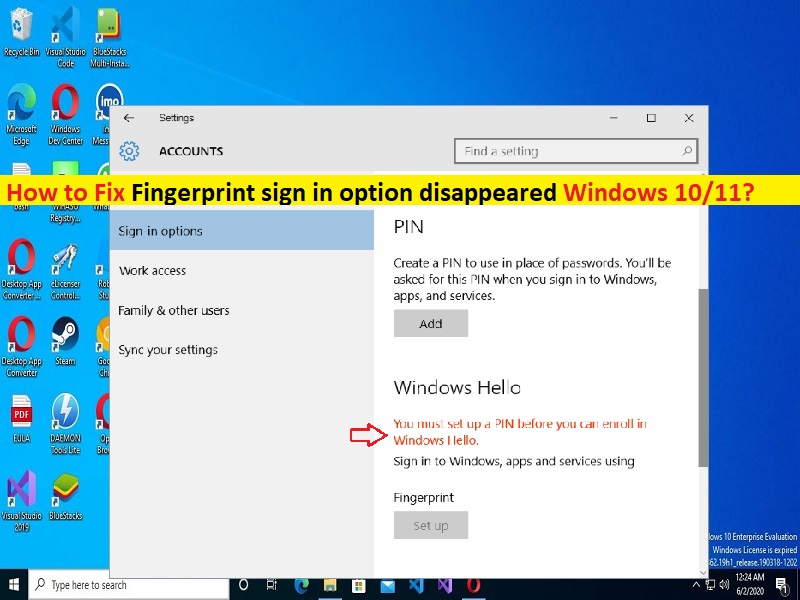
Tipps zum Beheben der verschwundenen Fingerabdruck-Anmeldeoption Windows 10/11:
In diesem Beitrag werden wir darüber diskutieren, wie man die Fingerabdruck-Anmeldeoption behebt, die in Windows 10/11 verschwunden ist. Sie werden mit einfachen Schritten/Methoden geführt, um das Problem zu lösen. Lassen Sie uns die Diskussion beginnen.
‘Fingerabdruck-Anmeldeoption verschwunden Windows 10/11’:
Windows Hello bietet Ihnen die Möglichkeit, sich mit Ihrem Gesicht, Ihrer Iris, Ihrem Fingerabdruck oder einer PIN bei Ihren Geräten, Apps, Onlinediensten und Netzwerken anzumelden. Auch wenn Ihr Windows-Gerät Windows Hello-Biometrie verwenden kann, müssen Sie dies nicht tun. Um Ihnen dabei zu helfen, dass alles ordnungsgemäß funktioniert, um Betrug zu erkennen und zu verhindern und um Windows Hello weiter zu verbessern, erfassen wir Diagnosedaten darüber, wie Benutzer Windows Hello verwenden.
Mehrere Benutzer berichteten jedoch, dass die Fingerabdruck-Anmeldeoption in Windows 10/11 verschwunden war, als sie versuchten, auf die Fingerabdruck-Anmeldeoption auf einem Windows 10/11-Computer zuzugreifen. Das Problem kann mehrere Gründe haben, darunter Probleme mit biometrischen Treibern, veraltetes Windows-Betriebssystem, Ihr System erfüllt die Anforderungen für die Fingerabdruckfunktion nicht, veralteter Fingerabdrucktreiber, Probleme mit USB-Treibern und andere Probleme.
Sie sollten sicherstellen, dass alle Gerätetreiber ordnungsgemäß installiert und auf dem neuesten Stand sind, insbesondere Fingerabdrucktreiber und USB-Treiber, wenn Sie diese Art von Problemen auf dem Computer nicht möchten. Es ist möglich, das Problem mit unserer Anleitung zu beheben. Gehen wir zur Lösung.
Wie behebt man das Verschwinden der Fingerabdruck-Anmeldeoption in Windows 10/11?
Methode 1: Beheben Sie das Problem mit der verschwundenen Fingerabdruck-Anmeldeoption mit dem “PC-Reparatur-Tool“
‘PC Repair Tool’ ist eine einfache und schnelle Möglichkeit, BSOD-Fehler, DLL-Fehler, EXE-Fehler, Probleme mit Programmen/Anwendungen, Malware- oder Vireninfektionen im Computer, Systemdateien oder Registrierungsprobleme und andere Systemprobleme mit nur wenigen Klicks zu finden und zu beheben .
⇓ Holen Sie sich das PC-Reparatur-Tool
Methode 2: Aktualisieren Sie den Fingerabdrucktreiber
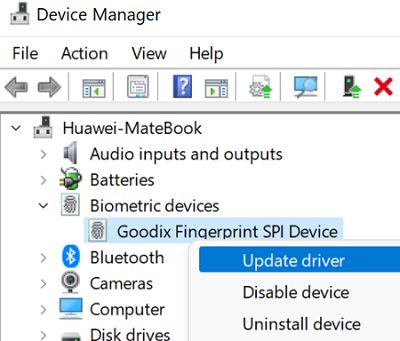
Das Aktualisieren des Fingerabdrucktreibers kann das Problem beheben.
Schritt 1: Öffnen Sie den „Geräte-Manager“ auf dem Windows-PC über das Windows-Suchfeld und erweitern Sie die Kategorie „Biometrische Geräte“.
Schritt 2: Klicken Sie mit der rechten Maustaste auf Ihr Fingerabdruck-Lesegerät und wählen Sie „Treiber aktualisieren“ und folgen Sie den Anweisungen auf dem Bildschirm, um die Aktualisierung abzuschließen. Starten Sie nach der Aktualisierung Ihren Computer neu und prüfen Sie, ob er für Sie zur Lösung des Problems geeignet ist.
Methode 3: Installieren Sie den Fingerabdrucktreiber neu
Sie können den Fingerabdrucktreiber deinstallieren und dann neu installieren, um das Problem zu beheben.
Schritt 1: Öffnen Sie den „Geräte-Manager“ auf dem Windows-PC über das Windows-Suchfeld und erweitern Sie die Kategorie „Biometrische Geräte“.
Schritt 2: Klicken Sie mit der rechten Maustaste auf Ihren Fingerabdrucktreiber und wählen Sie „Gerät deinstallieren“ und starten Sie Ihren Computer neu. Beim Neustart des Computers wird automatisch der neueste Fingerabdrucktreiber neu installiert. Wenn Sie fertig sind, überprüfen Sie, ob es funktioniert.
Methode 4: Laden Sie das Gerätetreiber-Update auf dem Windows-PC herunter oder installieren Sie es neu [Automatisch]
Sie können auch versuchen, alle Windows-Treiber auf die neueste und kompatible Version zu aktualisieren, einschließlich Fingerabdrucktreiber und alle Gerätetreiber mit dem automatischen Treiber-Update-Tool. Sie können dieses Tool über die Schaltfläche/den Link unten erhalten.
⇓ Holen Sie sich das automatische Treiber-Update-Tool
Methode 5: Fakultäts-USB-Treiber deaktivieren
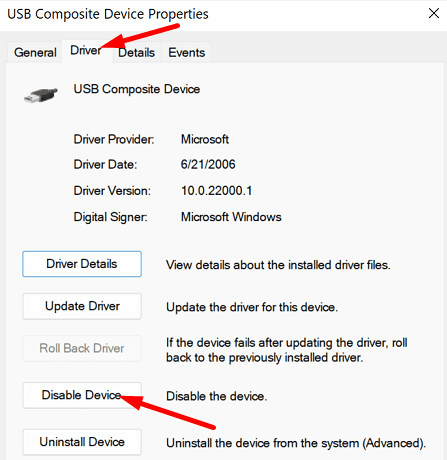
Eine andere Möglichkeit, das Problem zu beheben, besteht darin, die Fakultäts-USB-Treiber im Computer zu deaktivieren.
Schritt 1: Öffnen Sie den „Geräte-Manager“ auf dem Windows-PC, klicken Sie mit der rechten Maustaste auf den Fakultäts-USB-Treiber und wählen Sie „Eigenschaften“
Schritt 2: Klicken Sie auf die Registerkarte „Treiber“ und dann auf die Schaltfläche „Gerät deaktivieren“ und warten Sie 30 Sekunden
Schritt 3: Aktivieren Sie das Gerät und prüfen Sie, ob das Ausrufezeichen noch vorhanden ist. Gehen Sie zu “Einstellungen > Konten > Anmeldeoptionen“ und prüfen Sie, ob die Option „Fingerabdruck“ verfügbar ist.
Methode 6: Deaktivieren Sie den Fingerabdrucktreiber
Eine andere Möglichkeit, das Problem zu beheben, besteht darin, den Fingerabdrucktreiber im Computer zu deaktivieren.
Schritt 1: Öffnen Sie den „Geräte-Manager“ auf dem Windows-PC über das Windows-Suchfeld und suchen Sie nach dem Fingerabdrucktreiber
Schritt 2: Klicken Sie mit der rechten Maustaste darauf und wählen Sie „Eigenschaften“. Klicken Sie auf die Registerkarte „Treiber“ und dann auf „Gerät deaktivieren“. Warten Sie einige Sekunden und aktivieren Sie diese Option erneut. Wenn Sie fertig sind, überprüfen Sie, ob es funktioniert.
Methode 7: Erstellen Sie ein neues Benutzerkonto auf dem Windows-PC
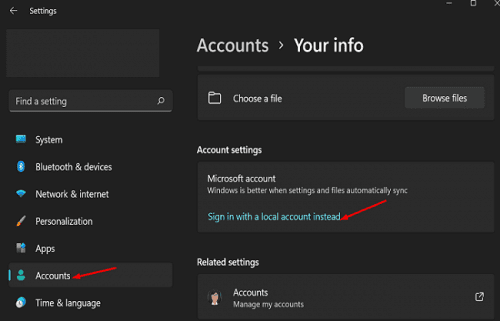
Dieses Problem kann aufgrund eines vorübergehenden Problems in Ihrem Benutzerkonto auf dem Computer auftreten. Sie können ein neues Benutzerkonto auf dem Computer erstellen, um das Problem zu beheben.
Schritt 1: Öffnen Sie die App „Einstellungen“ und gehen Sie zu „Konten > Ihre Daten“.
Schritt 2: Wählen Sie „Stattdessen mit einem lokalen Konto anmelden“ und geben Sie Ihren Benutzernamen, Ihr Passwort und Ihren Passworthinweis ein
Schritt 3: Melden Sie sich ab und klicken Sie auf „Fertig stellen“. Wenn Sie fertig sind, starten Sie Ihren Computer neu und melden Sie sich mit dem neu erstellten Benutzerkonto an und prüfen Sie, ob es funktioniert.
Methode 8: Die Anmeldeoption für Fingerabdrücke ist unter Windows 10/11 mit dem Registrierungseditor verschwunden
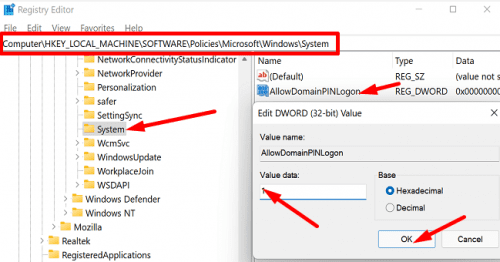
Schritt 1: Öffnen Sie die App „Registry Editor“ auf dem Windows-PC über das Windows-Suchfeld und navigieren Sie zum folgenden Pfad
HKEY_LOCAL_MACHINE\SOFTWARE\Policies\Microsoft\Windows\System
Schritt 2: Klicken Sie mit der rechten Maustaste auf einen leeren Bereich im rechten Bereich und wählen Sie „Neu > DWORD (32-Bit)-Wert“ und nennen Sie ihn „AllowDomainPINLogon“.
Schritt 3: Doppelklicken Sie auf den neu erstellten Eintrag, um ihn zu bearbeiten, setzen Sie seine Wertdaten auf „1“ und klicken Sie auf die Schaltfläche „Ok“, um die Änderungen zu speichern. Wenn Sie fertig sind, starten Sie Ihren Computer neu und prüfen Sie, ob das Problem behoben ist.
Fazit
Ich hoffe, dieser Beitrag hat Ihnen geholfen, wie Sie die Option „Fingerabdruck anmelden“ beheben können, die in Windows 10/11 auf einfache Weise verschwunden ist. Sie können dazu unsere Anweisungen lesen und befolgen. Das ist alles. Für Anregungen oder Fragen schreiben Sie bitte in das Kommentarfeld unten.