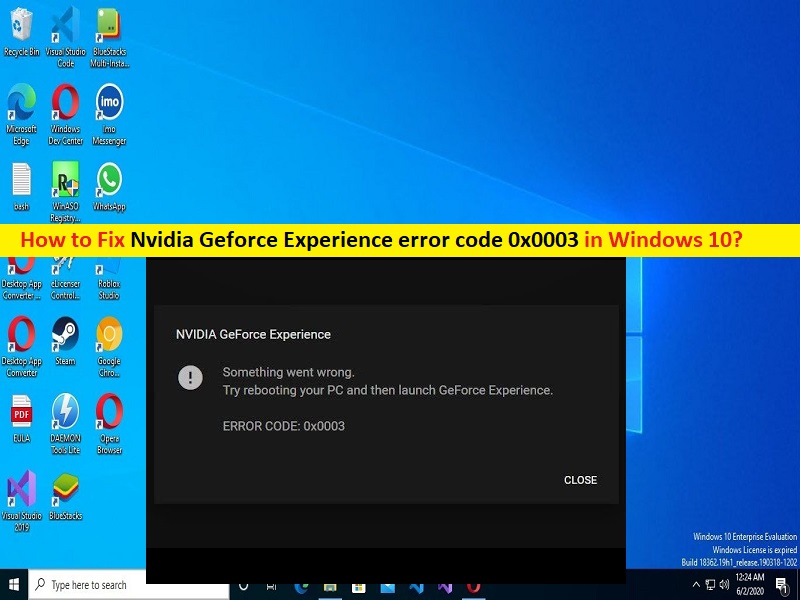
Tipps zum Beheben des Nvidia Geforce-Fehlercodes 0x0003 in Windows 10/11:
In diesem Beitrag werden wir besprechen, wie der Nvidia Geforce-Fehlercode 0x0003 und der Nvidia Geforce Experience-Fehlercode 0x0003 in Windows 10/11 behoben werden können. Sie werden mit einfachen Schritten/Methoden geführt, um das Problem zu lösen. Lassen Sie uns die Diskussion beginnen.
“Nvidia Geforce-Fehlercode 0x0003“:
“Nvidia Geforce“: Nvidia Geforce ist eine von NVIDIA entwickelte Marke für Grafikprozessoren (GPUs). Ab der GeForce 30-Serie gab es die 17. Iteration des Designs. Die ersten Nvidia Geforce-Produkte waren diskrete GPUs für Add-On-Grafikkarten, die für den PC-Gaming-Markt mit hohen Margen bestimmt waren, und die spätere Diversifizierung des Produkts deckte alle Ebenen des PC-Grafikmarkts ab.
“Nvidia Geforce Experience“: Nvidia Geforce Experience ist eine Begleitsoftware für Ihre Nvidia Geforce-Grafikkarte. Diese Software hält Ihre Treiber auf dem neuesten Stand, optimiert automatisch Ihre Spieleinstellungen und bietet Ihnen die einfachste Möglichkeit, Ihre größten Spielmomente mit Freunden zu teilen. Das In-Game-Overlay von Nvidia Geforce Experience ermöglicht Ihnen den Zugriff auf GPU-beschleunigte Videoaufzeichnung, Screenshot-Erfassung, Übertragung und kooperative Gameplay-Funktionen.
Mehrere Benutzer meldeten jedoch den Nvidia Geforce Experience-Fehlercode 0x0003, als sie versuchten, die Nvidia Geforce Experience-Software zu starten und auszuführen, oder wenn sie versuchten, auf eine der Funktionen der Nvidia Geforce Experience-Software auf einem Windows 10/11-Computer zuzugreifen. Dieses Problem weist darauf hin, dass Sie aus bestimmten Gründen nicht auf Funktionen von Nvidia Geforce Experience zugreifen oder die Nvidia Geforce Experience-Software nicht starten und ausführen können.
Das Problem kann mehrere Gründe haben, darunter beschädigte/veraltete NVIDIA-Treiber, Probleme mit dem Netzwerkadapter, beschädigte/veraltete Nvidia Geforce Experience-Software, Störungen durch andere widersprüchliche Software und andere Probleme. Sie sollten sicherstellen, dass der NVIDIA-Grafikkartentreiber ordnungsgemäß installiert und auf dem Computer auf die neueste und kompatible Version aktualisiert ist. Es ist möglich, das Problem mit unserer Anleitung zu beheben. Gehen wir zur Lösung.
Wie behebt man den Nvidia Geforce-Fehlercode 0x0003 in Windows 10/11?
Methode 1: “Nvidia Geforce Experience Fehlercode 0x0003“ mit “PC Repair Tool“ beheben
‘PC Repair Tool’ ist eine einfache und schnelle Möglichkeit, BSOD-Fehler, DLL-Fehler, EXE-Fehler, Probleme mit Programmen/Anwendungen, Malware- oder Vireninfektionen im Computer, Systemdateien oder Registrierungsprobleme und andere Systemprobleme mit nur wenigen Klicks zu finden und zu beheben .
⇓ Holen Sie sich das PC-Reparatur-Tool
Methode 2: Beenden Sie den Nvidia Geforce-Prozess und starten Sie Nvidia Geforce Experience neu
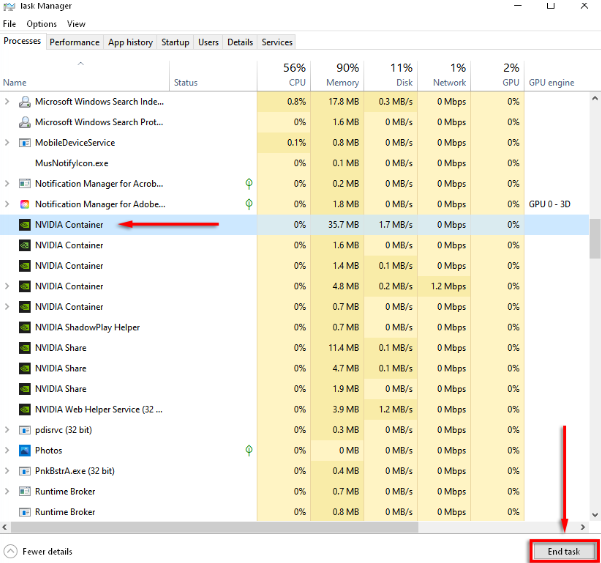
Eine Möglichkeit, das Problem zu beheben, besteht darin, den Nvidia Geforce-Prozess zu schließen und Nvidia Geforce Experience neu zu starten.
Schritt 1: Drücken Sie die Tasten „STRG + UMSCHALT + ESC“ auf der Tastatur, um die App „Task-Manager“ zu öffnen
Schritt 2: Wählen Sie auf der Registerkarte „Prozesse“ die Spalte „Name“, um die Aufgaben zu organisieren
Schritt 3: Wählen Sie jeden NVIDIA-Prozess aus und wählen Sie „Task beenden“, suchen Sie Ihre Nvidia Geforce Experience-App, klicken Sie mit der rechten Maustaste darauf und wählen Sie „Als Administrator ausführen“ und prüfen Sie, ob sie für Sie funktioniert.
Methode 3: Aktualisieren Sie den NVIDIA-Grafikkartentreiber
Durch Aktualisieren des NVIDIA-Grafikkartentreibers auf die neueste und kompatible Version kann das Problem behoben werden.
Schritt 1: Öffnen Sie den „Geräte-Manager“ auf dem Windows-PC über das Windows-Suchfeld und erweitern Sie die Kategorie „Display-Adapter“.
Schritt 2: Klicken Sie mit der rechten Maustaste auf Ihren NVIDIA-Grafikkartentreiber und wählen Sie „Treiber aktualisieren“ und folgen Sie den Anweisungen auf dem Bildschirm, um den Aktualisierungsvorgang abzuschließen. Wenn Sie fertig sind, überprüfen Sie, ob das Problem behoben ist.
Methode 4: Laden Sie NVIDIA-Treiberaktualisierungen auf Windows-PCs herunter oder installieren Sie sie neu [Automatisch]
Sie können auch versuchen, alle Windows-Treiber, einschließlich der NVIDIA-Treiberaktualisierung, mit dem automatischen Treiber-Update-Tool zu aktualisieren. Sie können dieses Tool über die Schaltfläche/den Link unten erhalten.
⇓ Holen Sie sich das automatische Treiber-Update-Tool
Methode 5: Überprüfen Sie die NVIDIA-Dienste
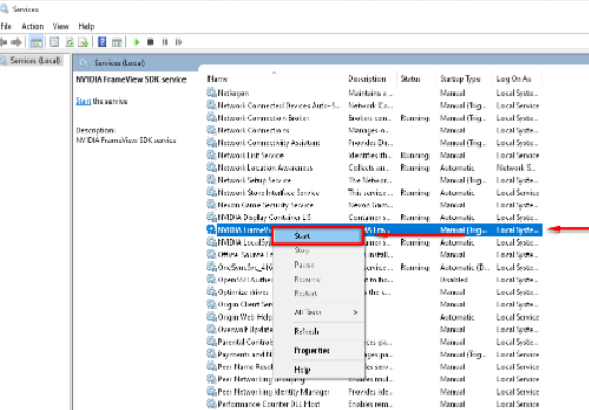
Sie sollten sicherstellen und überprüfen, ob die NVIDIA-Dienste ordnungsgemäß auf dem Computer ausgeführt werden.
Schritt 1: Öffnen Sie die App „Dienste“ auf dem Windows-PC über das Windows-Suchfeld
Schritt 2: Suchen und klicken Sie mit der rechten Maustaste nacheinander auf die folgenden Dienste und wählen Sie “Start“, wenn der Dienst nicht ausgeführt wird.
NVIDIA Display Container LS
NVIDIA Network Service Container
NVIDIA Local System Container
Schritt 3: Wenn Sie fertig sind, überprüfen Sie, ob das Problem behoben ist.
Methode 6: Erzwingen Sie einen Neustart der NVIDIA-Dienste
Schritt 1: Öffnen Sie die App “Dienste“ auf dem Windows-PC und suchen Sie nacheinander nach den folgenden Diensten
NVIDIA Display Container LS
NVIDIA Network Service Container
NVIDIA Local System Container.
Schritt 2: Klicken Sie nacheinander mit der rechten Maustaste darauf und wählen Sie “Neu starten“, um den Dienst neu zu starten, und prüfen Sie dann, ob er funktioniert.
Methode 7: NVIDIA Telemetry Container erlauben, mit dem Desktop zu interagieren
NVIDIA Telemetry Container war eine häufige Ursache des Fehlers. Sie können zulassen, dass es mit dem Desktop interagiert, um das Problem zu beheben.
Schritt 1: Öffnen Sie die App „Dienste“ auf dem Windows-PC, suchen Sie mit der rechten Maustaste “NVIDIA Telemetry Container“ und wählen Sie „Eigenschaften“ aus.
Schritt 2: Klicken Sie auf die Registerkarte „Anmelden“ und aktivieren Sie „Dienst darf mit dem Desktop interagieren“ und klicken Sie dann auf „Übernehmen“, um die Änderungen zu speichern, und prüfen Sie dann, ob es für Sie funktioniert.
Methode 8: Netzwerkadapter zurücksetzen
Einige Benutzer berichteten, dass das Zurücksetzen des Netzwerkadapters im Computer das Problem beheben kann.
Schritt 1: Geben Sie „cmd“ in das Windows-Suchfeld ein und drücken Sie die Tasten „SHIFT + ENTER“ auf der Tastatur, um die „Eingabeaufforderung als Administrator“ zu öffnen.
Schritt 2: Geben Sie den Befehl „netsh winsock reset“ ein und drücken Sie die Eingabetaste, um ihn auszuführen. Starten Sie nach der Ausführung Ihren Computer neu und prüfen Sie, ob das Problem behoben ist.
Methode 9: NVIDIA-Komponenten neu installieren
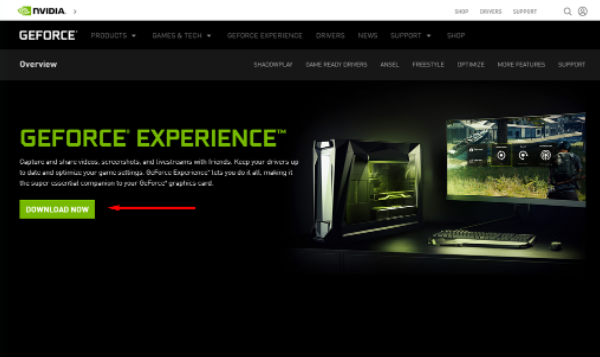
Sie können auch versuchen, das Problem zu beheben, indem Sie NVIDIA-Komponenten auf dem Computer neu installieren.
Schritt 1: Öffnen Sie die „Systemsteuerung“ auf dem Windows-PC über das Windows-Suchfeld und gehen Sie zu „Programm deinstallieren > Programme & Funktionen“.
Schritt 2: Finden und klicken Sie mit der rechten Maustaste auf jede NVIDIA-Komponente oder zugehörige Programme und wählen Sie „Deinstallieren“, um sie zu deinstallieren. Starten Sie danach Ihren Computer neu
Schritt 3: Öffnen Sie nach dem Neustart die Downloadseite von Nvidia Geforce Experience und wählen Sie „Jetzt herunterladen“, um die App herunterzuladen. Doppelklicken Sie nach dem Herunterladen auf die heruntergeladene ausführbare Setup-Datei und befolgen Sie die Anweisungen auf dem Bildschirm, um die Installation abzuschließen. Überprüfen Sie anschließend, ob das Problem behoben ist.
Methode 10: Erstellen Sie ein neues Benutzerkonto
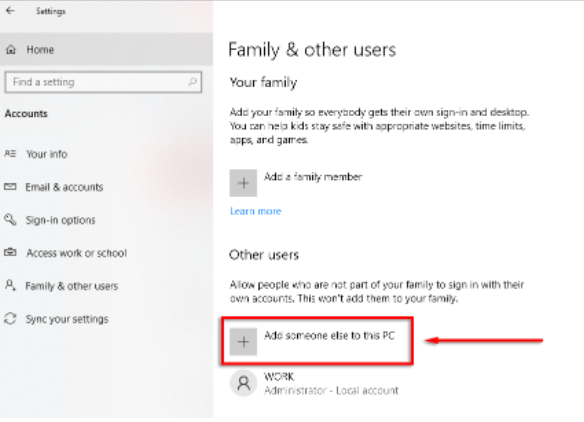
Wenn das Problem weiterhin besteht, während Sie mit dem aktuellen Benutzerkonto angemeldet sind, können Sie ein neues Benutzerkonto auf dem Windows-PC erstellen und sich damit anmelden.
Schritt 1: Öffnen Sie die App „Einstellungen“ auf dem Windows-PC über das Windows-Suchfeld und gehen Sie zu „Konten > Familie und andere Benutzer“.
Schritt 2: Wählen Sie „Jemanden zu diesem PC hinzufügen > Ich habe keine Anmeldeinformationen für diese Person > Benutzer ohne Microsoft hinzufügen“, geben Sie Ihre Daten und Ihr Passwort ein und beenden Sie den Assistenten. Wenn Sie fertig sind, starten Sie Ihren Computer neu und melden Sie sich mit dem neu erstellten Benutzerkonto an und prüfen Sie, ob es für Sie funktioniert.
Fazit
Ich hoffe, dieser Beitrag hat Ihnen geholfen, den Nvidia Geforce-Fehlercode 0x0003, den Nvidia Geforce Experience-Fehlercode 0x0003 in Windows 10 auf einfache Weise zu beheben. Sie können dazu unsere Anweisungen lesen und befolgen. Das ist alles. Für Anregungen oder Fragen schreiben Sie bitte in das Kommentarfeld unten.