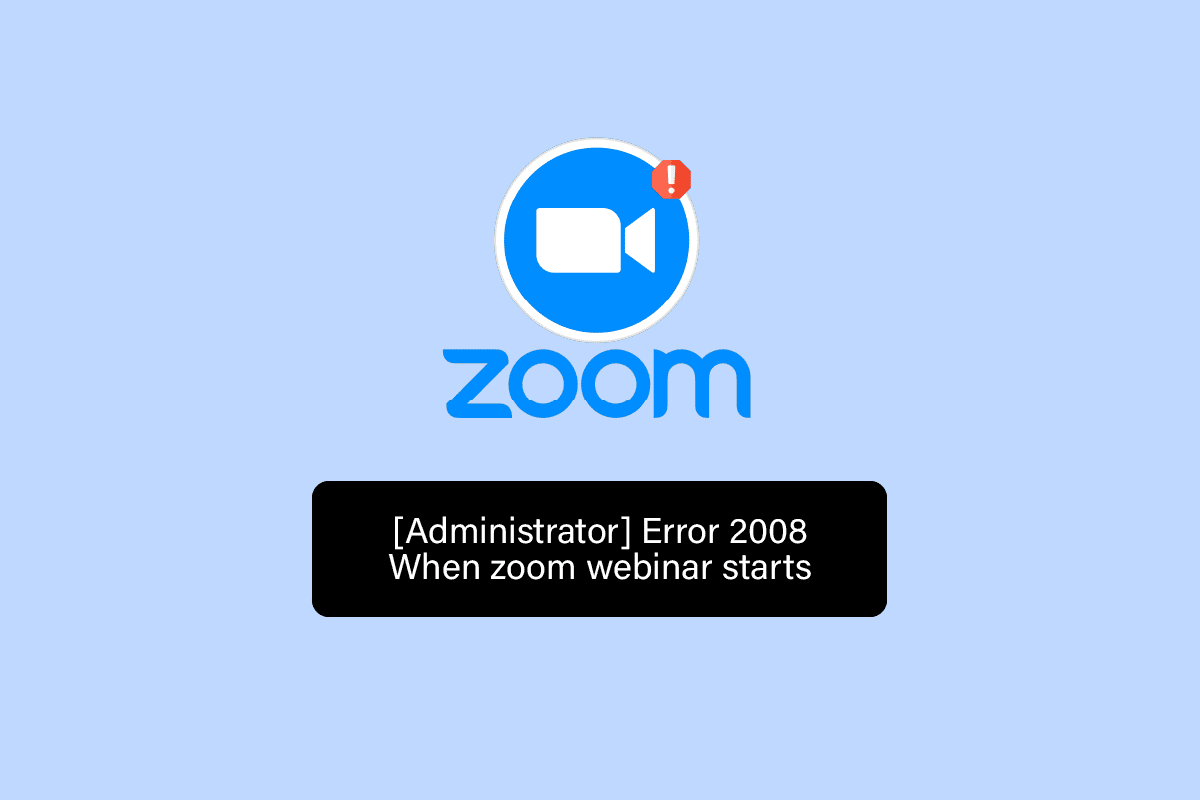
Wenn Sie an Online-Kursen teilnehmen, an Bürobesprechungen teilnehmen oder einfach nur mit Ihren Freunden in Kontakt treten möchten, dann ist Zoom eine der besten Videokonferenzplattformen. In letzter Zeit treten immer mehr Benutzer der Plattform bei, einige von ihnen sehen sich jedoch mit dem Zoom-Fehlercode 2008 konfrontiert und können daher keine Verbindung herstellen oder den Dienst nutzen.
Es gibt mehrere Gründe für das Erscheinen dieses Fehlercodes, und einige davon umfassen eine langsame oder instabile Internetverbindung, Probleme im Zusammenhang mit dem angemeldeten Konto, problematische Cache-Daten, von der Windows-Firewall verursachte Diskrepanzen und Probleme innerhalb der Anwendung selbst. Glücklicherweise können diese Auslöser recht einfach behoben werden.
Wenn Sie mit demselben Fehlercode konfrontiert werden, machen Sie sich keine Sorgen, wir haben alle möglichen Methoden und Lösungen zur Behebung des Problems im folgenden Artikel aufgelistet.
Beheben Sie den Zoom-Fehlercode
Wie wir bereits wissen, gibt es mehrere Faktoren, die das Problem auslösen könnten, daher müssen Sie möglicherweise den aufgeführten folgen und sehen, welche für Ihren Fall am besten geeignet sind.
Methode 1: Starten Sie das Computersystem neu
Manchmal erscheinen diese Fehlercodes aufgrund von Fehlern oder Störungen in der App oder im Betriebssystem und die meisten von ihnen sind im Grunde harmlos und vorübergehend. Der beste Weg, sie loszuwerden, ist, Ihre App und das Betriebssystem neu zu starten.
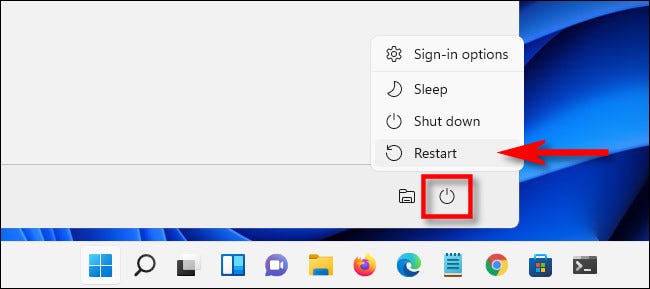
Schließen Sie zunächst die Zoom-App über den Task-Manager und öffnen Sie sie erneut, um zu überprüfen, ob der Fehler behoben wurde, und wenn er weiterhin besteht, starten Sie Ihr Computersystem neu, nachdem Sie alle Startanwendungen von Drittanbietern deaktiviert haben. Wenn der Fehlercode erneut angezeigt wird, folgen Sie der nächsten Methode.
Methode 2: Überprüfen Sie die Internetverbindung
Für Zoom ist eine Internetverbindung erforderlich, und wenn die Verbindung entweder langsam oder instabil ist, können ähnliche Probleme auftreten. Überprüfen Sie, ob Sie über die ausreichende Verbindungsgeschwindigkeit verfügen, damit die App als Intendant funktioniert, andernfalls aktualisieren Sie Ihren Plan.
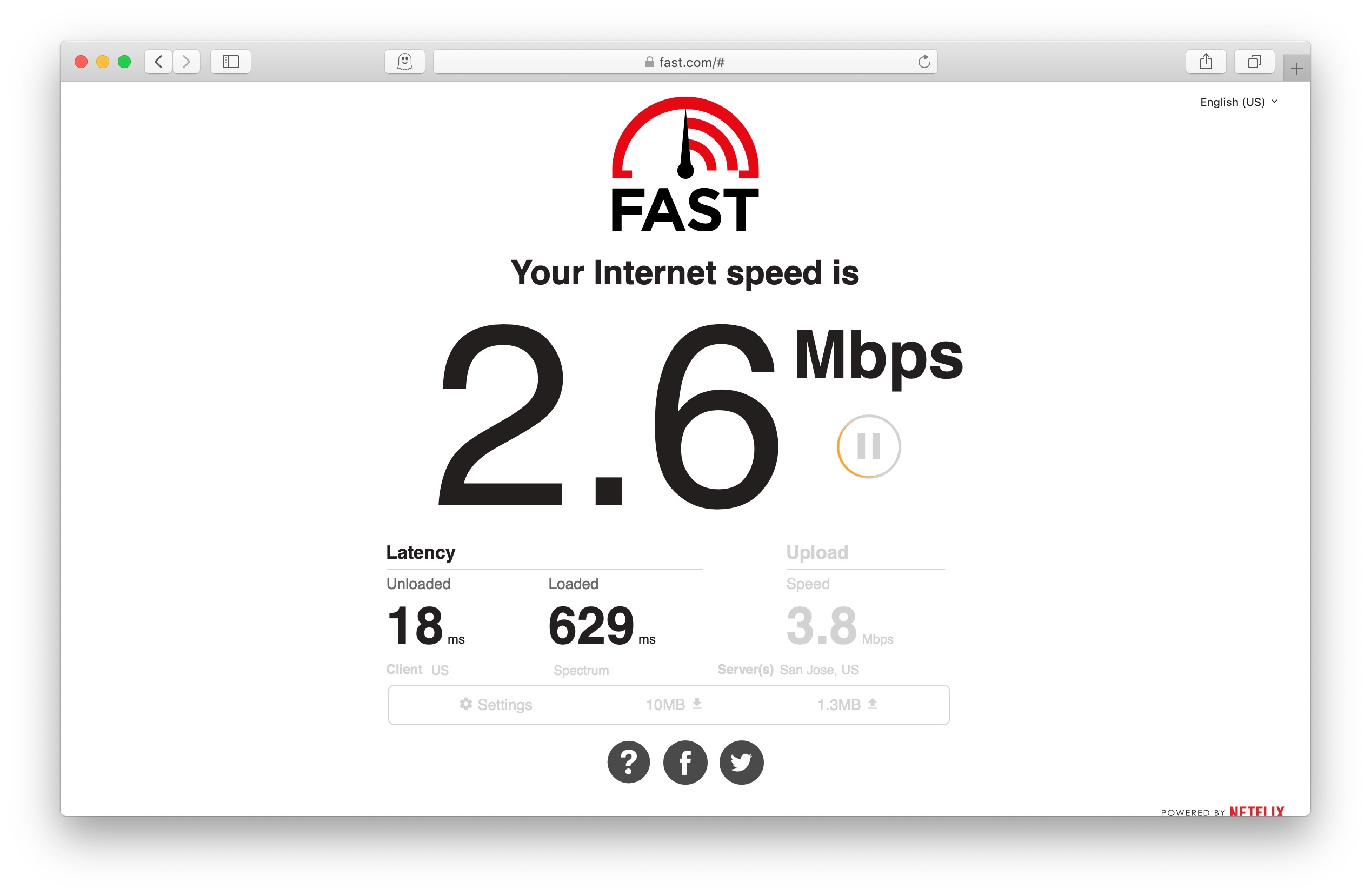
Sie können auch Ihren Router oder Ihr Modem neu starten, um alle damit verbundenen Probleme zu beheben, die dieses Problem verursacht haben, oder Sie können zu einem Ethernet-Kabel wechseln, da es eine schnellere und zuverlässigere Internetverbindung bietet, was Ihnen helfen könnte, den Fehlercode zu beheben.
Methode 3: Abmelden und Anmelden bei Ihrem Zoom-Konto
Bei weiteren Nachforschungen wurde festgestellt, dass der Zoom-Fehlercode 2008 mit einem verwandten Konto zusammenhängen kann. Wenn dies der Fall ist, besteht die beste Lösung darin, sich von diesem Konto abzumelden und sich dann erneut anzumelden. Dies sind die Schritte dazu:
- Öffnen Sie den Zoom-App-Client auf Ihrem Gerät.
- Klicken Sie oben rechts auf Ihr Profilbild.
- Scrollen Sie nach unten und klicken Sie auf Abmelden.
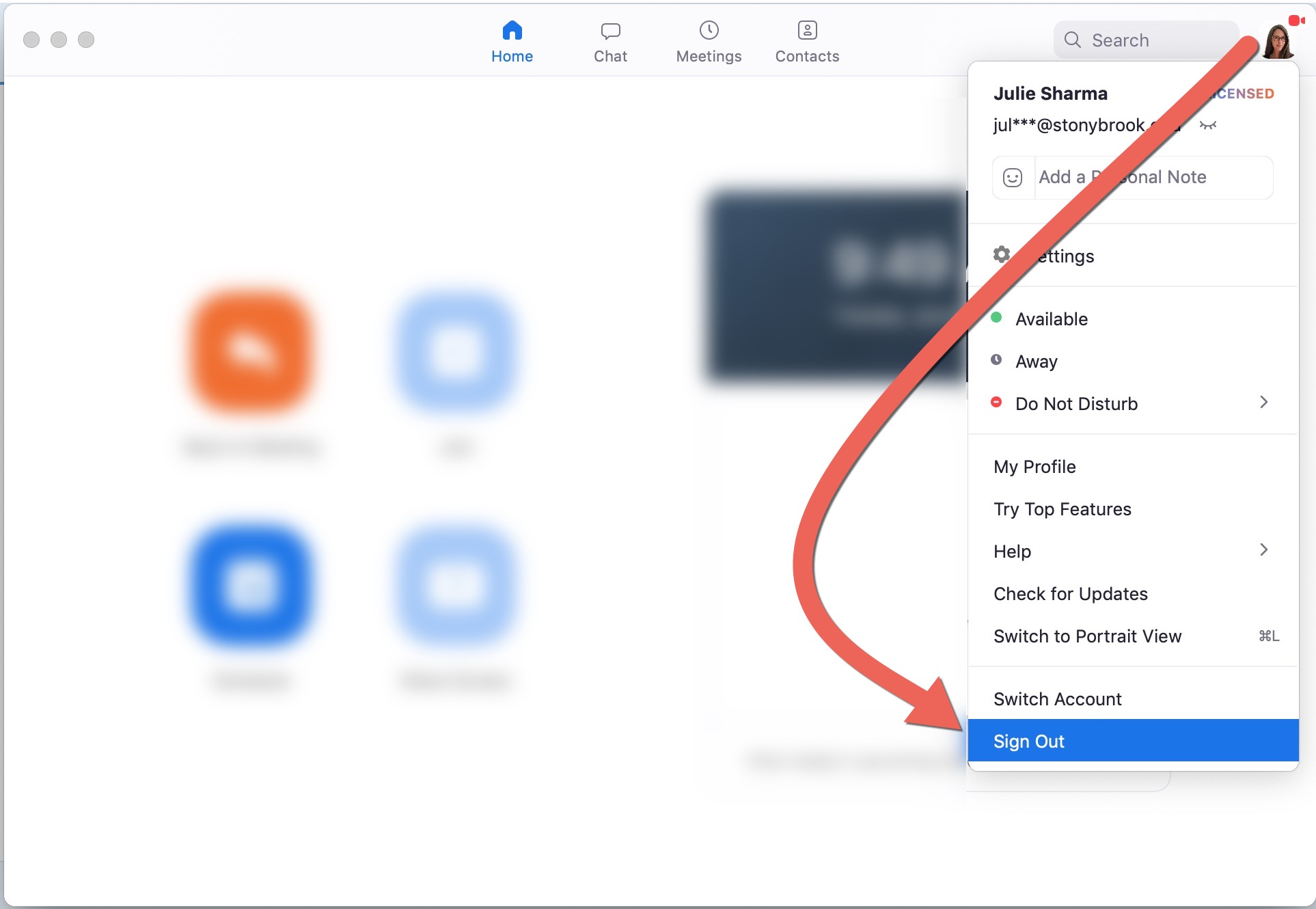
- Nachdem Sie sich von Ihrem Konto abgemeldet haben, starten Sie Zoom neu.
- Klicken Sie auf die Schaltfläche Anmelden.
- Geben Sie Ihre Anmeldeinformationen wie Benutzername und Passwort ein.
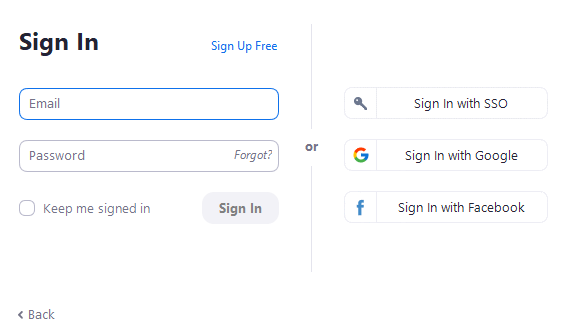
- Suchen Sie nun nach dem Fehlercode.
Methode 4: Zoom durch die Windows-Firewall zulassen
Benutzer auf Foren-Websites wie Reddit erwähnten, dass der Fehlercode angezeigt wird, weil die Windows-Firewall Diskrepanzen mit dem Zoom-Client verursacht und Sie Zoom durch die Windows-Firewall zulassen müssen, um das Problem zu beheben. Dies sind die erforderlichen Anweisungen:
- Klicken Sie auf das Startmenü und gehen Sie zur Suchleiste.
- Geben Sie Windows-Sicherheit ein und drücken Sie die Eingabetaste.
- Wechseln Sie zu Firewall und Netzwerkschutz.
- Suchen und klicken Sie auf App durch die Firewall zulassen.
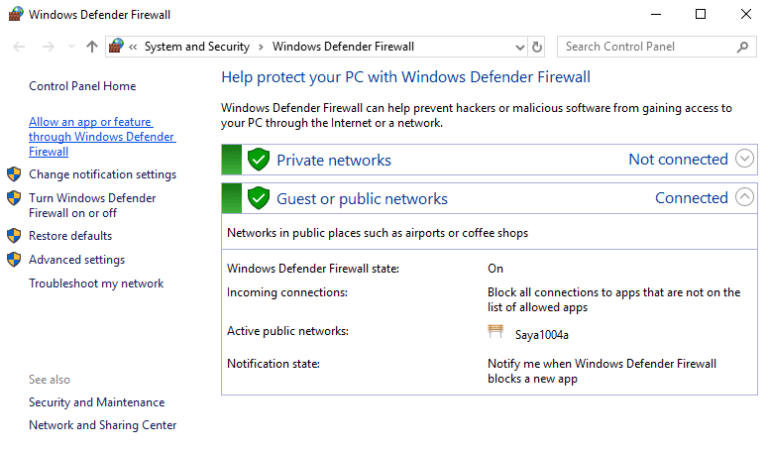
- Wählen Sie im nächsten Fenster die Option Einstellungen ändern.
- Suchen Sie in der Liste nach Zoom-Videokonferenz.
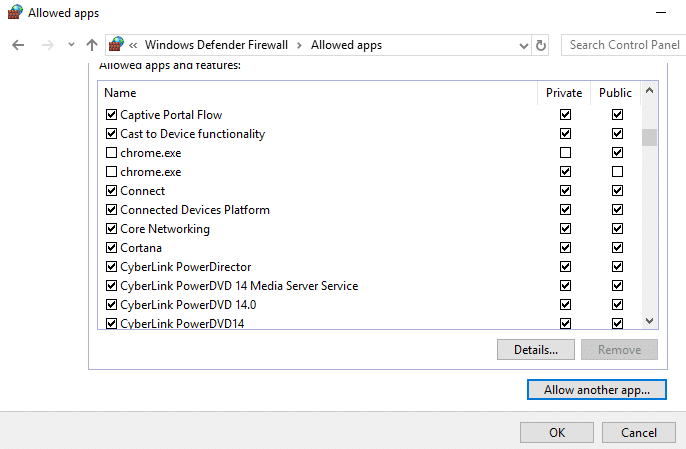
- Aktivieren Sie das Kontrollkästchen unter Öffentlicher und privater Bereich.
- Um die vorgenommenen Änderungen zu speichern, klicken Sie auf OK.
- Öffnen Sie Zoom und prüfen Sie, ob der Fehler auftritt.
Methode 5: Löschen Sie im Zoom-Cache gespeicherte Daten
Jede App erstellt Cache-Daten für eine bessere Leistung und eine schnelle Ausführung von Aktionen. Diese Cache-Daten können jedoch manchmal aus unbekannten Gründen beschädigt werden. Glücklicherweise können Sie die Cache-Datendateien löschen und das zugehörige Problem beheben. Befolgen Sie dazu die Schritte:
- Starten Sie die Zoom-App.
- Klicken Sie oben rechts auf Ihr Profilsymbol.
- Wählen Sie Einstellungen aus der Liste der Optionen.
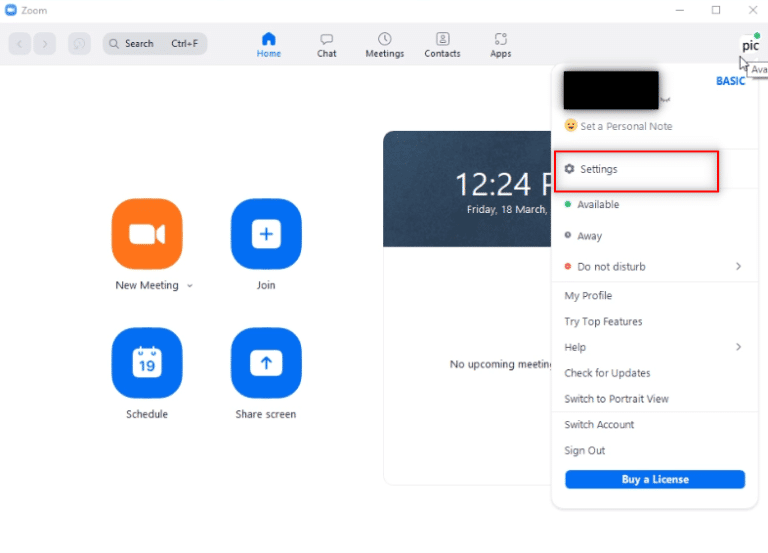
- Wählen Sie nun im Menü auf der linken Seite Zoom Apps.
- Klicken Sie neben Zoom Apps Local App Cache Data and Cookies auf die Schaltfläche Clear.
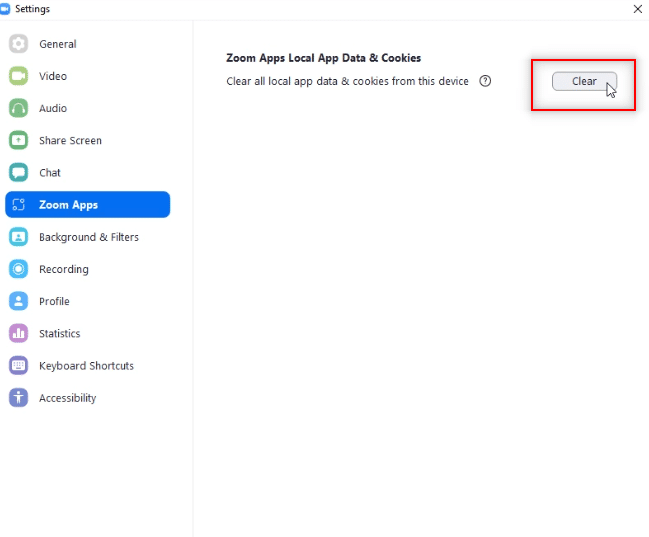
- Wenn Sie dazu aufgefordert werden, klicken Sie erneut auf Löschen.
Methode 6: Installieren Sie den Zoom-Client neu
Wenn keine der aufgeführten Methoden funktioniert hat, bleibt Ihnen als letzter Ausweg, die Zoom-App von Ihrem Gerät zu deinstallieren und erneut zu installieren. Befolgen Sie diese Anweisungen zur Vorgehensweise:
- Öffnen Sie die Systemsteuerung über das Startmenü oder die Desktop-Verknüpfung.
- Gehen Sie zu Programme und Funktionen und klicken Sie auf Programm deinstallieren.
- Suchen Sie in der Liste der installierten Anwendungen nach Zoom.
- Klicken Sie mit der rechten Maustaste darauf und wählen Sie Deinstallieren.
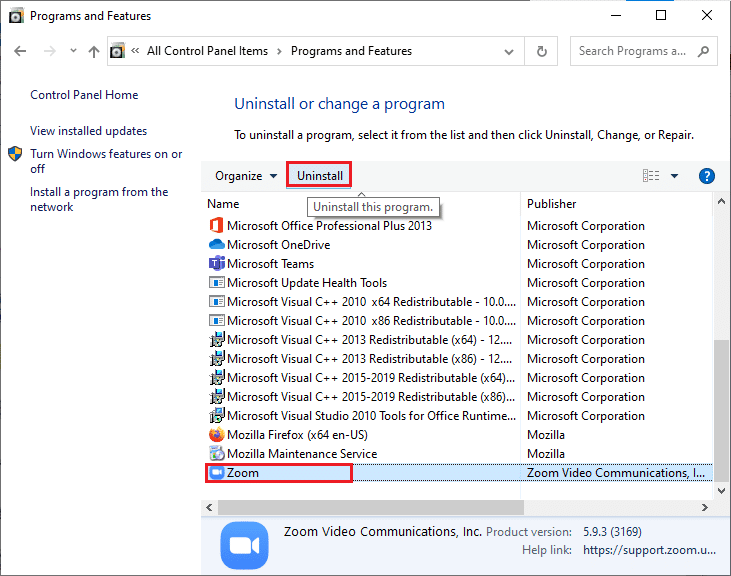
- Befolgen Sie das Verfahren und schließen Sie die Deinstallation ab.
- Öffnen Sie danach einen beliebigen Webbrowser auf Ihrem Gerät.
- Navigieren Sie zur offiziellen Zoom-Website.
- Laden Sie die ausführbare Installationsdatei herunter.
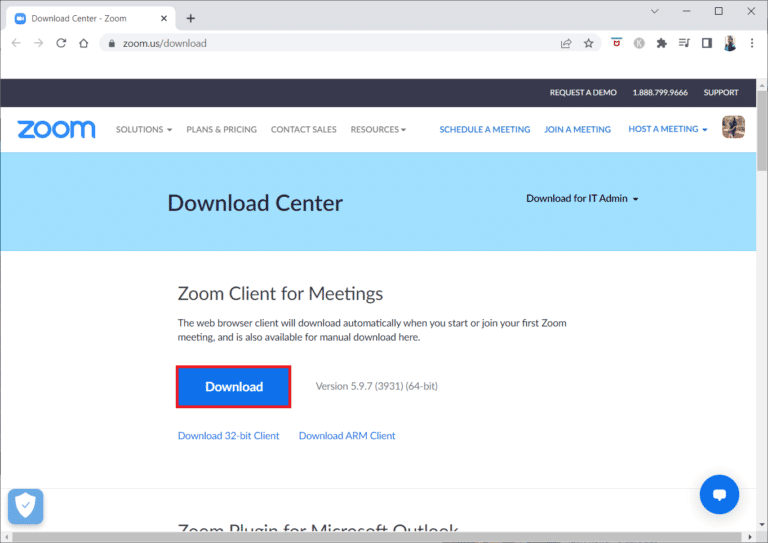
Fazit
Wenn Sie versuchen, an einem Kurs oder einem Meeting teilzunehmen, wenn Sie auf Probleme wie Zoom Error Code 2008 stoßen, kann dies sehr ärgerlich sein. Wenn Sie mit dem gleichen Problem konfrontiert sind, befolgen Sie die im folgenden Artikel beschriebenen Methoden und Schritte, um das Problem problemlos zu lösen.