Kommunikation spielt beim Spielen eine entscheidende Rolle, und jede Art von Störung darin ist eine der Hauptstörungen beim Spielen. Und hier in diesem speziellen Tutorial werden wir über eine der am häufigsten gemeldeten Abfragen sprechen Valorant Voice Chat funktioniert nicht, was ziemlich ärgerlich ist.
Dieses Problem blockiert die Kommunikation zwischen Teamkollegen/Mitspielern vollständig und aufgrund dieser Fehlfunktion sinken die Erfolgschancen eines Spielers beim Spielen. Und wenn Sie auch nach einer Anleitung zur Fehlerbehebung suchen, um den Fehler zu umgehen, lesen Sie weiter im Blog, denn hier werden wir alle möglichen Lösungen zur Behebung des Problems diskutieren. Beginnen wir also ohne weitere Verzögerung mit der Diskussion.
So beheben Sie, dass der Valorant Voice Chat nicht funktioniert
Methode 1: Als Administrator ausführen
Sie werden wahrscheinlich mit der oben genannten Situation konfrontiert, wenn Sie das Spiel nicht als Administrator ausführen. Führen Sie das Spiel also bitte mit Administratorrechten aus.
Hier ist wie:
Schritt 1: Geben Sie zunächst in das Suchfeld Valorant ein, klicken Sie mit der rechten Maustaste auf Valorant und wählen Sie Dateispeicherort öffnen> Sobald sich Windows öffnet, klicken Sie mit der rechten Maustaste auf Valorant Shortcut und wählen Sie Eigenschaften
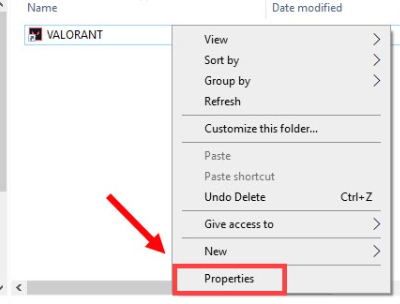
Schritt 2: Wählen Sie nun die Registerkarte Kompatibilität und aktivieren Sie das Kontrollkästchen Dieses Programm als Administrator ausführen > Klicken Sie auf Übernehmen > OK
Schritt 3: Überprüfen Sie anschließend, ob das Problem weiterhin besteht oder nicht.
Methode 2: Setzen Sie die Audioeinstellungen Ihres Spiels zurück
Bei dieser Methode empfehlen wir Ihnen, die Audioeinstellungen Ihres Spiels zurückzusetzen, was passiert, wenn die falschen Einstellungen das Spielen unterbrechen.
Befolgen Sie dazu die unten aufgeführten Schritte:
Schritt 1: Starten Sie zunächst das Spiel. Jetzt müssen Sie in der oberen linken Ecke des Bildschirms auf das Zahnradsymbol klicken> auf Einstellungen tippen
Schritt 2: Wählen Sie dann Audio>Voice Chat
Stellen Sie dann das Ausgabegerät und das Eingabegerät als Standardsystemgerät ein. Und falls Sie immer noch Probleme haben, können Sie das Gerät, das Sie verwenden möchten, gezielt auswählen.
Stellen Sie nun Ihre Eingangslautstärke und Mikrofonlautstärke auf mindestens 50 % ein. Stellen Sie außerdem sicher, dass Party-Voice-Chat und Team-Voice-Chat aktiviert sind.
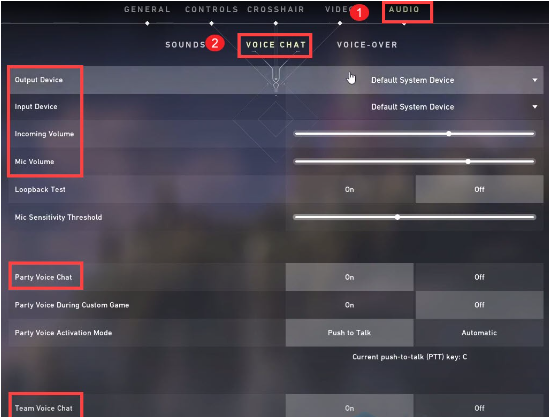
Überprüfen Sie anschließend, ob das Problem behoben wurde oder nicht.
Methode 3: Führen Sie einen sauberen Neustart durch
Mehrere Benutzer haben behauptet, dass die Durchführung eines sauberen Neustarts eine effektive Methode ist, um das Problem zu lösen. Sie können diese Methode also auch ausprobieren. Um mit der Methode fortzufahren, befolgen Sie die unten aufgeführten Richtlinien:
Schritt 1: Drücken Sie die Windows-Taste + R, um das Dialogfeld Ausführen zu öffnen> geben Sie dann msconfig ein und drücken Sie die Eingabetaste
Schritt 2: Klicken Sie nun auf die Registerkarte Dienste und aktivieren Sie Alle Microsoft-Dienste ausblenden. Es wird Ihnen helfen, versehentlich einen wichtigen Prozess zu deaktivieren, den Sie anscheinend nicht wollen.
Klicken Sie nun auf Alle deaktivieren und gehen Sie zu vcg und überprüfen Sie es.
Schritt 3: Klicken Sie danach auf die Registerkarte Start> und öffnen Sie dann den Task-Manager
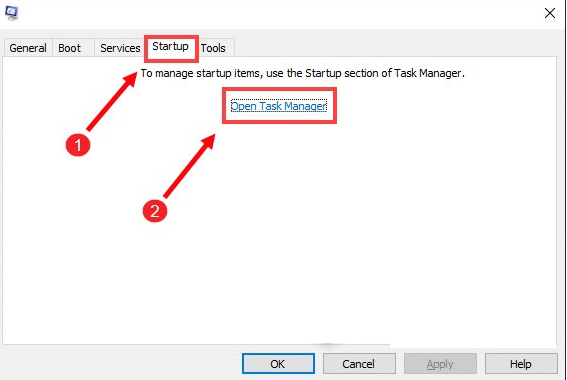
Schritt 4: Versuchen Sie nach dem Öffnen des Task-Managers, alle Programme in der Liste zu deaktivieren. Und wenn Sie fertig sind, gehen Sie zurück zur Systemkonfiguration und klicken Sie auf Übernehmen
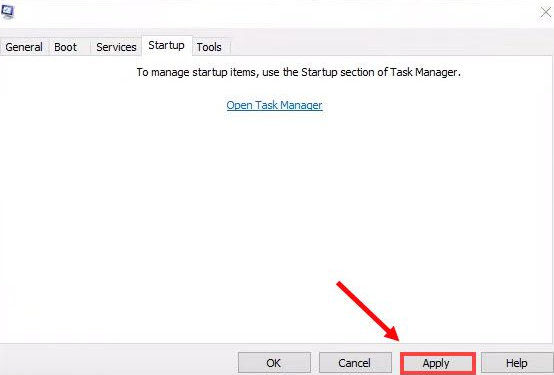
Starten Sie schließlich Ihr System neu
Methode 4: Erlauben Sie Ihrem Spiel, auf Ihr Mikrofon zuzugreifen
Sie werden wahrscheinlich auf das oben erwähnte Problem stoßen, wenn Desktop-Apps den Zugriff auf Ihre Mikrofonoption zulassen deaktiviert ist. Schalten Sie die Option also bitte ein, indem Sie die unten stehenden Anweisungen befolgen:
Schritt 1: Drücken Sie die Windows-Tasten, um das Startmenü zu öffnen, und tippen Sie dann auf das Zahnradsymbol, um Einstellungen zu öffnen> Klicken Sie jetzt auf Datenschutz
Schritt 2: Wählen Sie dann im linken Bereich die Registerkarte Mikrofon>Klicken Sie im Abschnitt Desktop-Apps den Zugriff auf Ihr Mikrofon erlauben auf, um es einzuschalten.
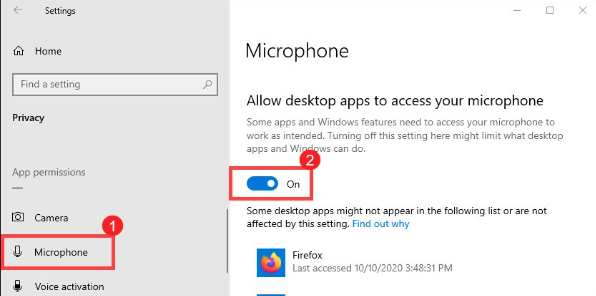
Methode 5: Überprüfen Sie Ihre Geräte
Es ist durchaus möglich, dass Ihr Eingabe- oder Ausgabegerät einfach nicht kompatibel ist, also müssen Sie es einmal überprüfen. Befolgen Sie dazu die nachstehenden Anweisungen:
Schritt 1: In der Taskleiste müssen Sie mit der rechten Maustaste auf das Soundsymbol klicken und Soundeinstellungen öffnen auswählen
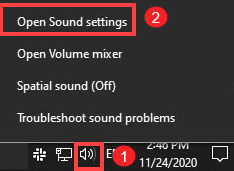
Schritt 2: Stellen Sie nun im Abschnitt „Ausgang“ sicher, dass es auf Ihre Headsets oder Kopfhörer eingestellt ist> Stellen Sie im Abschnitt „Eingang“ sicher, dass es auf das Mikrofon eingestellt ist, das Sie verwenden möchten.
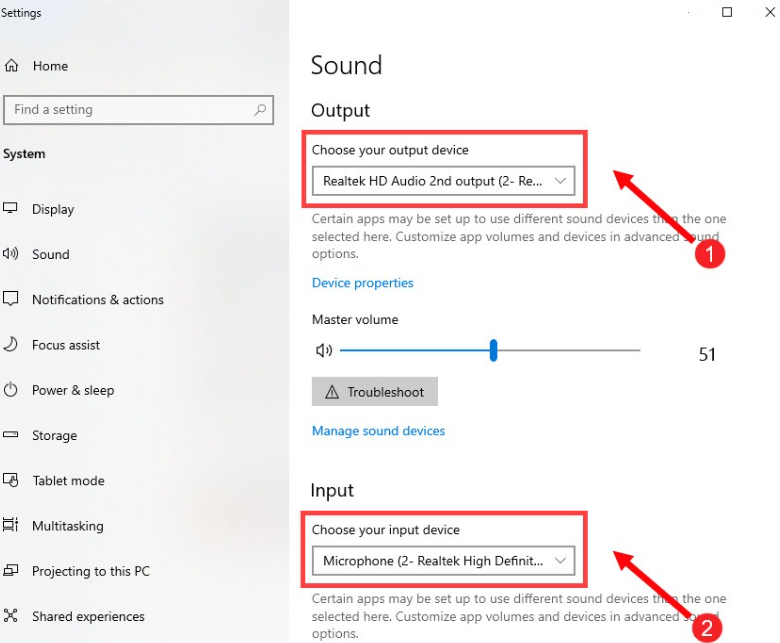
Wenn Sie mit der Auswahl des Eingabe- und Ausgabegeräts fertig sind, versuchen Sie, den Voice-Chat in Valorant zu verwenden.
Methode 6: Aktualisieren Sie Ihre Audiotreiber
Wenn keine der oben genannten Methoden für Sie funktioniert, empfehlen wir Ihnen, Ihren Audiotreiber auf die neueste Version zu aktualisieren, da inkompatible und veraltete Treiber zu mehreren Problemen führen können. Wir empfehlen Ihnen daher ein Experten-Treibertool, um Ihre Audiotreiber auf die neueste Version zu aktualisieren. Dieses Tool erfüllt alle treiberbezogenen Anforderungen Ihres PCs auf einen Schlag.
⇑Holen Sie sich das Treiber-Tool von hier⇓
Nun, das ist alles darüber, dass Valorant Voice Chat nicht funktioniert. Wir hoffen sehr, dass Ihnen der Blog gefallen hat und Sie es geschafft haben, das Problem zu lösen, indem Sie unsere Richtlinien befolgt haben.
Danke fürs Lesen.