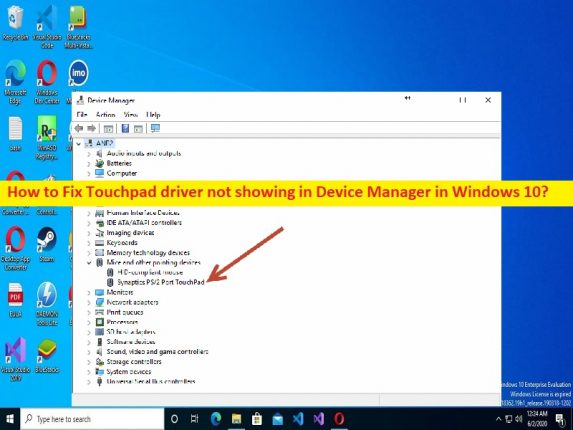
Tipps zum Beheben des Touchpad-Treibers, der nicht im Geräte-Manager in Windows 10 angezeigt wird:
In diesem Artikel werden wir besprechen, wie der Touchpad-Treiber behoben werden kann, der nicht im Geräte-Manager in Windows 10 angezeigt wird. Sie werden mit einfachen Schritten/Methoden zur Behebung des Problems geführt. Lassen Sie uns die Diskussion beginnen.
Problem “Touchpad-Treiber wird nicht im Geräte-Manager angezeigt“: Es ist ein häufiges Windows-Problem, das als Touchpad-Problem oder Touchpad-Treiberproblem angesehen wird. Dieses Problem weist darauf hin, dass der Touchpad-Treiber fehlt oder nicht in der Geräte-Manager-Dienstprogramm-App auf einem Windows 10/11-Computer angezeigt wird. Wenn Sie die Geräte-Manager-App öffnen, um den Status des Touchpad-Treibers zu überprüfen, kann es vorkommen, dass der Touchpad-Treiber nicht angezeigt wird oder fehlt.
Es kann mehrere Gründe für das Problem geben, darunter veraltete/beschädigte Touchpad-Treiber, beschädigte BIOS-Einstellungen, Beschädigung in Systemdateien oder Registrierung oder im Systemabbild und andere Probleme. Sie sollten sicherstellen, dass der Touchpad-Treiber ordnungsgemäß installiert und auf dem neuesten Stand der neuesten und kompatiblen Version auf dem Computer ist, wenn Sie mit dieser Art von Problem nicht konfrontiert werden möchten. Es ist möglich, das Problem mit unserer Anleitung zu beheben. Gehen wir zur Lösung.
Wie behebt man, dass der Touchpad-Treiber nicht im Geräte-Manager in Windows 10/11 angezeigt wird?
Methode 1: Reparieren Sie den Touchpad-Treiber, der nicht im Geräte-Manager angezeigt wird, mit dem “PC-Reparatur-Tool“
“PC Repair Tool“ ist eine einfache und schnelle Möglichkeit, BSOD-Fehler, DLL-Fehler, EXE-Fehler, Probleme mit Programmen/Anwendungen, Malware- oder Vireninfektionen im Computer, Systemdateien oder Registrierungsprobleme und andere Probleme mit nur wenigen Klicks zu finden und zu beheben.
⇓ Holen Sie sich das PC-Reparatur-Tool
Methode 2: Aktualisieren Sie das Windows-Betriebssystem
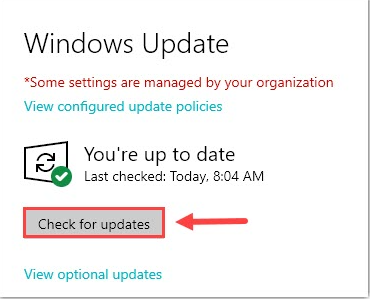
Durch Aktualisieren des Windows-Betriebssystems auf die neueste Version kann das Problem behoben werden.
Schritt 1: Öffnen Sie die App „Einstellungen“ auf dem Windows-PC über das Windows-Suchfeld und gehen Sie zu „Update & Sicherheit > Windows Update“ und klicken Sie auf die Schaltfläche „Nach Updates suchen“.
Schritt 2: Laden Sie alle verfügbaren Updates herunter und installieren Sie sie auf dem Computer. Starten Sie Ihren Computer nach der Aktualisierung neu und prüfen Sie, ob das Problem behoben ist.
Methode 3: Aktualisieren Sie den Touchpad-Treiber
Sie können den Touchpad-Treiber mit dem Automatic Driver Update Tool aktualisieren. Dieses Tool bietet Ihnen die Möglichkeit, alle Windows-Treiber einschließlich Grafikkartentreiber, Soundkartentreiber, Touchpad-Treiber und alle anderen Gerätetreiber auf die neueste und kompatible Version zu aktualisieren. Sie können dieses Tool über die Schaltfläche/den Link unten erhalten.
⇓ Holen Sie sich das automatische Treiber-Update-Tool
Methode 4: Führen Sie die Problembehandlung für Hardware und Geräte aus
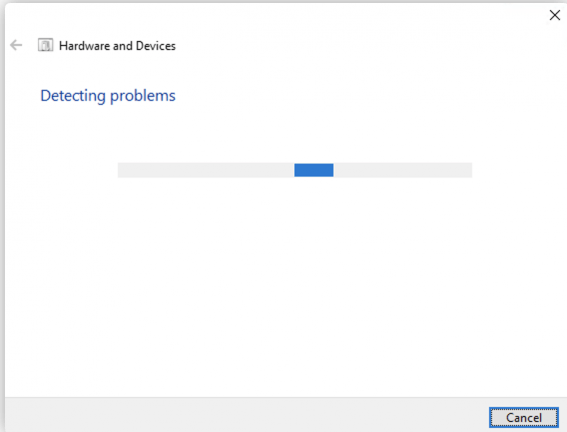
Die in Windows integrierte Problembehandlung für Hardware und Geräte kann das Problem beheben.
Schritt 1: Öffnen Sie die App „Einstellungen“ auf dem Windows-PC über das Windows-Suchfeld und gehen Sie zu „Update und Sicherheit > Fehlerbehebung > Zusätzliche Fehlerbehebung“.
Schritt 2: Suchen und wählen Sie die Problembehandlung „Hardware und Geräte“ und klicken Sie auf die Schaltfläche „Problembehandlung ausführen“ und befolgen Sie die Anweisungen auf dem Bildschirm, um die Fehlerbehebung abzuschließen, und prüfen Sie nach Abschluss, ob das Problem behoben ist.
Methode 5: Überprüfen Sie Ihre Batterie
Dieses Problem kann aufgrund eines Problems mit dem Akku oder einem Hardwareproblem auftreten. Sie können das Problem beheben, indem Sie alle Apps schließen und Ihren Computer herunterfahren, dann alle Peripheriegeräte einschließlich Netzkabel entfernen und den Akku ebenfalls für etwa 30 Sekunden entfernen. Legen Sie danach Ihren Akku wieder in das Gehäuse und schalten Sie Ihren Computer ein und prüfen Sie, ob er für Sie funktioniert.
Methode 6: BIOS auf Standard zurücksetzen
Das Zurücksetzen der BIOS-Einstellungen auf die Standardeinstellungen kann das Problem beheben.
Schritt 1: Starten Sie Ihren Computer neu und drücken Sie beim Starten des Bootvorgangs „F2“, „F3“, “DEL“ oder eine andere vom BIOS unterstützte Taste, um in den BIOS-Modus zu gelangen
Schritt 2: Gehen Sie zur Registerkarte „Sicherheit“ und suchen Sie nach der Option „Auf Standard zurücksetzen“, „Werkseinstellungen laden“, „Setup-Standardeinstellungen laden“, „Optimierte Standardeinstellungen laden“, klicken Sie darauf und bestätigen Sie das Zurücksetzen. Wenn Sie fertig sind, speichern Sie die BIOS-Einstellungen und beenden Sie, starten Sie Ihren Computer neu und prüfen Sie, ob das Problem behoben ist.
Methode 7: Führen Sie den SFC-Scan und den DISM-Scan aus
Sie können den SFC-Scan und den DISM-Scan auf dem Computer ausführen, um Beschädigungen in Systemdateien und im Systemabbild zu reparieren und das Problem zu beheben.
Schritt 1: Geben Sie „cmd“ in das Windows-Suchfeld ein und drücken Sie die Tasten „SHIFT + ENTER“ auf der Tastatur, um die „Eingabeaufforderung als Administrator“ zu öffnen.
Schritt 2: Geben Sie die folgenden Befehle ein und drücken Sie nach jedem Befehl die Eingabetaste, um sie auszuführen.
sfc / scannow
dism.exe /online /cleanup-image /restorehealth
Schritt 3: Starten Sie nach der Ausführung Ihren Computer neu und prüfen Sie, ob das Problem behoben ist.
Fazit
Ich hoffe, dieser Beitrag hat Ihnen geholfen, auf einfache Weise zu beheben, dass der Touchpad-Treiber nicht im Geräte-Manager in Windows 10/11 angezeigt wird. Sie können dazu unsere Anweisungen lesen und befolgen. Das ist alles. Für Anregungen oder Fragen schreiben Sie bitte in das Kommentarfeld unten.