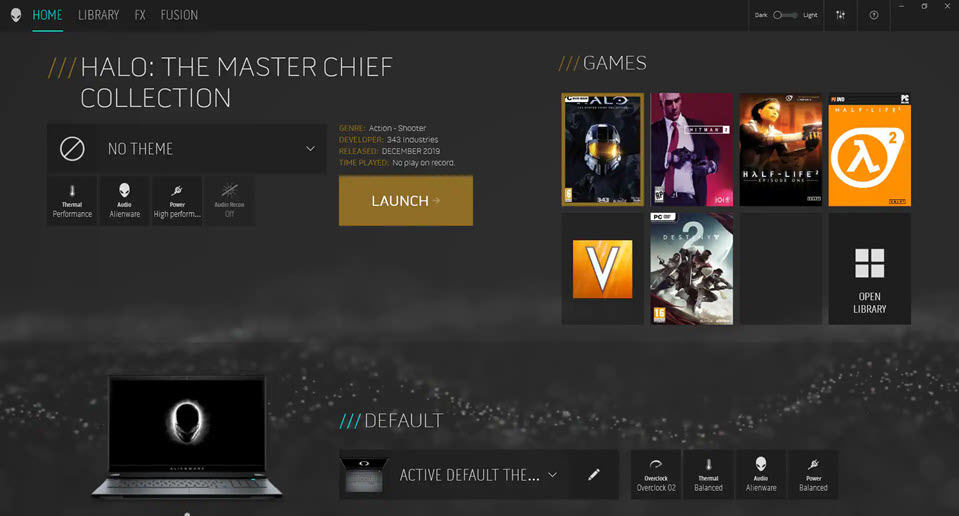
Alienware ist eine weltbekannte Marke und Tochtergesellschaft von Dell Inc., die sich an Gamer auf der ganzen Welt richtet, insbesondere an Hardcore- und Multimedia-Enthusiasten. Dort sind Gaming-Rigs und Laptops berühmt dafür, erstklassige Spezifikationen mit einem modernen und künstlerischen Aussehen zu bieten. Sogar das Windows-Betriebssystem wurde angepasst und geskinnt, und kundenspezifische Hardware ist in Alienware-Computersystemen und -Laptops enthalten.
Um die Systemkonfigurationen einschließlich Ihrer Lüfter, RGB-Leuchten sowie Frequenz und Bandbreite von CPU, GPU, RAM und anderen Komponenten des Computersystems zu überwachen und zu steuern, hat Alienware seinen Benutzern eine exklusive Software zur Verfügung gestellt, die auch als Kontrollzentrum dient bekannt als Alienware Command Center. Während es die meiste Zeit wie beabsichtigt funktioniert, treten manchmal bestimmte Fehler auf.
Und eines dieser Probleme beinhaltet das Problem, dass das Alienware Command Center unter Windows 11 nicht funktioniert. Berichten zufolge haben nicht viele Benutzer diesen Fehler erlitten und es war nur auf einige beschränkt, dies wurde auch von den Beamten des Unternehmens bestätigt, und wir haben eine dauerhafte Lösung, die bald herauskommen wird. Wenn Sie zu den Benutzern gehören, die nicht auf die Kommandozentrale zugreifen können, haben wir aus diesem Grund alle Methoden und Lösungen unten aufgelistet.
So lösen Sie das Problem mit dem Alienware Command Center
Es gibt keine eindeutige Ursache für dieses Problem und kann von Benutzer zu Benutzer unterschiedlich sein. Daher ist eine der allerersten Lösungen, die Sie versuchen können, Ihr Computersystem normal neu zu starten. Durch einen Neustart können vorübergehende Fehler und Störungen beseitigt werden, die möglicherweise die Ursache waren. Wenn das Problem weiterhin besteht, folgen Sie anderen Lösungen:
Lösung 1: Führen Sie einen sauberen Neustart durch
Neben vorübergehenden Fehlern und Störungen können auch Unterschiede, die durch mehrere Überwachungstools verursacht werden, der Grund für das Problem sein. Durch Ausführen eines sauberen Neustarts können Sie feststellen, ob dies der Grund war oder nicht. Befolgen Sie diese Schritte, um dies zu tun:
- Öffnen Sie RUN, indem Sie gleichzeitig die Win + R-Taste drücken.
- Geben Sie msconfig ein und drücken Sie die OK-Taste.
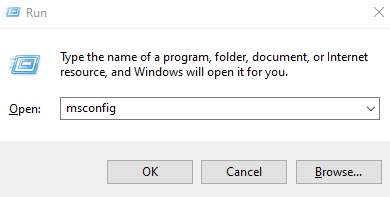
- Es öffnet sich ein neues Fenster. Wechseln Sie von hier zur Registerkarte Dienste.
- Aktivieren Sie unten das Kontrollkästchen neben Alle Microsoft-Dienste ausblenden.
- Deaktivieren Sie nun außer Ihren Hardwareherstellern wie NVIDIA, AMD, INTEL usw. alle Kontrollkästchen.
- Klicken Sie auf OK, um die vorgenommenen Änderungen zu speichern.
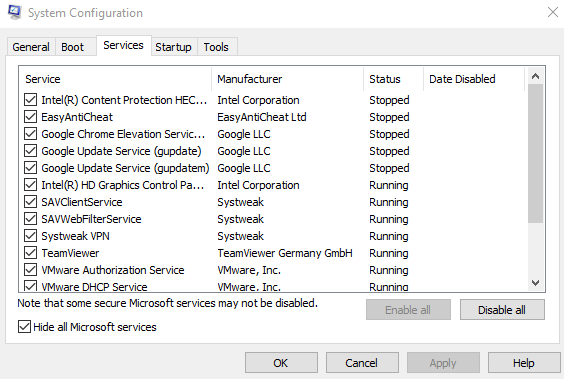
- Öffnen Sie danach den Task-Manager, indem Sie gleichzeitig die Tasten Strg + Umschalt + Esc drücken.
- Wechseln Sie zur Registerkarte Start und deaktivieren Sie alle unnötigen/nicht verwendeten Anwendungen aus der Liste.
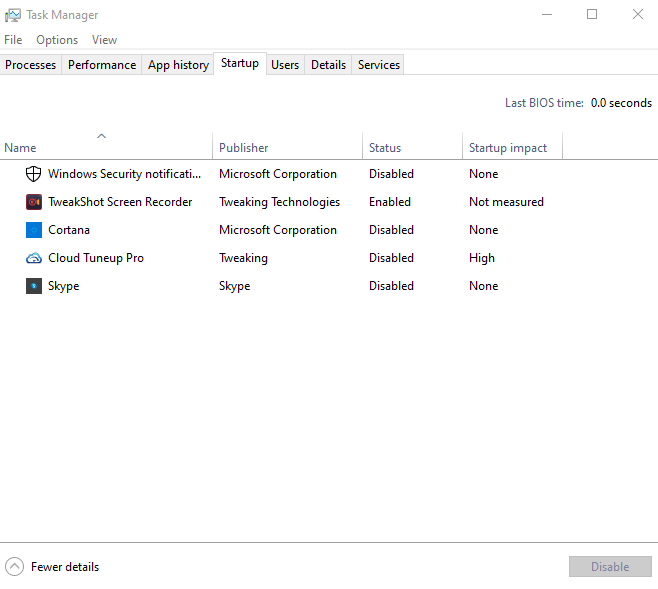
- Starten Sie Ihren Computer jetzt normal neu und überprüfen Sie, ob das Problem behoben wurde.
Lösung 2: Aktualisieren Sie das Windows-Betriebssystem
Wenn das von Ihnen verwendete Betriebssystem veraltet ist, kann dies das Problem erklären, da viele dieser Probleme durch Systemdateien verursacht werden und diese mit zukünftigen Systemupdates behoben werden. Daher kann das Problem dadurch behoben werden. Befolgen Sie dazu diese Anweisungen:
- Drücken Sie die Taste Win + I, um die Anwendung Einstellungen zu öffnen.
- Öffnen Sie die Update- und Sicherheitsoption.
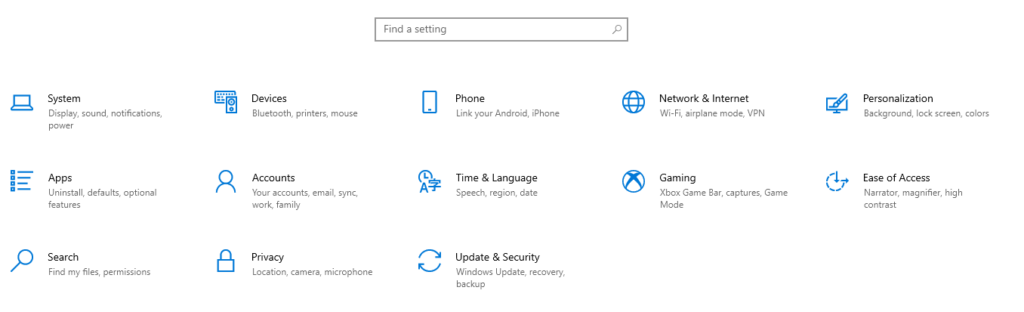
- Klicken Sie nun auf die Schaltfläche Nach Update suchen.
- Warten Sie, bis das Update heruntergeladen und installiert ist.
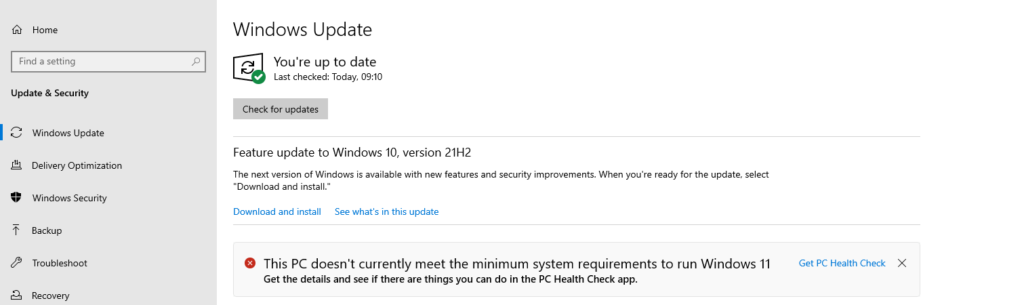
- Starten Sie Ihr System nach der Aktualisierung neu und suchen Sie nach dem Problem.
Lösung 3: Systemtreiber aktualisieren
Genau wie das Betriebssystem können veraltete Hardware und Systemtreiber solche Probleme verursachen und Systeminstabilitäten verursachen. Versuchen Sie daher immer, auf der neuesten Version Ihrer Treiber zu sein. Befolgen Sie diese Schritte zum Aktualisieren:
- Klicken Sie mit der rechten Maustaste auf Ihr Startmenü und wählen Sie die Option Geräte-Manager aus der Liste.
- Sehen Sie sich nun jeden einzelnen Treiber an, der sich möglicherweise in einer älteren Version befindet, und klicken Sie mit der rechten Maustaste darauf.
- Wählen Sie nach einem Rechtsklick die Option Treiber aktualisieren.
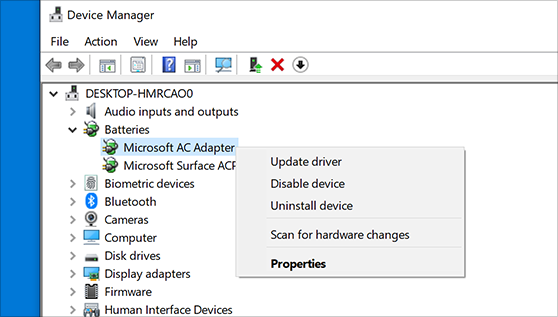
- Wählen Sie nun die erste Option mit dem Namen, suchen Sie im Internet nach Treiberaktualisierungen.
- Befolgen Sie die Anweisungen auf dem Bildschirm und aktualisieren Sie Ihre Treiber.
- Starten Sie Ihren Computer nach der Treiberaktualisierung neu und das Problem tritt auf.
Das manuelle Aktualisieren von Treibern über den Geräte-Manager ist inkonsistent, zeitaufwändig und komplex für unerfahrene Benutzer, daher empfehlen wir Ihnen das automatische Treiber-Update-Tool. Dieses Tool kann Ihre Systemkonfiguration durchsuchen und alle anstehenden Updates automatisch mit nur einem einzigen Mausklick herunterladen.
⇓LADEN SIE DAS AUTOMATISCHE TREIBER-UPDATE-TOOL HERUNTER
Lösung 4: Installieren Sie das Alienware Command Center neu
Die letzte Lösung, die Ihnen bleibt, wenn keine andere Methode funktioniert, besteht darin, das Alienware Command Center vollständig zu entfernen und eine neue Kopie davon neu zu installieren. Gehen Sie dazu folgendermaßen vor:
- Starten Sie den RUN-Befehl, indem Sie gleichzeitig die Win + R-Taste drücken.
- Geben Sie appwiz.cpl ein und drücken Sie die Eingabetaste.
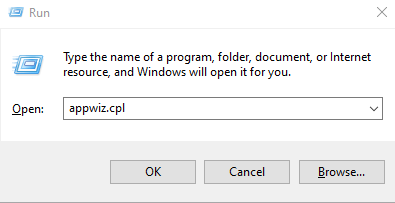
- Suchen Sie in der Liste der installierten Anwendungen das Tool Alienware Command Center.
- Klicken Sie mit der rechten Maustaste auf den Namen und wählen Sie Deinstallieren.
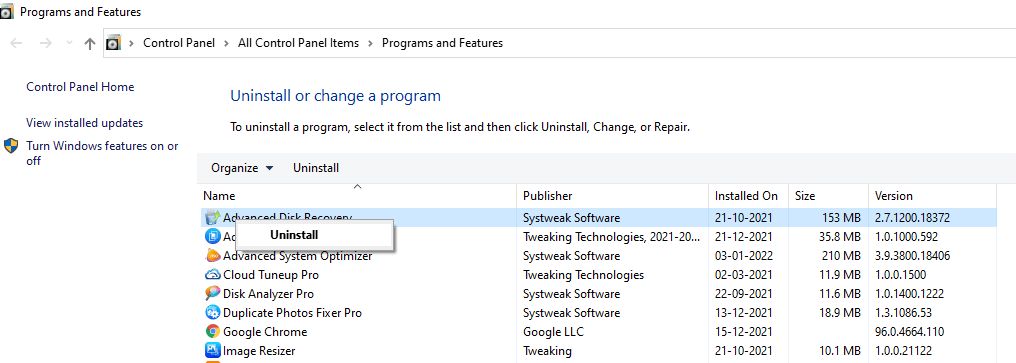
- Folgen Sie nun den Anweisungen auf dem Bildschirm und deinstallieren Sie die App.
- Öffnen Sie einen beliebigen Webbrowser in Ihrer Anwendung und navigieren Sie zur offiziellen Website von Alienware.
- Laden Sie die neueste Setup-Version von der Website herunter und installieren Sie sie.
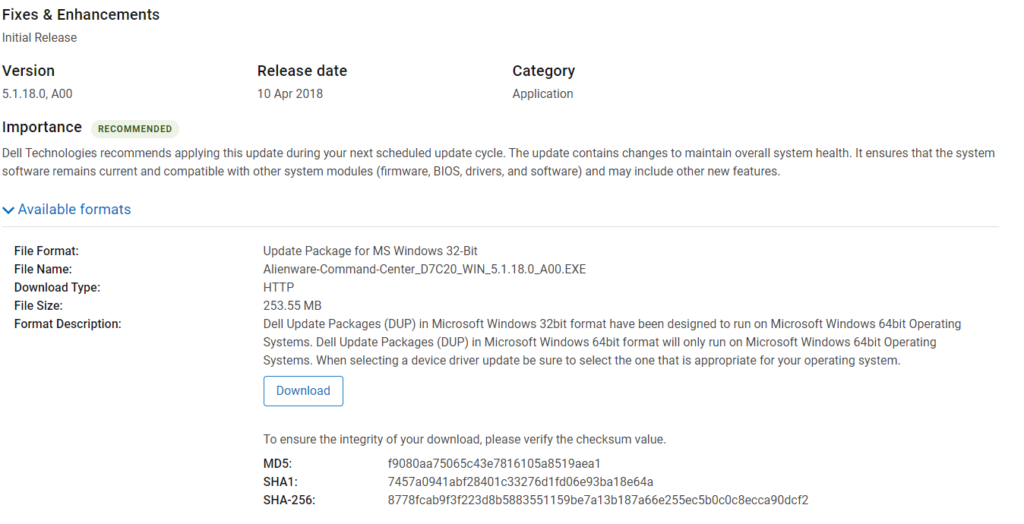
- Dies wird höchstwahrscheinlich Ihr Problem lösen.
Fazit
Das Alienware Command Center-Tool ist eine erstaunliche Anwendung, die Ihnen die Kontrolle bietet den größten Teil der Gerätehardware und lassen Sie sie auch überwachen. Wenn Sie einer dieser unglücklichen Benutzer sind, die mit dem Problem konfrontiert sind, dass das Alienware Command Center nicht mit Windows 11 funktioniert, dann machen Sie sich keine Sorgen. Befolgen Sie die oben genannten Lösungen und Anweisungen, um das Problem problemlos zu beheben.