Hier in diesem Handbuch werden wir über einen der nervenaufreibendsten Fehler sprechen, nämlich „Das System konnte die eingegebene Umgebungsoption nicht finden“. In den letzten Tagen war dies eine der häufigsten Anfragen in Foren und die Daten besagen, dass die meisten Opfer Windows 10-Benutzer sind.
Laut den Opfern und den Experten führt die Störung in den Umgebungsvariablen des Windows-Systems zu diesem Fehler. Und wenn wir über den Hauptgrund für die Unterbrechung der Umgebungsvariablen sprechen, dann wurde behauptet, dass die Software von Drittanbietern die Hauptschuldigen sind. Diese Software ändert ohne Vorwarnung die Umgebungsvariablen unter Windows.
Nun, der Fehler ist kein großer Grund zur Sorge, er kann problemlos angegangen werden, aber die Folgen dieses Fehlers machen die Situation entsetzlich.
Die Benutzer, die unter diesem Fehler leiden, sind auf die Ausführung bestimmter Aufgaben beschränkt, darunter Vorgänge, die Benutzerrechte erfordern, die Windows-Kernprogramme wie Task-Manager und Eingabeaufforderung nicht öffnen können und vieles mehr. Wenn Sie also mit dem oben genannten Fehler konfrontiert sind, können Sie als Administrator Ihres PCs keine Entscheidungen treffen.
Wie wir bereits den Grund für diesen Fehler erwähnt haben, gibt es andere Faktoren, die dazu führen, dass Sie unter diesem Fehler leiden, wie beschädigte Systemdateien, Antivirensoftware von Drittanbietern, fehlerhafte Systemregistrierung, beschädigtes Windows-Benutzerprofil, Fehler/Störungen in Ihrem Windows, fehlende Umgebung Variable aus den Systemeinstellungen.
Fixes für System konnte die eingegebene Umgebungsoption nicht finden
Methode 1: Fehlende Umgebungsvariable hinzufügen
Wie wir bereits erwähnt haben, ist die fehlende Umgebungsvariable der Hauptgrund für den Fehler, daher wird zunächst vorgeschlagen, eine Umgebungsvariable hinzuzufügen.
Hier ist wie:
Schritt 1: Starten Sie zunächst Ihren PC neu und drücken Sie F4, wenn Sie das Startlogo sehen, und wählen Sie dann den abgesicherten Modus
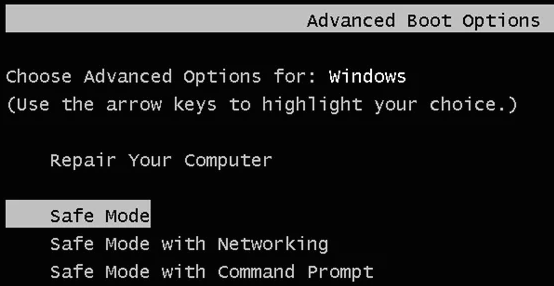
Schritt 2: Wenn Sie keine Ahnung haben, welche Funktionstaste in den abgesicherten Modus wechselt, drücken Sie die Tasten Windows + R. Dadurch wird das Dialogfeld „Ausführen“ geöffnet, geben Sie „msconfig“ ein und drücken Sie OK
Schritt 3: Wählen Sie nun die Registerkarte Boot und unter Boot Options, dann aktivieren Sie die Option Safe Mode. Klicken Sie danach auf Übernehmen und dann auf OK und starten Sie das System neu.
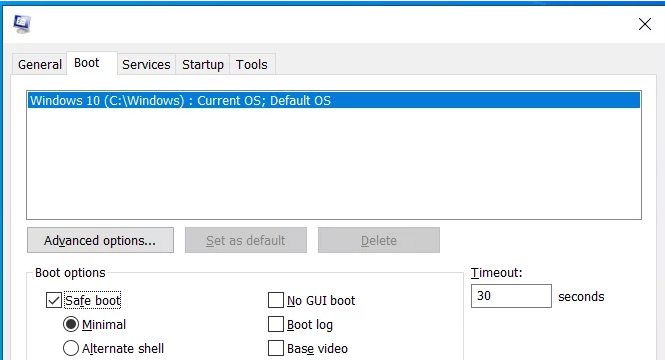
Schritt 4: Wenn das System im abgesicherten Modus neu gestartet wird, navigieren Sie zu Ihren Systemeigenschaften und tippen Sie auf Erweiterte Systemeinstellungen
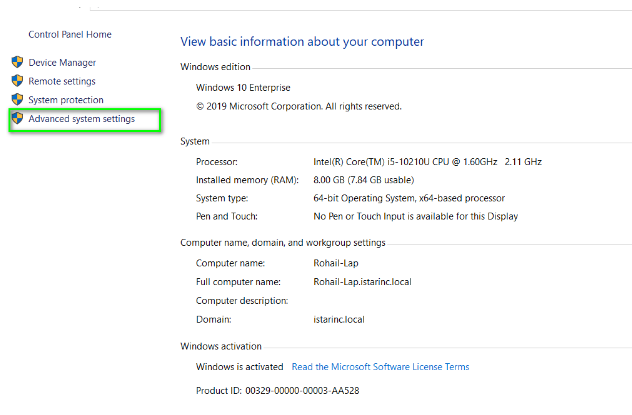
Schritt 5: Tippen Sie auf Umgebungsvariablen> und klicken Sie dann unter Systemvariablen auf Neu
Schritt 6: Geben Sie im Variablennamen „windir“ und im Variablenwert „C:\Windows“ ein (Der Pfad zu dem Verzeichnis, in dem Sie Windows installiert haben).
Schritt 7: Tippen Sie auf OK und schließen Sie alle Windows, um die Einstellungen zu speichern.
Methode 2: Ändern Sie die Systemregistrierung
Wie bereits erwähnt, kann auch eine fehlerhafte Systemregistrierung zu diesem Fehler führen. Sie können also die Registrierung ändern.
Denken Sie jedoch daran, dass Sie beim Ändern der erweiterten Systemeinstellungen von Windows 10 eine Sicherungskopie der Registrierungsschlüssel erstellen, um die vorherigen Einstellungen wiederherzustellen, falls während der Änderung manuelle Fehler auftreten.
Wenn Sie fertig sind, fahren Sie mit den Schritten fort:
Schritt 1: Navigieren Sie im Registrierungseditor zum folgenden Speicherortpfad:
HKEY_LOCAL_MACHINE\SYSTEM\CurrentControlSet\Services\LanmanServer\Parameters
Schritt 2: Jetzt müssen Sie im rechten Bereich mit der rechten Maustaste auf den leeren Bereich klicken und auf Neu und dann auf die Option DWORD (32-Bit)-Wert tippen.
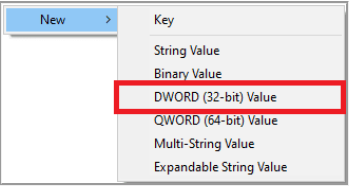
Schritt 3: Benennen Sie nun die neue DWORD-Datei IRPStackSize und doppelklicken Sie darauf
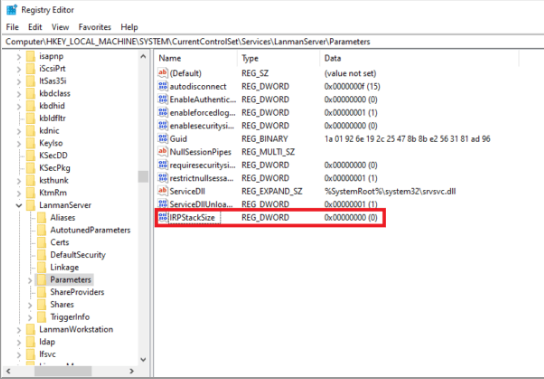
Schritt 4: Geben Sie in der Value Data-App die entsprechenden Daten gemäß Ihren Netzwerkanforderungen ein und klicken Sie auf OK
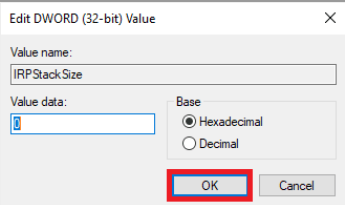
Methode 3: Verwenden Sie die Systemwiederherstellung, um Ihre vorherigen Einstellungen wiederherzustellen
Mehrere Benutzer haben behauptet, dass die Verwendung der Systemwiederherstellung für sie funktioniert hat, sodass Sie diese Methode ausprobieren können. Aber damit diese Methode funktioniert, sollte Ihr System einen bereits erstellten Systemwiederherstellungspunkt haben. Diese Wiederherstellungspunkte werden entweder manuell vom Benutzer erstellt oder manchmal automatisch erstellt, wenn eine andere Anwendung versucht, kritische Änderungen am PC vorzunehmen.
Schritt 1: Starten Sie zunächst Ihr System mit aktiviertem abgesicherten Modus neu
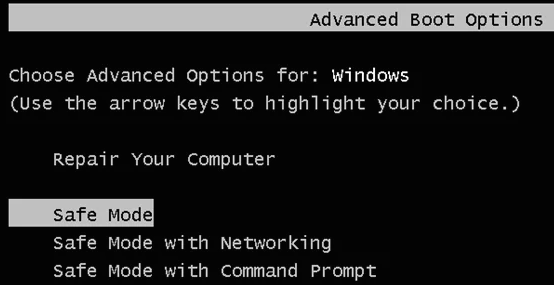
Schritt 2: Gehen Sie nun zu den Eigenschaften Ihres Computers und tippen Sie auf Erweiterte Systemeinstellungen> dann gehen Sie zur Registerkarte Systemschutz und klicken Sie auf Systemwiederherstellung.
Schritt 3: Wählen Sie den Wiederherstellungspunkt und tippen Sie auf Weiter
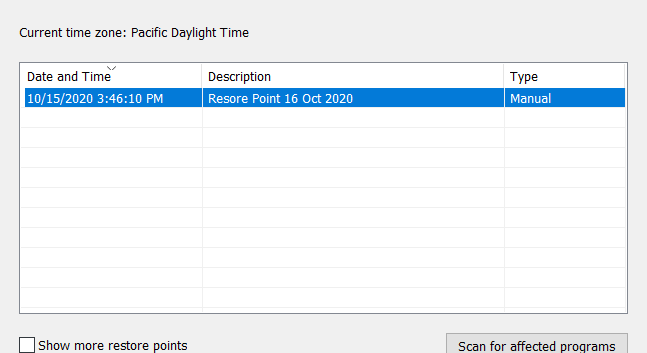
Schritt 4: Tippen Sie auf Ja und warten Sie, bis das System wiederhergestellt ist.> Überprüfen Sie anschließend, ob das Problem behoben wurde oder nicht
Methode 4: Installieren Sie Visual C++ Redistributables
Mehrere Benutzer haben behauptet, dass die manuelle Installation der Visual C++ Redistributables ihr Problem gelöst hat. Alle erforderlichen Dateien sind auf der Microsoft-Website verfügbar und können kostenlos heruntergeladen werden. Beachten Sie, dass viele Versionen von Visual C++ Redistributables verfügbar sind, sodass Sie möglicherweise auch einige ältere Versionen herunterladen müssen, je nachdem, welche Anwendung Sie ausführen möchten.
Diese Komponenten gibt es sowohl in 32-Bit- als auch in 64-Bit-Versionen, und wenn Sie ein 64-Bit-System verwenden, müssen Sie beide Versionen installieren.
Methode 5: Malware-Scan ausführen
Wenn Sie immer noch mit der Option „System konnte die eingegebene Umgebung nicht finden“ kämpfen, versuchen Sie, einen Scan auf Malware und Antivirus durchzuführen, da Sie wahrscheinlich aufgrund von Malware und Viren mit dem oben genannten Fehler konfrontiert werden.
Methode 6: Erstellen Sie ein neues Benutzerprofil
Bei dieser Methode empfehlen wir Ihnen, ein neues Benutzerprofil zu erstellen, indem Sie die folgenden Schritte ausführen:
Schritt 1: Um die Einstellungs-App zu öffnen, drücken Sie die Tasten Windows + I> gehen Sie dann zum Abschnitt Konten und dann zu Familie und andere Benutzer, klicken Sie auf Jemand anderen zu diesem PC hinzufügen
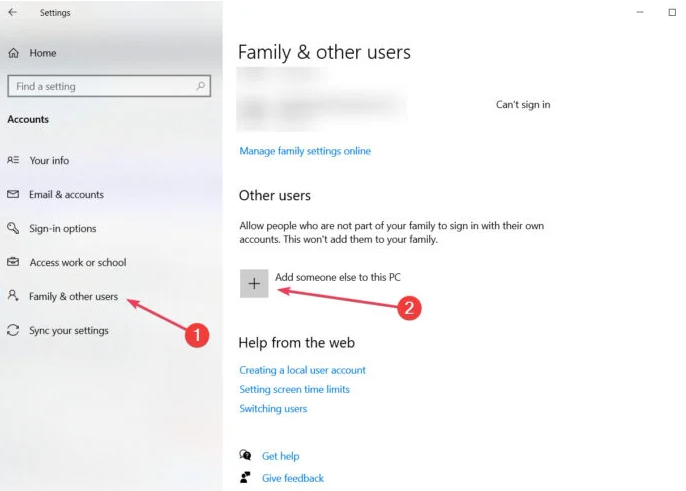
Schritt 2: Tippen Sie dann auf Ich habe keine Anmeldeinformationen dieser Person > wählen Sie Benutzer ohne Microsoft-Konto hinzufügen
Schritt 3: Geben Sie nun den Benutzernamen für den neuen Benutzer ein und klicken Sie auf Weiter
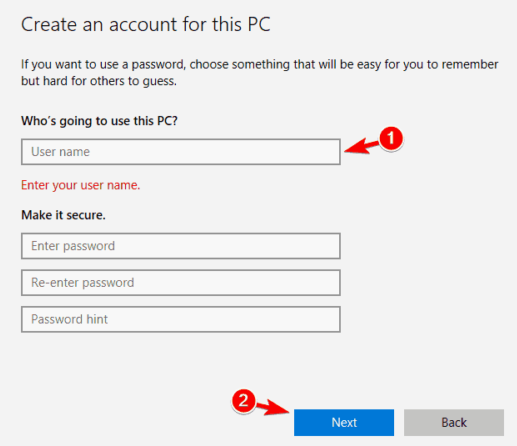
Hinweis: Sie müssen Ihre persönlichen Dateien auf das neue Konto verschieben und es als Ihr Hauptkonto verwenden.
Methode 7: Führen Sie einen SFC-Scan durch
Wie wir bereits erwähnt haben, sind auch beschädigte Systemdateien für diesen Fehler verantwortlich, sodass Sie ein Dienstprogramm ausführen können, um Ihre Systemdateien zu scannen.
Hier ist wie:
Schritt 1: Suchen Sie nach cmd und tippen Sie auf Als Administrator ausführen, um die Eingabeaufforderung aus der Liste zu öffnen. Geben Sie dann den Befehl sfc/scannow ein und drücken Sie die Eingabetaste, um ihn auszuführen. Bitte beachten Sie, dass dieser Vorgang einige Zeit in Anspruch nehmen wird.
Alternativ können Sie auch ein automatisches PC-Reparatur-Tool verwenden, um Ihre Repositories zu scannen. Dieses Tool scannt alle Ihre Systemdateien und behebt den erkannten Fehler in einem einzigen Durchgang ohne Probleme. Es schützt Ihren PC auch vor mehreren Fehlfunktionen von Windows.
⇑Holen Sie sich das PC-Reparatur-Tool von hier⇓
Methode 8: Windows zurücksetzen
Wenn keine der oben genannten Methoden für Sie funktioniert, versuchen Sie, Windows 10 zurückzusetzen.
Hier ist wie:
Schritt 1: Öffnen Sie das Startmenü, tippen Sie auf die Ein/Aus-Taste, halten Sie die Umschalttaste gedrückt und klicken Sie auf die Option Neustart > tippen Sie auf Fehlerbehebung und dann auf Diesen PC zurücksetzen
Schritt 2: Und wenn Sie bereits eine Sicherungskopie Ihrer persönlichen Dateien haben, wählen Sie die Option Alles entfernen. Wenn nicht, bevorzugen Sie möglicherweise die Option Meine Dateien behalten
Schritt 3: Wenn Sie dazu aufgefordert werden, legen Sie das Windows 10-Installationsmedium ein > wählen Sie Ihre Windows-Version und wählen Sie Nur das Laufwerk, auf dem Windows installiert ist (Ihr Systemlaufwerk und alle darauf befindlichen Dateien werden entfernt)
Schritt 4: Wählen Sie dann die Option „Meine Dateien entfernen“ > stellen Sie sicher, dass alle wichtigen Dateien gesichert sind, und klicken Sie auf die Schaltfläche „Zurücksetzen“ > Sobald der Vorgang beginnt, kann es einige Zeit dauern, also haben Sie Geduld.
Das ist alles! Wir hoffen sehr, dass Ihnen der Blog gefallen hat.