In unserem vorherigen Blog haben wir darüber gesprochen, wie man behebt, dass Audio in Microsoft Teams nicht funktioniert, und hier in diesem Blog werden wir Sie anleiten, wie Sie das Problem beheben können, dass das Mikrofon von Microsoft Teams nicht funktioniert. Nun, dieses Problem kann mit einigen effektiven Tipps leicht angegangen werden, aber wir können nicht leugnen, dass es ziemlich irritierend ist. Dies ist ein häufiges Problem und kann bei Laptops mit eingebautem Mikrofon und auch bei Desktop-Computern mit einem externen Mikrofon auftreten. Laut den Berichten tritt dieses Problem normalerweise auf, wenn die Kamera nicht automatisch von der Teams-App ausgewählt wird.
Basierend auf der Erfahrung des Benutzers haben wir einige erprobte und getestete Methoden in die engere Wahl gezogen, um das Problem zu lösen. Sie können ihnen nacheinander folgen, bis das Problem behoben ist.
Probieren Sie diese Methoden aus, damit das Mikrofon von Microsoft Teams nicht funktioniert
Methode 1: Aktualisieren Sie die App
Wenn Sie eine veraltete Version der App verwenden, werden Sie wahrscheinlich mit dem oben genannten Problem konfrontiert, daher empfehlen wir Ihnen, die App zu aktualisieren. Befolgen Sie dazu die unten aufgeführten Richtlinien:
Schritt 1: Öffnen Sie zunächst Microsoft Teams
Schritt 2: Tippen Sie oben rechts auf das Profilmenü
Schritt 3: Dann Option Nach Updates suchen
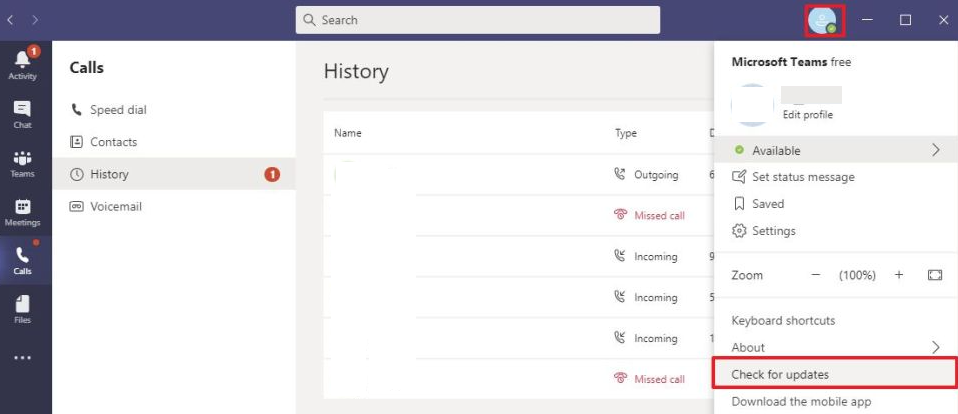
Schritt 4: Schließen Sie schließlich die Teams-App> öffnen Sie die App erneut
Sobald die Schritte abgeschlossen sind und ein Update verfügbar ist, wird es automatisch heruntergeladen und installiert. Danach auf Microsoft Teams > Profilmenü > Einstellungen > Geräte, dann bestätigen Sie, dass das Mikrofon verfügbar ist.
Methode 2: Führen Sie die Problembehandlung aus
Sie können die integrierte Audio-Fehlerbehebung verwenden, um das Mikrofon zu reparieren und die unten genannten Richtlinien zu befolgen:
Schritt 1: Öffnen Sie die Einstellungen
Schritt 2: Tippen Sie auf Sicherheit & Updates
Schritt 3: Klicken Sie dann auf Troubleshooter
Schritt 4: Danach Option Zusätzliche Fehlerbehebung
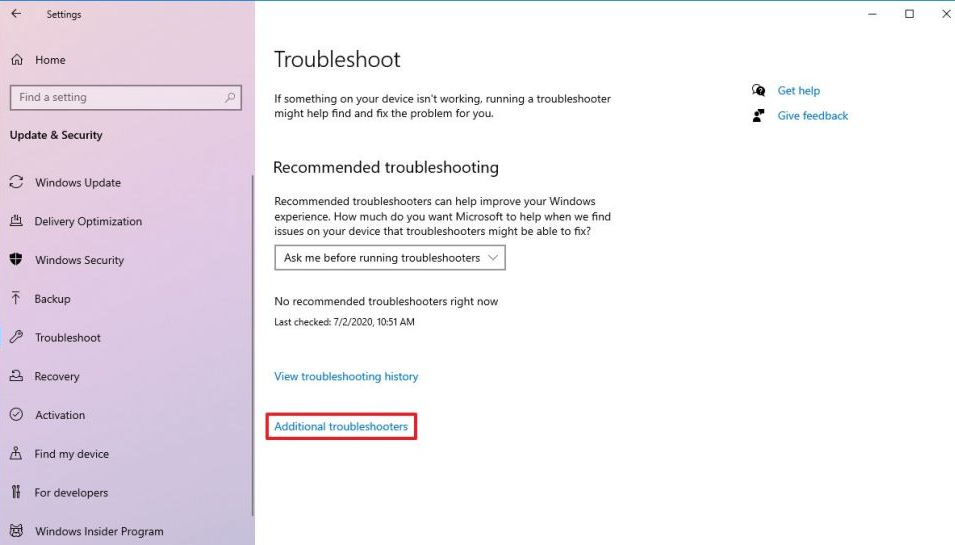
Schritt 5: Wählen Sie im Abschnitt „Andere Probleme finden und beheben“ die Option Audio aufnehmen
Schritt 6: Tippen Sie auf die Schaltfläche Problembehandlung ausführen

Schritt 7: Wählen Sie dann das Mikrofon oder Gerät mit integriertem Eingangsadapter aus
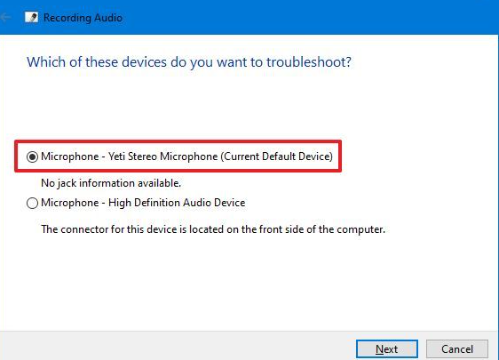 e auf die Schaltfläche Weiter
e auf die Schaltfläche Weiter
Schritt 9: Fahren Sie dann mit den Anweisungen auf dem Bildschirm fort
Schritt 10: Klicken Sie abschließend auf die Schaltfläche „Schließen“.
Methode 3: Apps den Zugriff auf Medien erlauben
Wenn Sie mit dem oben genannten Problem konfrontiert sind, ist es durchaus möglich, dass die App nicht über ausreichende Berechtigungen verfügt. Um also Apps in Tabs den Zugriff auf Ihr Gerät zu erlauben, befolgen Sie die unten aufgeführten Richtlinien:
Schritt 1: Öffnen Sie Microsoft Teams
Schritt 2: Tippen Sie oben rechts auf das Profilmenü
Schritt 3: Die Option Klickeinstellungen
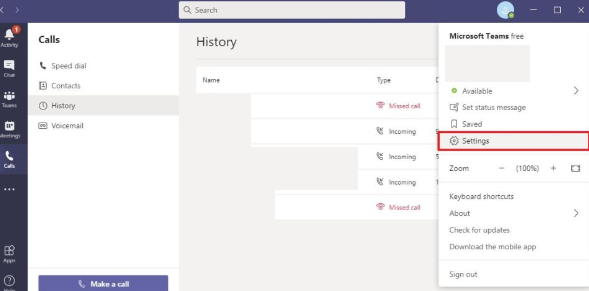
Schritt 4: Klicken Sie auf Berechtigungen> Dann schalten Sie den Medien-Kippschalter ein

Methode 4: Datenschutzeinstellungen anpassen
Sie werden wahrscheinlich mit dem Problem konfrontiert, wenn eine App nicht auf das Mikrofon zugreifen kann, also müssen Sie Microsoft Teams den Zugriff auf das Mikrofon erlauben, indem Sie die unten genannten Schritte ausführen:
Schritt 1: Öffnen Sie Einstellungen > Tippen Sie auf Datenschutz
Schritt 2: Klicken Sie auf Mikrofon>Im Abschnitt „Zugriff auf das Mikrofon auf diesem Gerät zulassen“ und dann auf die Schaltfläche Ändern

Schritt 3: Schalten Sie den Mikrofonzugriff für dieses Gerät ein
Schritt 4: Aktivieren Sie dann Apps den Zugriff auf den Kippschalter für den Mikrofonbereich erlauben
Schritt 5: Aktivieren Sie danach Desktop-Apps den Zugriff auf den Mikrofon-Umschalter erlauben

Methode 5: Einstellungen konfigurieren
Wenn Sie immer noch Probleme damit haben, dass das Microsoft Teams-Mikrofon nicht funktioniert, können Sie die unten aufgeführten Schritte ausführen, um das Mikrofon in Microsoft Teams zu konfigurieren:
Schritt 1: Öffnen Sie zunächst Microsoft Teams
Schritt 2: Klicken Sie oben rechts auf das Menü Profil
Schritt 3: Wählen Sie nun die Option Einstellungen
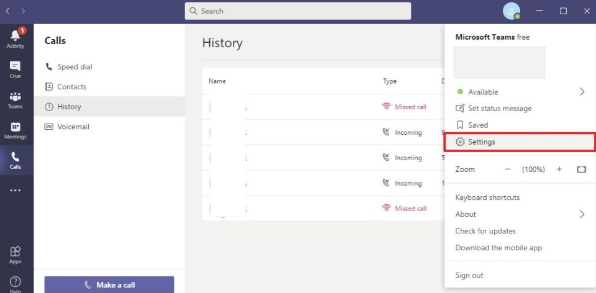
Schritt 4: Tippen Sie im linken Navigationsbereich auf Geräte
Schritt 5: Verwenden Sie im Abschnitt „Audiogeräte“ das Dropdown-Menü „Mikrofon“ und wählen Sie das Mikrofon aus, das Sie verwenden möchten
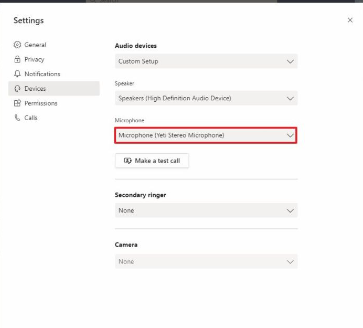
Schritt 6: Klicken Sie auf Testanruf tätigen, um zu bestätigen, dass das Mikrofon wieder funktioniert
Methode 6: Trennen Sie zusätzliche Geräte
Mehrere Benutzer haben behauptet, dass sie es schaffen, das Problem zu umgehen, indem sie zusätzliche Geräte trennen. Wir empfehlen Ihnen daher, alle Anwendungen zu schließen, die das Peripheriegerät verwenden, und das Gerät neu zu starten und zu prüfen, ob das Problem behoben ist oder nicht.
Methode 7: Installieren Sie die App neu
Bei dieser Methode empfehlen wir Ihnen, die App neu zu installieren, und dazu können Sie die unten genannten Richtlinien befolgen:
Befolgen Sie die unten aufgeführten Schritte, um Microsoft Teams zu deinstallieren:
Schritt 1: Öffnen Sie Einstellungen > Tippen Sie auf Apps > Klicken Sie auf Apps & Features
Schritt 2: Wählen Sie die Microsoft Teams-App> Tippen Sie auf die Schaltfläche Deinstallieren

Schritt 3: Tippen Sie erneut auf die Schaltfläche Deinstallieren
Sobald die Deinstallation abgeschlossen ist, installieren Sie die App erneut, indem Sie die unten aufgeführten Anweisungen befolgen:
Schritt 1: Öffnen Sie die Microsoft Teams-Seite
Schritt 2: Tippen Sie in der Mitte der Seite auf die Schaltfläche Teams herunterladen
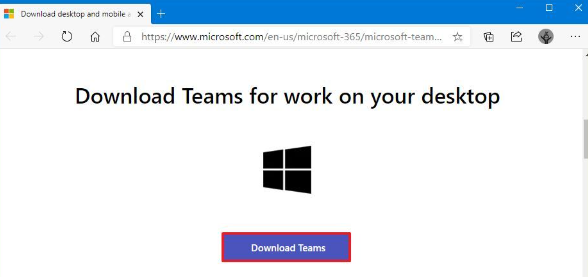
Schritt 3: Doppelklicken Sie dann auf die Datei, um das Installationsprogramm zu starten
Methode 8: Aktualisieren Sie den Treiber
Wenn keine der oben genannten Methoden für Sie funktioniert, empfehlen wir Ihnen, den Treiber zu aktualisieren. Um den Treiber zu aktualisieren, befolgen Sie die unten aufgeführten Anweisungen:
Schritt 1: Öffnen Sie Einstellungen > Tippen Sie auf Update & Sicherheit
Schritt 2: Tippen Sie auf Windows Update
Schritt 3: Klicken Sie dann auf die Schaltfläche Nach Updates suchen
Schritt 4: Danach Option Optionale Updates anzeigen. Hinweis: Wenn die Option nicht verfügbar ist, gibt es keine neueren Treiberaktualisierungen für Ihr System.
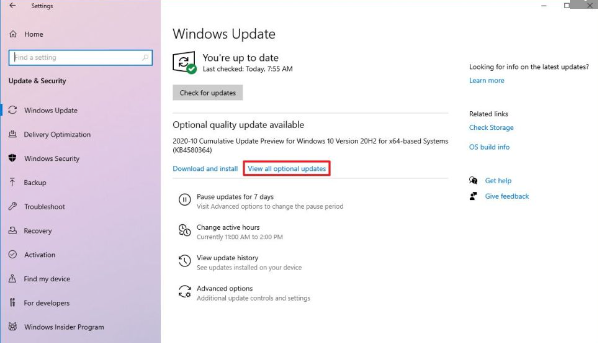
Schritt 5: Klicken Sie auf den Abschnitt Treiber
Schritt 6: Wählen Sie nun den Treiber für das Gerät oder die Webcam aus
Schritt 7: Klicken Sie auf die Schaltfläche Download and Install
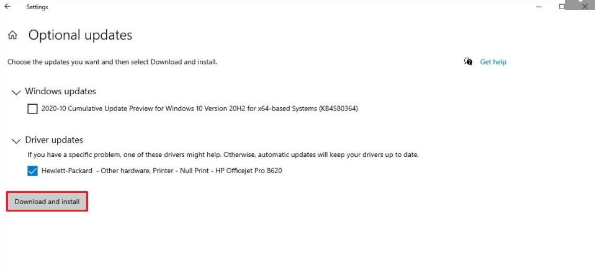
Alternativ können Sie den Treiber auch mit einem automatischen Treiber-Tool aktualisieren. Dies ist ein professionelles Tool und hat das Potenzial, alle treiberbezogenen Anforderungen Ihres PCs zu erfüllen.
⇑Holen Sie sich das Treiber-Tool von hier⇓
Fazit
Das ist alles über das Microsoft Teams-Mikrofon, das nicht funktioniert. Ich hoffe, Ihnen hat der Blog gefallen und er war hilfreich für Sie.