Das Logitech G533-Mikrofon braucht keine Einführung, es ist eines der kompatibelsten drahtlosen Mikrofone mit unglaublicher Geräuschunterdrückungstechnologie, geringem Gewicht und natürlich einer Akkulaufzeit von 25 Stunden, was es wirklich zuverlässig macht. Aber leider ist dieses Mikrofon nicht fehlerfrei und eine große Anzahl von Benutzern meldet häufig das Problem, dass das Logitech G533 Mic Windows 10 nicht funktioniert. Wenn Sie auch einer dieser Benutzer sind, dann ärgern Sie sich nicht und bleiben Sie mit uns auf dem Laufenden. Wir werden versuchen, alle machbaren Lösungen zu teilen, um dieses nervenaufreibende Problem zu überwinden. Beginnen wir also ohne weitere Verzögerung mit der Diskussion.
Was verursacht, dass das Logitech G533 Mic unter Windows 10 nicht funktioniert
Nun, es gibt viele Gründe für dieses Problem, aber wir haben einige nützliche Informationen zusammengestellt, die Ihnen helfen werden, dieses Problem klarer zu verstehen.
Grund 1: Das oben erwähnte Problem tritt wahrscheinlich aufgrund von falsch konfigurierten Dateien der Logitech Gaming Software auf, die Audioprozesse blockieren.
Grund 2: Der Audioausgang ist nicht auf das Logitech G533-Gerät eingestellt, was zu dieser Situation führen kann.
Grund 3: Interner Fehler der Hardware
Grund 4: Wenn Sie die erforderlichen Audioberechtigungen für das Gerät und die Programme auf Ihrem PC nicht erteilt haben
Grund 5: Veraltete Audiotreiber
Grund 6: Essential Audio Services sind auf Ihrem PC deaktiviert
Grund 7: Wenn die Mikrofoneinstellungen des Logitech G533 nicht korrekt sind
Grund 8: Im Hintergrund laufende Anwendungen wie Zoom, Google Meet usw. verhindern möglicherweise den Audiozugriff in Ihrem Mikrofon.
So beheben Sie, dass das Logitech G533-Mikrofon unter Windows 10 nicht funktioniert
Methode 1: Überprüfen Sie die Mikrofoneinstellungen
Bei dieser Methode empfehlen wir Ihnen, die Mikrofoneinstellungen auf Ihrem PC zu überprüfen, indem Sie die unten aufgeführten Richtlinien befolgen:
Schritt 1: Sie müssen Systemsteuerung in die Suchleiste eingeben und öffnen> Ansicht auf kleine Symbole einstellen und dann auf Ton drücken
Schritt 2: Gehen Sie im neuen Fenster zur Aufnahme > wählen Sie einen leeren Platz in der Liste der auf Ihrem Computer verfügbaren Mikrofone und drücken Sie im nächsten Kontextbildschirm auf Deaktivierte Geräte anzeigen.
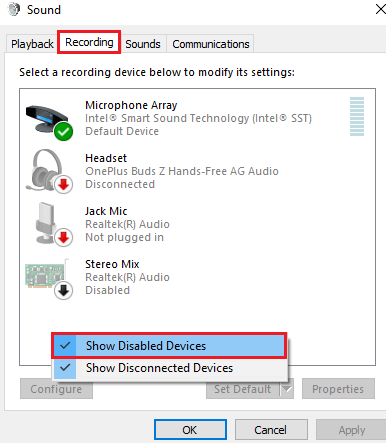
Schritt 3: Wenn Sie Logitech G533 in der Liste sehen, klicken Sie mit der rechten Maustaste darauf und drücken Sie Aktivieren. Wenn Sie dies tun, ist das Logitech G533-Mikrofon auf der Registerkarte Aufnahme verfügbar.
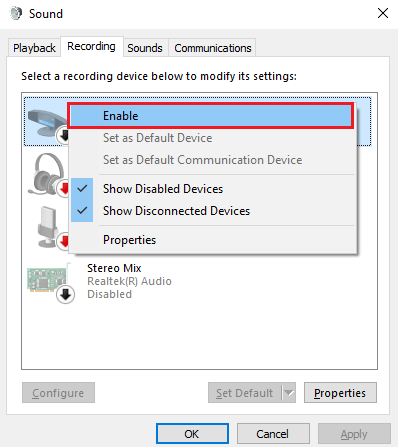
Schritt 4: Klicken Sie auf das Logitech G533-Mikrofon und wählen Sie Standard festlegen> klicken Sie dann mit der rechten Maustaste auf Logitech G533 und drücken Sie auf Eigenschaften
Schritt 5: Navigieren Sie im nächsten Schritt zur Registerkarte Ebenen und bewegen Sie dann den Schieberegler nach rechts, um 100 % einzustellen.
Methode 2: Schließen Sie das Gerät erneut an
Bei dieser Methode empfehlen wir Ihnen, das Gerät erneut anzuschließen, und um dasselbe zu tun, können Sie die unten genannten Richtlinien befolgen:
Schritt 1: Trennen Sie zunächst Ihr Logitech G533-Headset von Ihrem Computer, trennen Sie dann alle anderen externen Geräte und Kabel, die an Ihren Computer angeschlossen sind, und starten Sie Ihr System neu.
Schritt 2: Warten Sie nun eine Weile und schließen Sie das Logitech G533-Headset erneut an und prüfen Sie danach, ob Sie den Ton im Headset hören können.
Methode 3: Schließen Sie andere Programme, die Audio verwenden
Wenn Sie mehrere audiobezogene Aufgaben im Hintergrund auf Ihrem Computer ausführen, verbrauchen diese viele Ressourcen Ihres PCs und Sie werden wahrscheinlich mit dem aktuellen Problem konfrontiert, daher empfehlen wir Ihnen, alle unnötigen Aufgaben zu beenden.
Hier ist wie:
Schritt 1: Klicken Sie zunächst auf die Tasten Strg + Umschalt + Esc, um den Task-Manager zu öffnen. Tippen Sie dann auf der Registerkarte Prozesse auf die unnötige Aufgabe und wählen Sie dann die Option Aufgabe beenden in der rechten Ecke.
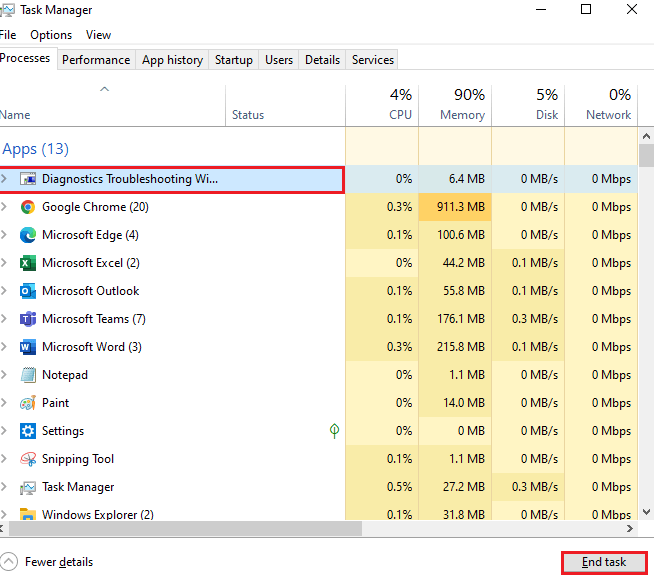
Schritt 2: Wiederholen Sie nun die gleichen Schritte für alle Hintergrundaufgaben und starten Sie Ihren Computer neu
Methode 4: Starten Sie die Audiodienste neu
Bei dieser Methode empfehlen wir Ihnen, die Audiodienste neu zu starten, um das Problem zu umgehen, und die folgenden Richtlinien zu befolgen, um die Audiodienste zu aktivieren:
Schritt 1: Navigieren Sie zum Suchmenü und geben Sie Dienste ein> Klicken Sie auf Als Administrator ausführen
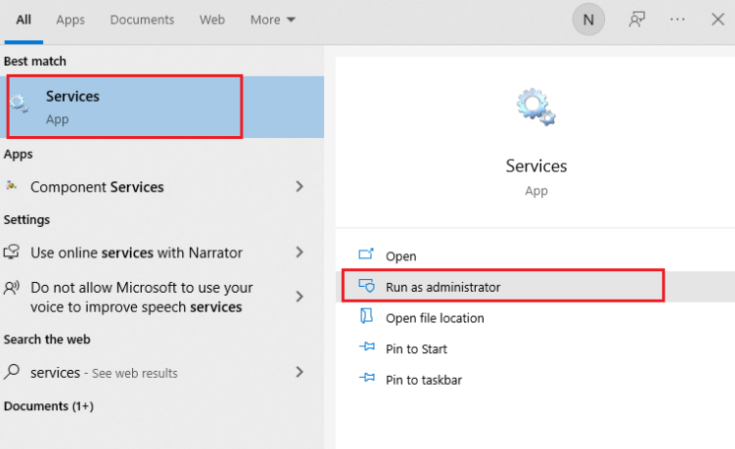
Schritt 2: Gehen Sie nun nach unten zur gesamten Liste und doppelklicken Sie auf Windows Audio
Schritt 3: Drücken Sie dann auf den Starttyp und stellen Sie ihn in der Dropdown-Liste auf Automatisch ein> Wenn Sie sehen, dass der Status der Dienste ausgeführt wird, tippen Sie auf Stopp, warten Sie eine Weile und tippen Sie dann auf Start
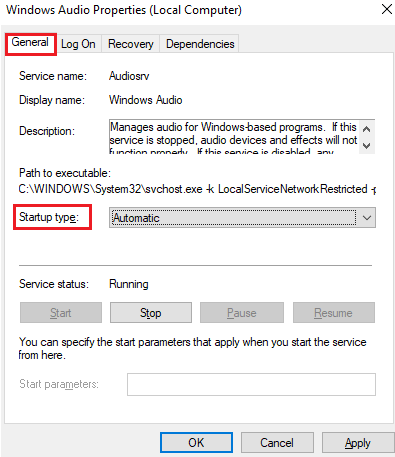
Schritt 4: Speichern Sie nun die Änderungen, indem Sie auf Übernehmen und dann auf OK> drücken. Wiederholen Sie dann die gleichen Schritte für die anderen wenigen erforderlichen Windows-Dienste wie Windows Audio Endpoint Builder und Remote Procedure Call (RPC).
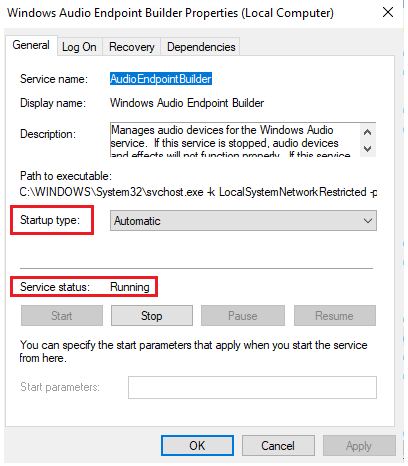
Methode 5: Zugriff auf das Logitech G533-Mikrofon zulassen
Ihr Windows-PC verfügt über eine Liste von Apps, die auf Audiogeräte zugreifen. Und wenn Ihr Audioprogramm (Logitech Gaming Software) nicht in dieser aktivierten Liste enthalten ist, werden Sie definitiv mit einem Problem konfrontiert, dass das Mikrofon des Logitech-Headsets nicht funktioniert.
Schritt 1: Klicken Sie gleichzeitig auf die Tasten Windows und I, um Einstellungen zu öffnen> Drücken Sie die Datenschutztaste
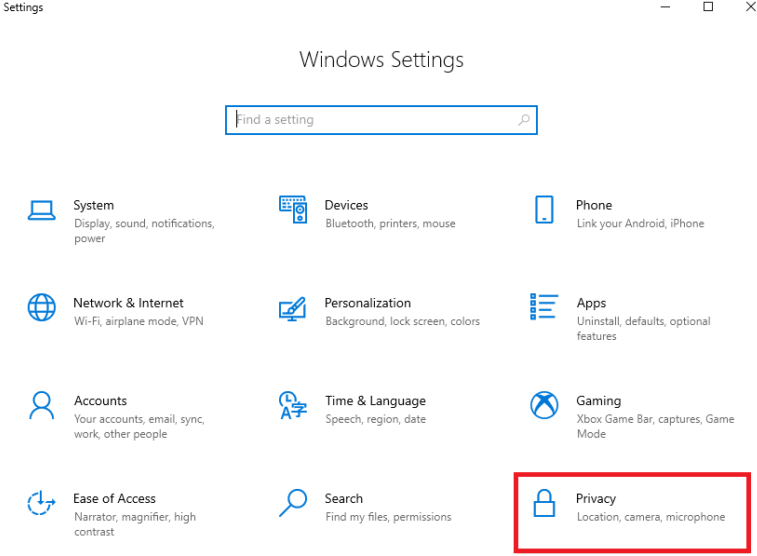
Schritt 2: Drücken Sie im linken Bereich auf Mikrofon> schalten Sie Apps den Zugriff auf Ihr Mikrofon erlauben ein
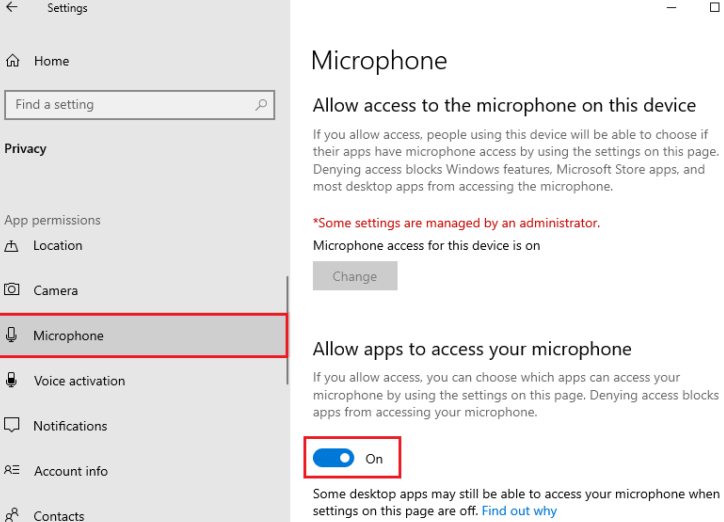
Methode 6: Führen Sie die Problembehandlung für Hardware und Geräte aus
Bei dieser Methode empfehlen wir Ihnen, ein integriertes Tool zur Fehlerbehebung zu verwenden und die folgenden Richtlinien zu befolgen:
Schritt 1: Drücken Sie die Tasten Win + R zusammen, um den Dialog Ausführen zu öffnen> geben Sie dann msdt.exe-id DeviceDiagnostic ein und klicken Sie auf OK> Drücken Sie Weiter
Schritt 2: Wenn die Treiber Ihres Geräts nicht auf die neuesten Versionen aktualisiert wurden, erhalten Sie die folgende Aufforderung. Beenden Sie die Installation, indem Sie den Anweisungen folgen und Ihr System neu starten.
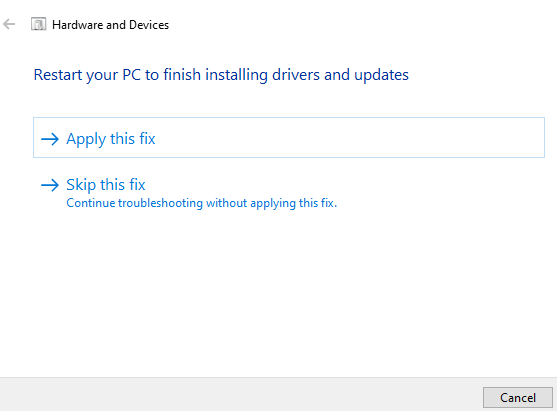
Schritt 3: Diese Fehlerbehebung teilt Ihnen mit, ob Probleme mit der Hardware untersucht werden können. Und wenn es welche gibt, befolgen Sie die Richtlinien des Ionenbildschirms, um die Fehlerbehebung abzuschließen.
Schritt 4: Sie erhalten die Aufforderung, wenn keine Hardwareprobleme vorliegen. Fahren Sie in einer solchen Situation mit der nächsten Methode fort.
Methode 7: Überprüfen Sie die Audioausgabe
Wenn Sie viele Audiogeräte an Ihren PC angeschlossen haben, müssen Sie unbedingt ein Standardgerät bestätigen, das für die Ausgabe verwendet werden muss.
Befolgen Sie dazu die unten aufgeführten Richtlinien:
Schritt 1: Drücken Sie die Option Lautsprecher unten in der Taskleiste> Drücken Sie das Pfeilsymbol, um die Liste der verbundenen Geräte auf Ihrem System zu erweitern
Schritt 2: Klicken Sie auf das Logitech G533-Gerät (Kopfhörer) und stellen Sie sicher, dass der Ton über das Headset wiedergegeben wird
Schritt 3: Klicken Sie mit der rechten Maustaste auf das gleiche Lautstärkesymbol und drücken Sie den Lautstärkemixer öffnen
Schritt 4: Wenn eine der Registerkarten im Fenster Lautstärkemixer-Lautsprecher stummgeschaltet ist, klicken Sie darauf und heben Sie die Stummschaltung auf> gehen Sie zu den Windows-Einstellungen, indem Sie die Tasten Start + I drücken
Schritt 5: Drücken Sie System>g zur Registerkarte Sound im linken Bereich und drücken Sie Device Properties unter Output
Schritt 6: Deaktivieren Sie das Kontrollkästchen Deaktivieren, wenn es aktiviert ist> und befolgen Sie dann die beiden obigen Schritte für Eingabegeräte.
Methode 8: Aktivieren Sie die Soundkarte erneut
Wenn Sie immer noch Probleme damit haben, dass das Logitech G533 Mic unter Windows 10 nicht funktioniert, empfehlen wir Ihnen, die Soundkarte erneut zu aktivieren, um das Problem zu beheben.
Hier ist wie:
Schritt 1: Navigieren Sie zum Suchmenü und geben Sie Geräte-Manager ein> Drücken Sie jetzt Öffnen, um die Ergebnisse zu starten
Schritt 2: Doppelklicken Sie auf die Sound-, Video- und Gamecontroller. Dadurch wird eine Liste aller verfügbaren Soundkarten auf Ihrem Gerät erweitert.
Schritt 3: Klicken Sie mit der rechten Maustaste auf Ihre Soundkarte> Drücken Sie auf Gerät deaktivieren
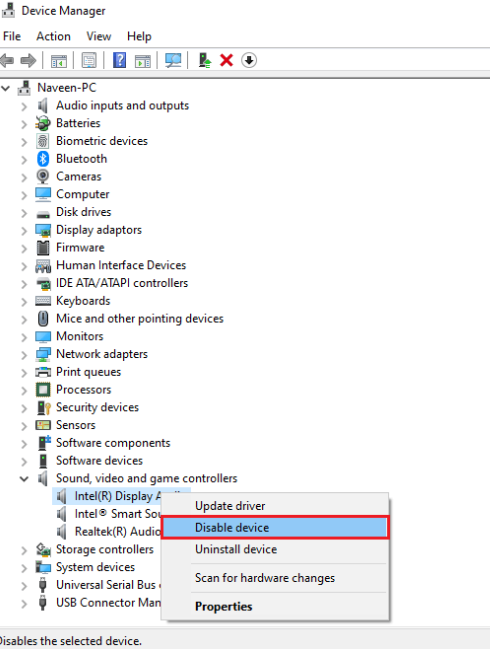
Schritt 4: In der nächsten Eingabeaufforderung müssen Sie auf Ja tippen, um fortzufahren, und dann Ihren PC neu starten> Geräte-Manager-Anzeige öffnen, mit der rechten Maustaste auf Ihre Soundkarte klicken> dann auf Gerät aktivieren klicken
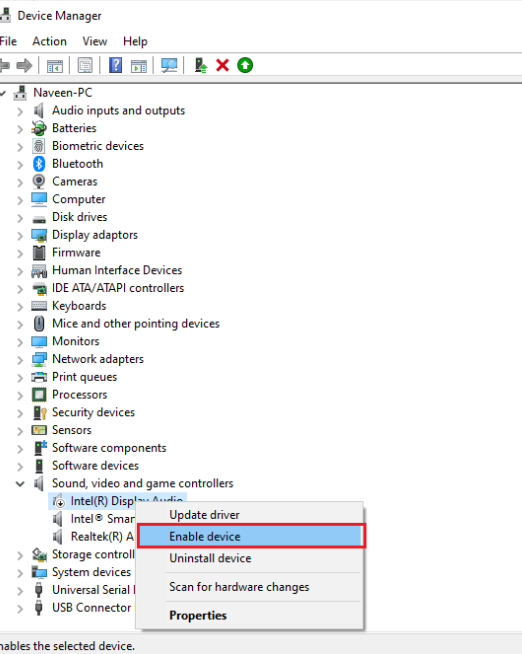
Methode 9: Aktualisieren Sie den Audiotreiber
Wenn keine der oben genannten Methoden für Sie funktioniert, empfehlen wir Ihnen, die Audiotreiber zu aktualisieren. Um dies zu tun, können Sie die folgenden Erwähnungsrichtlinien befolgen:
Schritt 1: Drücken Sie zunächst die Windows-Taste und geben Sie den Geräte-Manager ein und öffnen Sie die Ergebnisse> doppelklicken Sie auf Audioeingänge und -ausgänge. Dadurch wird die Liste der Audiotreiber erweitert
Schritt 2: Klicken Sie dann mit der rechten Maustaste auf den Audiotreiber (Mikrofon (2 – High Definition Audio Device)) und wählen Sie Treiber aktualisieren
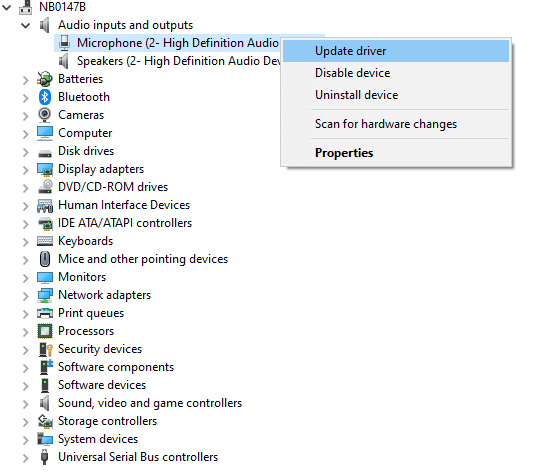
Schritt 3: Drücken Sie dann auf „Auf dem Computer nach Treibern suchen“. Es wird die Treiber manuell finden und installieren > Tippen Sie jetzt auf die Schaltfläche Durchsuchen, um ein beliebiges Verzeichnis zu finden, in dem Sie die Treiber finden können, und drücken Sie auf Weiter
Schritt 4: Wenn die Treiber bereits aktualisiert sind, erhalten Sie umgehend die Anzeige Die besten Treiber für Ihr Gerät sind bereits installiert auf dem Bildschirm. Befolgen Sie andernfalls die Anweisungen auf dem Bildschirm, um den Vorgang abzuschließen.
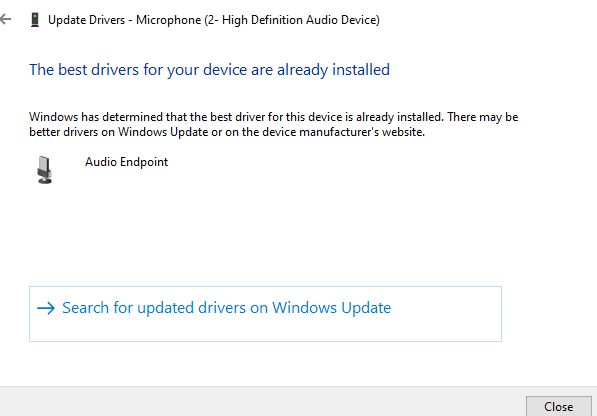
Schließen Sie schließlich das Fenster und starten Sie Ihren PC neu, wenn Sie fertig sind.
Fanden Sie die oben genannten Schritte kompliziert?
Keine Sorge, Sie können die neuesten Gerätetreiber problemlos mit einem automatischen Tool installieren. Alles, was Sie tun müssen, ist einfach auf den untenstehenden Link zu klicken. Es erfüllt alle treiberbezogenen Anforderungen Ihres PCs.
⇑Holen Sie sich das Treiber-Tool von hier⇓
Nun, das ist alles über das Logitech G533 Mic, das nicht unter Windows 10 funktioniert. Vielen Dank fürs Lesen und besuchen Sie die Website für weitere nützliche Artikel.