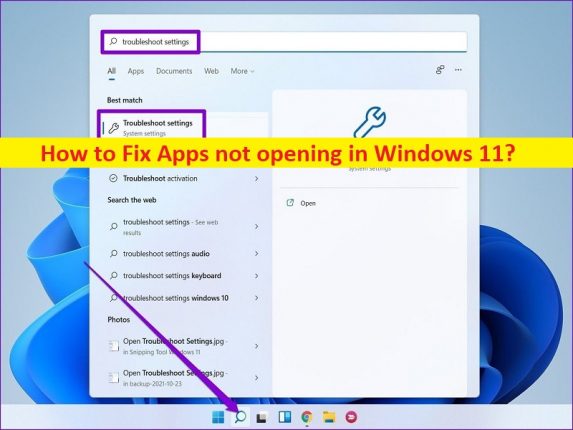
Was ist das Problem “Apps werden nicht geöffnet“ in Windows 11?
In diesem Artikel werden wir besprechen, wie man behebt, dass Apps nicht in Windows 11 geöffnet werden. Sie erhalten einfache Schritte/Methoden, um das Problem zu lösen. Lassen Sie uns die Diskussion beginnen.
Problem “Apps werden nicht geöffnet“ in Windows 11:
Das Problem “Apps werden nicht geöffnet“ ist ein häufiges Windows-Problem, das normalerweise auftrat, wenn Sie versuchten, eine App oder bestimmte Anwendungen auf einem Windows 11-Computer zu starten und auszuführen. Manchmal erscheint die Fehlermeldung „Diese App kann nicht geöffnet werden“, die darauf hinweist, dass Sie die App aus bestimmten Gründen nicht auf einem Windows-Computer öffnen können. Wenn Sie es nicht wissen, werden beim Herunterladen und Installieren von Apps aus dem Microsoft Store auf Ihrem Windows 11-Computer diese nicht als Ihre typische Desktop-Software gespeichert und erhalten auch Updates über die Microsoft Store-App.
Mehrere Benutzer berichteten jedoch, dass sie beim Versuch, Apps zu öffnen, auf dem Bildschirm mit dem Fehler „Apps werden nicht in Windows 11 geöffnet“ oder „Diese App kann nicht geöffnet werden“ konfrontiert wurden. Die möglichen Gründe für das Problem können das Problem mit der App oder dem Microsoft Store selbst, Konflikte mit UAC-Einstellungen, beschädigter Microsoft Store-Cache, Interferenz von Antivirus/Firewall, veraltetes Windows, deaktivierter Windows Update-Dienst, Malware- oder Vireninfektionen im Computer und sein andere Probleme. Es ist möglich, das Problem mit unserer Anleitung zu lösen. Gehen wir zur Lösung.
Wie behebt man, dass Apps in Windows 11 nicht geöffnet werden?
Methode 1: Beheben Sie das Problem “Apps lassen sich nicht öffnen“ oder den Fehler “Diese App kann nicht geöffnet werden“ mit “PC Repair Tool“
‘PC Repair Tool’ ist eine schnelle und einfache Möglichkeit, BSOD-Fehler, DLL-Fehler, EXE-Fehler, Probleme mit Programmen/Anwendungen, Malware- oder Vireninfektionen im Computer, Systemdateien oder Registrierungsprobleme und andere Systemprobleme mit nur wenigen Klicks zu finden und zu beheben .
⇓ Holen Sie sich das PC-Reparatur-Tool
Methode 2: Führen Sie die Problembehandlung für Windows Store-Apps aus
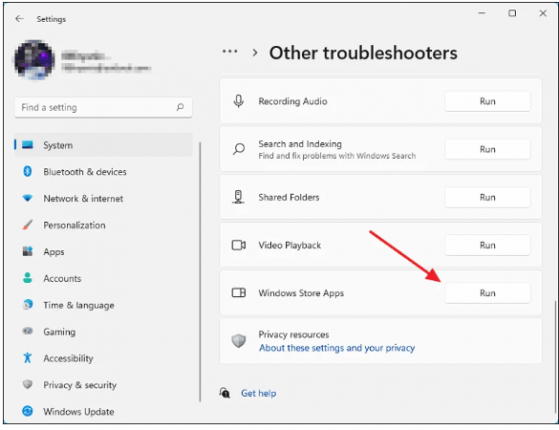
Die in Windows integrierte Problembehandlung für Windows Store-Apps kann das Problem beheben.
Schritt 1: Öffnen Sie die App „Einstellungen“ auf dem Windows-PC über das Windows-Suchfeld und gehen Sie zu „System > Fehlerbehebung > Andere Fehlerbehebungen“.
Schritt 2: Suchen und wählen Sie die Problembehandlung „Windows Store Apps“, klicken Sie auf „Ausführen“ und befolgen Sie die Anweisungen auf dem Bildschirm, um die Fehlerbehebung abzuschließen. Wenn Sie fertig sind, überprüfen Sie, ob das Problem behoben ist.
Methode 3: Setzen Sie die Anwendung zurück, die einen Fehler oder ein Problem auslöst, oder reparieren Sie sie
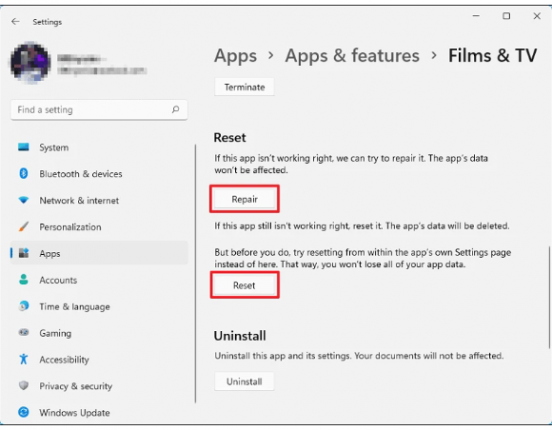
Eine Möglichkeit, das Problem zu beheben, besteht darin, den beschädigten Cache der App zu löschen oder die App zu reparieren, die das Problem verursacht.
Schritt 1: Öffnen Sie die App „Einstellungen“ auf dem Windows-PC und gehen Sie zu „Apps > Apps & Features“.
Schritt 2: Suchen und wählen Sie die fehlerhafte App aus, klicken Sie auf das Symbol „Drei Punkte“ daneben und wählen Sie „Erweiterte Optionen“.
Schritt 3: Tippen Sie auf „Zurücksetzen“ und bestätigen Sie das Zurücksetzen und prüfen Sie, ob es bei Ihnen funktioniert.
Schritt 4: Wenn nicht, wiederholen Sie die gleichen Schritte, aber klicken Sie diesmal auf die Option „Reparieren“, um die App zu reparieren, und prüfen Sie nach Abschluss, ob das Problem behoben ist.
Methode 4: Deinstallieren Sie die App und installieren Sie sie erneut
Eine andere Möglichkeit, das Problem zu beheben, besteht darin, die App, die Fehler oder Probleme verursacht, zu deinstallieren und die App dann auf dem Computer neu zu installieren.
Schritt 1: Öffnen Sie die App „Einstellungen“ auf dem Windows-PC und gehen Sie zu „Apps > Apps & Features“.
Schritt 2: Suchen und wählen Sie die App, die das Problem verursacht, und wählen Sie „Deinstallieren“, um sie zu deinstallieren, und starten Sie danach Ihren Computer neu
Schritt 3: Laden Sie die Anwendung nach dem Neustart herunter oder installieren Sie sie erneut auf dem Computer. Versuchen Sie nach der Installation erneut, die Anwendung zu starten, und prüfen Sie, ob das Problem behoben ist.
Methode 5: Löschen Sie die Microsoft Store-Cache-Daten
Durch das Löschen beschädigter Microsoft Store-Cachedaten auf dem Computer kann das Problem behoben werden.
Schritt 1: Drücken Sie die Tasten „Windows + R“ auf der Tastatur, geben Sie „wsreset.exe“ in das Fenster „Ausführen“ ein und klicken Sie auf die Schaltfläche „Ok“, um den Windows Store-Cache zurückzusetzen
Schritt 2: Warten Sie, bis der Zurücksetzungsvorgang abgeschlossen ist, und prüfen Sie nach Abschluss, ob das Problem behoben ist.
Methode 6: Registrieren Sie Microsoft Store mit PowerShell erneut
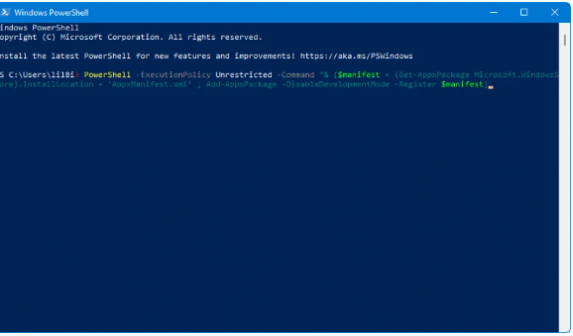
Eine andere Möglichkeit, das Problem zu beheben, besteht darin, den Microsoft Store erneut auf dem Computer zu registrieren.
Schritt 1: Geben Sie „Powershell“ in das Windows-Suchfeld ein, klicken Sie in den angezeigten Ergebnissen mit der rechten Maustaste auf „Windows Powershell“ und wählen Sie „Als Administrator ausführen“.
Schritt 2: Geben Sie den folgenden Befehl ein oder kopieren Sie ihn und fügen Sie ihn ein und drücken Sie die Eingabetaste, um ihn auszuführen.
PowerShell -ExecutionPolicy Unrestricted -Command “& {$manifest = (Get-AppxPackage Microsoft.WindowsStore).InstallLocation + ‘AppxManifest.xml’ ; Add-AppxPackage -DisableDevelopmentMode -Register $manifest}
Schritt 3: Starten Sie nach der Ausführung Ihren Computer neu und prüfen Sie, ob das Problem behoben ist.
Methode 7: Aktivieren Sie den Windows Update-Dienst
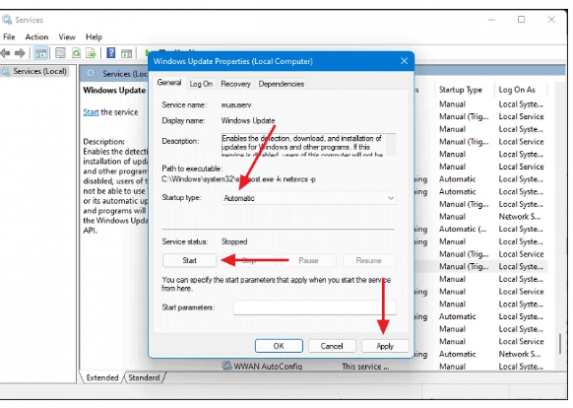
Schritt 1: Öffnen Sie die App „Dienste“ auf dem Windows-PC über das Windows-Suchfeld
Schritt 2: Suchen Sie den Dienst „Windows Update“ und doppelklicken Sie darauf, um seine Eigenschaften zu öffnen. Wählen Sie „Automatisch“ aus dem Dropdown-Menü „Starttyp“ und klicken Sie auf die Schaltfläche „Start“ im Abschnitt „Dienststatus“ und dann auf die Schaltfläche „Übernehmen > Ok“, um die Änderungen zu speichern.
Schritt 3: Wenn Sie fertig sind, starten Sie Ihren Computer neu und prüfen Sie, ob das Problem behoben ist.
Methode 8: Benutzerkontensteuerung oder UAC-Einstellungen ändern
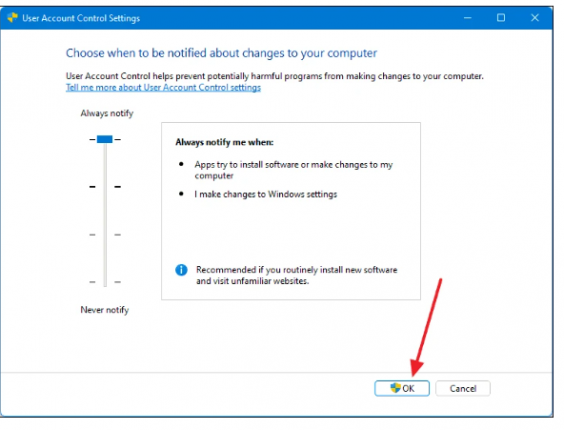
Sie können bestimmte Änderungen in der Benutzerkontensteuerung oder den UAC-Einstellungen auf dem Computer anwenden.
Schritt 1: Geben Sie „UAC“ in das Windows-Suchfeld ein und öffnen Sie die Systemsteuerung „Benutzerkontensteuerung ändern“ aus den angezeigten Ergebnissen
Schritt 2: Ziehen Sie den Schieberegler unten auf „Nie benachrichtigen“ und klicken Sie auf „Ok“, um die Änderungen zu speichern. Überprüfen Sie anschließend, ob das Problem behoben ist.
Methode 9: Aktualisieren Sie das Windows-Betriebssystem
Durch Aktualisieren des Windows-Betriebssystems auf die neueste Version kann das Problem behoben werden.
Schritt 1: Öffnen Sie die App „Einstellungen“ auf dem Windows-PC über das Windows-Suchfeld und gehen Sie zu „Update und Sicherheit > Windows Update“ und klicken Sie auf die Schaltfläche „Nach Updates suchen“.
Schritt 2: Laden Sie alle verfügbaren Updates herunter und installieren Sie sie auf dem Computer. Starten Sie Ihren Computer nach der Aktualisierung neu und prüfen Sie, ob das Problem behoben ist.
Methode 10: Deaktivieren Sie Antivirus/Firewall
Eine Störung des Antiviren-/Firewall-Programms im Computer könnte der Grund für das Problem sein. Sie können Ihr Antiviren-/Firewall-Programm auf dem Computer deaktivieren, um das Problem zu beheben, und dann prüfen, ob es für Sie funktioniert.
Methode 11: Erstellen Sie ein neues Benutzerkonto
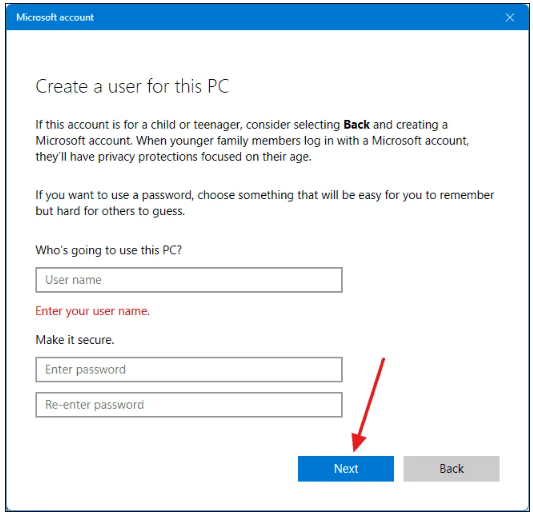
Dieses Problem kann aufgrund eines Problems mit Ihrem Benutzerkonto auf dem Computer auftreten. Sie können ein neues Benutzerkonto erstellen und sich damit am Computer anmelden, um das Problem zu beheben.
Schritt 1: Öffnen Sie die App „Einstellungen“ auf dem Windows-PC und gehen Sie zu „Konten > Familie und andere Benutzer > Andere Benutzer > Konto hinzufügen > Ich habe keine Anmeldeinformationen für diese Person > Benutzer ohne Microsoft-Konto hinzufügen“.
Schritt 2: Geben Sie den gewünschten Benutzernamen und das Passwort ein und klicken Sie auf „Weiter“. Sobald das Konto erstellt ist, starten Sie Ihren Computer neu und melden Sie sich mit dem neu erstellten Konto an und prüfen Sie, ob das Problem behoben ist.
Methode 12: Lizenzdienst reparieren
Schritt 1: Klicken Sie mit der rechten Maustaste auf eine leere Stelle auf dem Desktop und wählen Sie „Neu > Textdokument“.
Schritt 2: Doppelklicken Sie auf das neu erstellte Textdokument, um es zu öffnen, geben Sie den folgenden Text ein oder kopieren Sie ihn und fügen Sie ihn in das Textdokument ein
echo off
net stop clipsvc
if “%1?==”” (
echo ==== BACKING UP LOCAL LICENSES
move %windir%\serviceprofiles\localservice\appdata\local\microsoft\clipsvc\tokens.dat %windir%\serviceprofiles\localservice\appdata\local\microsoft\clipsvc\tokens.bak
)
if “%1?==”recover” (
echo ==== RECOVERING LICENSES FROM BACKUP
copy %windir%\serviceprofiles\localservice\appdata\local\microsoft\clipsvc\tokens.bak %windir%\serviceprofiles\localservice\appdata\local\microsoft\clipsvc\tokens.dat
)
net start clipsvc
Schritt 3: Drücken Sie nun die Tasten „STRG + UMSCHALT + S“ auf der Tastatur, um das Fenster „Speichern unter“ zu öffnen. Wählen Sie „Alle Dateien“ aus dem Dropdown-Menü „Speichern unter“, geben Sie „license.bat“ in das Feld „Dateiname“ ein und klicken Sie auf „Speichern“, um die Datei zu speichern
Schritt 4: Klicken Sie nun mit der rechten Maustaste auf die erstellte Stapeldatei und wählen Sie „Als Administrator ausführen“, um die Datei auszuführen. Dadurch werden alle Cache-Dateien umbenannt und der Lizenzdienst wird ebenfalls gestoppt.
Methode 13: Führen Sie einen sauberen Neustart durch
Wenn das Problem weiterhin besteht, können Sie einen sauberen Neustart des Computers durchführen, um es zu beheben.
Schritt 1: Öffnen Sie die App „Systemkonfiguration“ auf dem Windows-PC über das Windows-Suchfeld
Schritt 2: Deaktivieren Sie auf der Registerkarte „Allgemein“ die Kontrollkästchen „Systemdienste laden“ und „Startelemente laden“ und klicken Sie auf die Schaltfläche „OK“. Wenn Sie fertig sind, starten Sie Ihren Computer neu und prüfen Sie, ob das Problem behoben ist.
Methode 14: Korrigieren Sie Apps, die in Windows 11 nicht geöffnet werden, mit dem Gruppenrichtlinien-Editor
Schritt 1: Öffnen Sie die App „Gruppenrichtlinien-Editor“ über das Windows-Suchfeld und gehen Sie zu „Lokale Dateien > Sicherheitsoptionen“.
Schritt 2: Scrollen Sie die Optionen „Benutzerkontensteuerung“ nach unten und vergewissern Sie sich, dass „Benutzerkontensteuerung: Anwendungsinstallationen erkennen und zur Erhöhung auffordern“ und „Benutzerkontensteuerung: Alle Administratoren im Administratorbestätigungsmodus ausführen“ beide „aktiviert“ sind.
Schritt 3: Wenn nicht, doppelklicken Sie nacheinander auf beide Einstellungen, wählen Sie die Optionsoption „Enabled“ und klicken Sie dann auf „Apply > Ok“, um die Änderungen zu speichern.
Schritt 4: Geben Sie nun „cmd“ in das Windows-Suchfeld ein und drücken Sie die Tasten „STRG + UMSCHALT + EINGABE“ auf der Tastatur, um die „Eingabeaufforderung als Administrator“ zu öffnen, geben Sie den Befehl „gpupdate /force“ ein und drücken Sie zum Ausführen die Eingabetaste.
Schritt 5: Starten Sie nach der Ausführung Ihren Computer neu und prüfen Sie, ob das Problem behoben ist.
Fazit
Ich hoffe, dieser Beitrag hat Ihnen geholfen, wie Sie beheben können, dass Apps in Windows 11 nicht geöffnet werden. Diese App kann den Fehler in Windows 11 auf einfache Weise nicht öffnen. Sie können dazu unsere Anweisungen lesen und befolgen. Das ist alles. Für Anregungen oder Fragen schreiben Sie bitte in das Kommentarfeld unten.