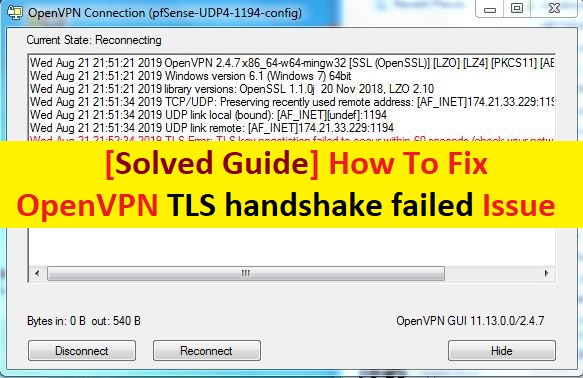
Wenn beim Versuch, „OpenVPN“ einzurichten, der Fehler „OpenVPN TLS-Handshake fehlgeschlagen“ auf dem Computer angezeigt wird, sind Sie hier richtig. Hier diskutieren wir ausführlich über dieses Problem und stellen einige empfohlene Methoden/Verfahren zur Behebung dieses Fehlers bereit. Schauen wir uns die Fehlermeldung an und beginnen dann mit der Diskussion.
„Sonntag 13. Mai 19:39:51 2018 TLS-Fehler: TLS-Schlüsselaushandlung konnte nicht innerhalb von 60 Sekunden durchgeführt werden (überprüfen Sie Ihre Netzwerkverbindung) Sonntag, 13. Mai 19:39:51 2018 TLS-Fehler: TLS-Handshake fehlgeschlagen“
Über OpenVPN
„OpenVPN“ ist eine kommerzielle Open-Source-Software, die virtuelle private Netzwerktechniken implementiert, um sichere Punkt-zu-Punkt- oder Standort-zu-Standort-Verbindungen in gerouteten oder überbrückten Konfigurationen und Fernzugriffsmöglichkeiten herzustellen. Es ist kostenlos erhältlich. Da der digitale Datenschutz und die Online-Sicherheit weiterhin wichtige Anliegen sind, interessieren sich mehr Menschen als je zuvor für „VPNs (Virtual Private Networks)“.
Vorteile:
- Kostenloses Open-Source-VPN
- Gebooteter Datenschutz und sicheres Surfen
- Unterstützt von der Entwickler-Community
Nachteile:
- Kann beim Gebrauch zu schlechten Geschwindigkeiten führen
- Zu technisch und komplex für First-Use-Timer
- Kann von Geschäftsproxys blockiert werden
Es ist jedoch wichtig, sich daran zu erinnern, dass „OpenVPN“ kein VPN-Anbieter ist und Ihrem Desktop keine Software oder kein einfaches Plug-in zu Ihrem Browser hinzufügt, auf das Sie einmal klicken, um eine Verbindung herzustellen. „OpenVPN“ ist ein Verschlüsselungsprotokoll, das Ihr VPN verbinden kann, was bedeutet, dass Sie genau wissen müssen, wie Sie es für Ihren spezifischen Server konfigurieren.
Was ist der Fehler „OpenVPN TLS-Handshake fehlgeschlagen“?
Es ist ein häufiger TLS-Fehler, der beim Versuch, eine Verbindung zu OpenVPN herzustellen, auftritt. Diese Fehlermeldung erscheint normalerweise auf Android-, iOS-, Windows-, Mac- und Linux-basierten Geräten. Das Wort „Handshake“ bezieht sich auf Verhandlungen zwischen zwei Enden, genau wie das Treffen zwischen zwei verschiedenen Personen für einen Vorschlag, dann zuerst die Hände schütteln und dann mit allem anderen fortfahren. „HandShake“ bezieht sich in diesem Fall auf Verhandlungen zwischen zwei Servern.
Andererseits wird „TLS (Transport Layer Security)“ jedes Mal verwendet, wenn Sie über HTTPS auf eine Website oder Anwendung zugreifen, auf E-Mails, Nachrichten und VOIP (Voice over Internet Protocol) zugreifen. Mit einfachen Worten können wir sagen, dass HTTPs eine Implementierung der TLS-Verschlüsselung ist.
Nun kommt der Fehler „OpenVPN TLS Handshake Failed“ zur Sache, es ist eines der häufigsten Probleme beim Einrichten von OpenVPN, das aus mehreren Gründen auftritt. Einige Benutzer berichteten, dass dieser Fehler normalerweise auf Windows/Mac/iOS/Linux/Android OS-basierten Geräten auftritt, wenn die Windows-Firewall den Zugriff für „openvpn.exe“ blockiert.
„TLS-Fehler: TLS-Schlüsselaushandlung konnte nicht innerhalb von 60 Sekunden durchgeführt werden (überprüfen Sie Ihre Netzwerkverbindung)“
Gründe für fehlgeschlagene OpenVPN-TLS-Handshake-Probleme
- Falsche Client-Konfiguration: Die „OpenVPN“-Client-Konfiguration hat nicht die richtige Serveradresse in ihrer Konfigurationsdatei. Die Remote-Direktive in der Client-Konfiguration muss entweder auf den Server selbst oder auf die öffentliche IP-Adresse des Gateways des Servernetzwerks verweisen.
- OpenVPN-Pakete: Eine Perimeter-Firewall im Netzwerk des Servers filtert eingehende OpenVPN-Pakete heraus. Standardmäßig verwendet OpenVPN die UDP- oder TCP-Portnummer 1194.
- NAT/PAT: Ein NAT-Gateway im Netzwerk des Servers hat keine Portweiterleitungsregel für TCP/UDP 1194 an die interne Adresse des OpenVPN-Servercomputers.
- Firewall/Routing blockierender Port: Die Windows-Firewall blockiert den Zugriff für die Binärdatei „openvpn.exe“.
- Betriebssysteme blockieren eingehende Verbindungen: Eine Software-Firewall, die auf dem OpenVPN-Servercomputer selbst ausgeführt wird, filtert eingehende Verbindungen auf Port 1194. Beachten Sie, dass viele Betriebssysteme eingehende Verbindungen standardmäßig blockieren, sofern nicht anders konfiguriert.
[Tipps & Tricks] Wie behebt man den OpenVPN-TLS-Handshake-Fehler unter Windows 10?
Verfahren 1: Ändern Sie das „TLS“-Protokoll in Windows
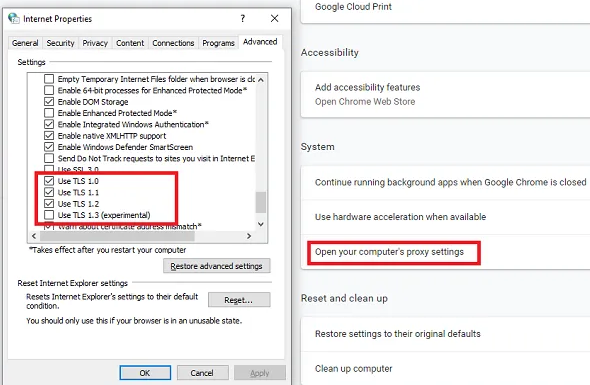
Windows 10 und frühere Versionen von Windows zentralisieren die Protokolleinstellungen im System. Um den Fehler „OpenVPN TLS-Handshake fehlgeschlagen“ zu beheben, können Sie die TLS-Version mit den folgenden Schritten ändern:
Schritt 1: Drücken Sie die Taste „Windows + R“ auf der Tastatur, um das Dialogfeld „Ausführen“ zu öffnen.
Schritt 2: Geben Sie im geöffneten „Run Dialog Box“ „inetcpl.cpl“ ein und klicken Sie auf „Ok“.
Schritt 3: Klicken Sie im geöffneten Fenster „Eigenschaften von Internet“ auf die Registerkarte „Erweitert“.
Schritt 4: Suchen Sie den Abschnitt „Sicherheit“ und hier können Sie TLS hinzufügen oder entfernen
Schritt 5: Wenn die Website nach TLS 1.2 sucht und es nicht überprüft wird, müssen Sie es überprüfen. Wenn jemand mit TLS 1.3 experimentiert, müssen Sie es ebenfalls überprüfen
Schritt 6: Klicken Sie abschließend auf „Übernehmen“ und „Ok“, um die Änderungen zu speichern. Wenn Sie fertig sind, versuchen Sie erneut, dieselbe Website zu öffnen
Prozedur 2: Ändern Sie das TLS-Protokoll in Firefox
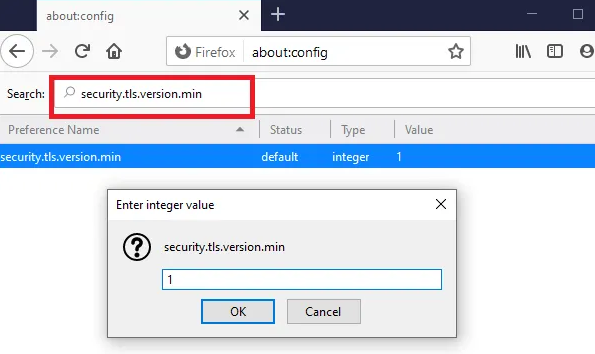
Schritt 1: Öffnen Sie den „Firefox“-Browser und geben Sie „about:config“ in die Adressleiste ein und drücken Sie dann die „Enter“-Taste
Schritt 2: Geben Sie nun „TLS“ in das Suchfeld ein und suchen Sie „security.tls.version.min“.
Schritt 3: Sie können es in „1 und 2 zum Erzwingen von TLS 1 und 1.1“, „3 zum Erzwingen von TLS 1.2“, „4 zum Erzwingen des maximalen Protokolls von TLS 1.3“ ändern.
Prozedur 3: Browserprofil oder Zertifikatsdatenbank löschen
Jeder Browser verwaltet eine Datenbank für Zertifikate. Beispielsweise hat jedes Firefox-Profil die Datei Cert8.db. Falls diese Datei gelöscht und durch einen Neustart behoben wird, hängt das Problem mit der lokalen Zertifikatsdatenbank zusammen.
Wenn Sie in Windows 10 oder einem anderen Windows-basierten Gerät Internet Explorer oder Edge-Browser verwenden, ist der Zertifikatsmanager verantwortlich, oder Sie können zu edge://settings/privacy gehen und auf HTTPS/SSL-Zertifikate und -Einstellungen verwalten klicken. Löschen Sie die Zertifikate und versuchen Sie es erneut.
Verfahren 4: Setzen Sie den Webbrowser zurück
Führen Sie die folgenden Schritte aus, um die Google Chrome-Einstellungen zurückzusetzen:
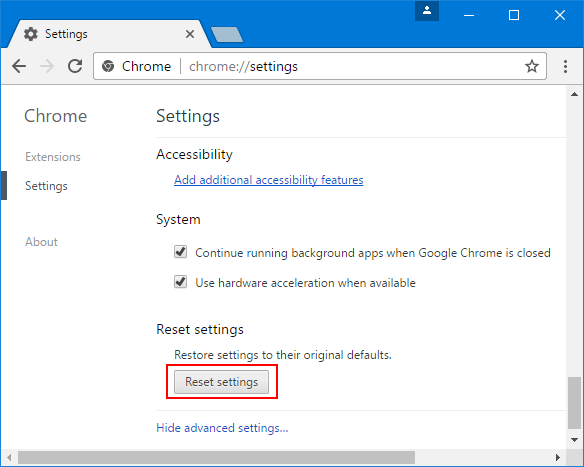
Schritt 1: Öffnen Sie den Google Chrome-Browser und geben Sie „Chrome://Settings“ in die Adressleiste ein und drücken Sie dann die „Enter“-Taste
Schritt 2: Scrollen Sie zum Ende und klicken Sie auf „Erweiterte Einstellungen“.
Schritt 3: Sie sehen die Schaltfläche „Browsereinstellungen zurücksetzen“.
Schritt 4: Wenn Sie diese Option verwenden, wird Ihr Profil auf den Zustand nach der Neuinstallation zurückgesetzt
Schritt 5: Dieser Vorgang setzt die Suchmaschine, die Startseite, die neue Registerkarte und die angehefteten Registerkarten auf die Standardeinstellungen zurück. Erweiterungen, Add-Ons und Designs werden deaktiviert und Inhaltseinstellungen werden zurückgesetzt. Cookies, Cache und Site-Daten werden gelöscht.
Schritt 6: Wenn Sie fertig sind, starten Sie Ihren Browser neu und überprüfen Sie bitte, ob der Fehler „OpenVPN TLS Handshake fehlgeschlagen“ behoben ist.
Führen Sie die folgenden Schritte aus, um den Microsoft Edge Chromium-Browser zurückzusetzen:
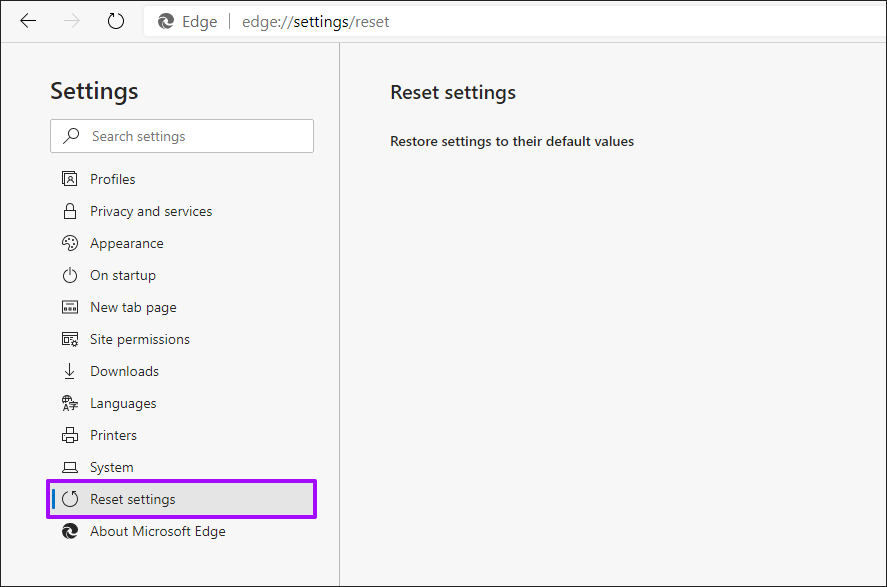
Schritt 1: Öffnen Sie den Microsoft Edge-Browser
Schritt 2: Klicken Sie auf Einstellungen öffnen
Schritt 3: Navigieren Sie zu „Einstellungen zurücksetzen“
Schritt 4: Klicken Sie auf „Einstellungen wiederherstellen“ auf ihre Standardwerte.
Schritt 5: Dieser Vorgang setzt Ihre Startseite, neue Registerkarte, Suchmaschine und angeheftete Registerkarten zurück, deaktiviert alle Erweiterungen und löscht temporäre Daten wie Cookies, und Favoriten, Verlauf und gespeicherte Passwörter werden nicht gelöscht.
Schritt 6: Wenn Sie fertig sind, starten Sie Ihren Browser neu und überprüfen Sie bitte, ob der Fehler behoben ist.
Führen Sie die folgenden Schritte aus, um die Firefox-Einstellungen zurückzusetzen:
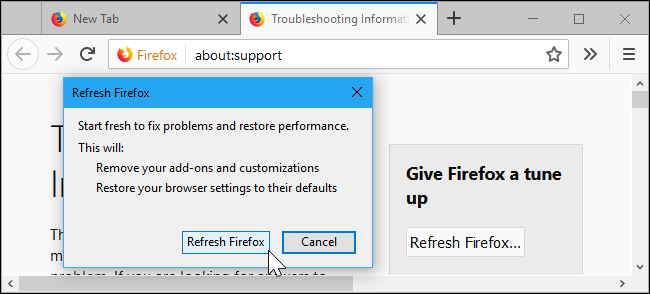
Schritt 1: „Firefox-Browser“ öffnen
Schritt 2: Gehen Sie zu „Einstellungen > Hilfe > Informationen zur Fehlerbehebung“
Schritt 3: Klicken Sie auf die Schaltfläche „Firefox zurücksetzen“.
Schritt 4: Dieser Vorgang setzt die Suchmaschine und die Homepage auf die Standardeinstellungen zurück. Ihre Erweiterungen, Synchronisierungseinstellungen, geöffneten Registerkarten, Registerkartengruppen, Designs und Symbolleisten werden entfernt. Ihre Passwörter, aus Daten, Browserverlauf, Favoriten oder Lesezeichen, Cookies und Plug-Ins werden jedoch nicht entfernt. Sie werden stattdessen in ein neues Profil verschoben.
Prozedur 5: Sicherstellen der korrekten Systemzeit
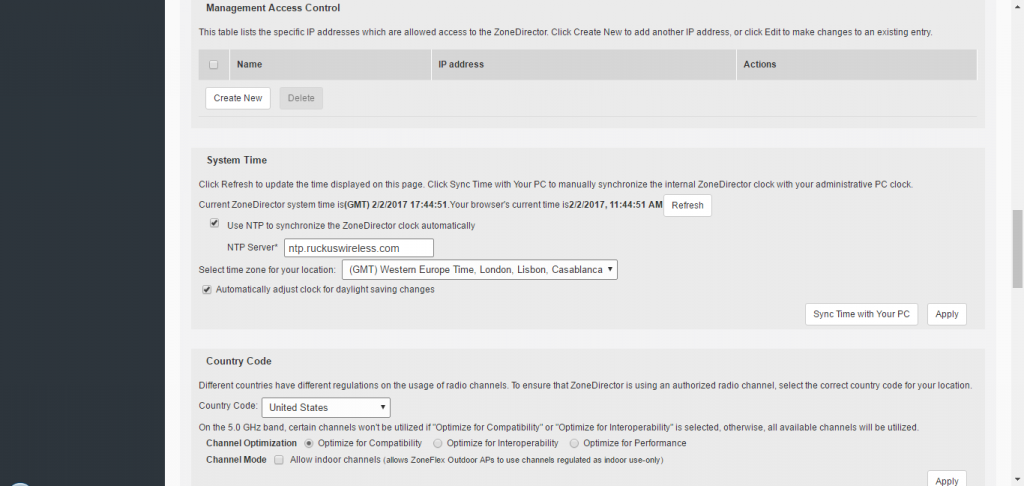
Schritt 1: Drücken Sie auf der Tastatur gleichzeitig die Tasten „Windows + I“, um die „Settings App“ zu öffnen.
Schritt 2: Wählen Sie in der „Settings App“ „Time & Language“
Schritt 3: Gehen Sie zum rechten Bereich und schalten Sie den Schalter unter „Zeit automatisch einstellen“ auf „EIN“.
Schritt 4: Starten Sie danach Ihren Computer neu und versuchen Sie erneut, die Website zu besuchen, um zu sehen, ob der TLS-Handshake-Fehler behoben ist.
Fazit
Ich bin sicher, dass dieser Artikel Ihnen geholfen hat, „OpenVPN TLS-Handshake unter Windows 10 fehlgeschlagen zu beheben“ mit mehreren einfachen Methoden/Verfahren. Sie können entweder eines oder alle Verfahren auswählen/befolgen, um dieses Problem zu beheben.
Wenn Sie das Problem mit dem fehlgeschlagenen OpenVPN-TLS-Handshake nicht mit den oben genannten Lösungen beheben können, ist Ihr System möglicherweise mit Malware oder Viren infiziert. Laut Sicherheitsforschern verursachen Malware oder Viren mehrere Schäden auf Ihrem Computer.
In diesem Fall können Sie Ihren Computer mit einer leistungsstarken Antivirensoftware scannen, die alle Arten von Malware oder Viren aus dem System löschen kann.
Sie können auch eine andere mögliche Lösung ausprobieren, um dieses Problem zu beheben. Wir empfehlen Ihnen, Ihre PCs/Laptops mit leistungsstarken PC-Reparatur-Tools/Software zu reparieren, die in der Lage sind, die gesamte Fakultätssoftware zu entfernen, die Systemregistrierung zu bereinigen, alle Arten von Malware oder Viren zu entfernen, alle Arten von Fehlern oder Fehlern zu beheben und die Systemleistung zu verbessern auch. Sie können das leistungsstarke PC-Reparatur-Tool/Software über den „Download“-Link unten herunterladen.
Verhält sich Ihr PC ungewöhnlich und muss sofort optimiert werden?
Wir empfehlen Ihnen, sich für die Advanced System Repair Suite zu entscheiden, die vollständige Optionen zur Optimierung eines PCs, zur Behebung von Windows-Fehlern und zur einfachen Entfernung von Malware-Bedrohungen bietet. Die Software ist preisgekrönt und wird als die beste Malware-Fix-Anwendung empfohlen, die alle Windows-Versionen einschließlich XP/Vista/7/8/8.1/10 unterstützt. Nur 3 Schritte, um einen fehlerfreien PC zu nutzen.
Laden Sie den kostenlosen Scanner herunter
- Laden Sie Advanced System Repair herunter und installieren Sie es auf Ihrem PC. (Befolgen Sie alle Anweisungen auf dem Bildschirm, wenn das Installationsprogramm ausgeführt wird)
- Klicken Sie auf die Schaltfläche „PC scannen“, um alle vorhandenen Probleme, Fehler, Junk-Dateien und Malware-Bedrohungen zu scannen.
- Klicken Sie abschließend auf „Reparatur starten“, um alle erkannten Probleme in den nächsten Minuten zu beheben.