Was ist das Problem “Discord-Videoanruf funktioniert nicht” in Windows 10?
In diesem Beitrag diskutieren wir, wie das Problem mit dem nicht funktionierenden Discord-Videoanruf unter Windows 10/8/7 behoben werden kann. Sie werden mit einfachen Schritten / Methoden zur Behebung des Problems geführt. Beginnen wir die Diskussion.
„Discord“: Discord ist VoIP (Voice Over Internet Protocol), eine Instant Messaging- und digitale Vertriebsplattform, die von Communitys erstellt und entwickelt wurde. Diese Plattform bietet Ihnen die Möglichkeit, mit Sprachanrufen, Videoanrufen, Textnachrichten, Medien und Dateien in privaten Chats zu kommunizieren. Die Discord-Software ist für Microsoft Windows, MacOS, Android, iOS, iPadOS, Linux und Webbrowser verfügbar.
Mehrere Discord-Benutzer gaben jedoch an, dass sie auf ihrem Gerät das Problem “Discord-Videoanruf funktioniert nicht” hatten, während sie versuchten, einen Discord-Videoanruf zu tätigen. Der mögliche Grund für dieses Problem kann eine schlechte Konfiguration in den Spracheinstellungen von Discord wie Discord Input Mode, OpenSL, SE usw. sein. Auch veraltete oder beschädigte Discord Software selbst auf Ihrem Windows-Computer kann ein Hauptgrund für dieses Problem sein.
Dieses Problem verhindert, dass Sie auf die Discord-Videoanruffunktion zugreifen oder Videoanrufe tätigen können. Ein Problem mit dem Grafikkartentreiber und dem Soundkartentreiber in Ihrem Windows 10-Computer könnte der Grund für dieses Problem sein. Möglicherweise sind der Grafikkartentreiber und der Soundkartentreiber Ihres Computers veraltet oder beschädigt und verursachen “Kein Soundproblem”, “Computer kann Ihr Audiogerät nicht erkennen”, “Displayadaptertreiber ist nicht installiert” oder andere Probleme.
Wenn es Probleme mit Treibern und Komponenten Ihrer Grafikkarte und Soundkarte im Computer gibt, erhalten Sie möglicherweise diese Art von Problem, da Sie die Videoanruffunktion von Discord nicht verwenden können. In diesem Fall können Sie versuchen, das Problem zu beheben, indem Sie Ihre Soundkarten- / Grafikkartentreiber im Computer aktualisieren. Darüber hinaus könnte ein Problem mit der Netzwerk- / Internetverbindung andere mögliche Gründe für das Problem sein.
Sie sollten sicherstellen, dass Sie über eine starke Netzwerk- / Internetverbindung mit hoher Geschwindigkeit verfügen, die Ihnen helfen kann, Discord Video Call ohne Probleme auszuführen. Wenn Sie vor dem gleichen Problem stehen, sind Sie bei der Lösung genau richtig. Lassen Sie uns die Lösung suchen.
Wie behebe ich das Problem, dass der Discord-Videoanruf in Windows 10/8/7 nicht funktioniert?
Methode 1: Behebung des Problems “Discord-Videoanruf reagiert nicht / funktioniert nicht” mit “PC Repair Tool”
Wenn dieses Problem aufgrund eines Problems mit Ihrem Windows-Computer auftritt, können Sie versuchen, das Problem mit dem PC-Reparatur-Tool zu beheben. Diese Software bietet Ihnen die Möglichkeit, BSOD-Fehler, EXE-Fehler, DLL-Fehler, Probleme mit Programmen, Probleme mit Malware oder Viren, Systemdateien oder Registrierungsprobleme und andere Systemprobleme mit nur wenigen Klicks zu finden und zu beheben. Sie können dieses Tool über die Schaltfläche / den Link unten erhalten.
Methode 2: Deaktivieren Sie VPN-Programme
Manchmal tritt dieses Problem auf Computern aufgrund von VPN-Programmen auf. Möglicherweise erlaubt Ihnen Ihr VPN-Programm aus bestimmten Gründen nicht, auf die Video-Chat-Funktion von Discord zuzugreifen. Der Entwickler von Discord bestätigte jedoch, dass es mit VPN ohne UDP überhaupt nicht funktioniert. Sie sollten sicherstellen, dass Sie ein VPN-Programm mit UDP-Funktion haben.
Um dies zu überprüfen, können Sie Ihren Browser öffnen und die offizielle Website Ihres aktuell verwendeten VPN-Programms besuchen. Überprüfen Sie dann die detaillierten Informationen zu Ihren VPN-Informationen und prüfen Sie, ob UDP unterstützt wird. Wenn nicht, können Sie Ihr VPN-Programm deaktivieren, um dieses Problem zu beheben.
Methode 3: Überprüfen Sie die App-Berechtigungen
Sie sollten sicherstellen, dass die Discord-App in den Datenschutzeinstellungen Ihres Systems auf die Kamera, das Mikrofon und den Speicher Ihres Computers zugreifen kann. Außerdem sollten Ihre Kamera und Ihr Mikrofon in einwandfreiem Zustand sein und auf Ihrem Gerät aktiviert sein.
Wenn sie nicht aktiviert sind, sollten Sie versuchen, sie zu aktivieren und zu überprüfen, ob das Problem behoben ist. In Windows 10 sollten Sie auch in der App “Einstellungen” zu Ihren “Datenschutzeinstellungen” navigieren und prüfen, ob “Discord App” Videoanrufe zulässt, dh Mikrofon und Kamera sind ordnungsgemäß aktiviert.
Methode 4: Aktualisieren Sie den Grafikkartentreiber und den Soundkartentreiber in Windows 10
Probleme mit der Grafikkarte und dem Soundkartentreiber können dazu führen, dass kein Ton von der Discord App und Probleme mit dem Discord-Videoanruf nicht funktionieren. Sie sollten sicherstellen, dass Ihr Soundkarten- und Grafikkartentreiber auf dem neuesten Stand ist.
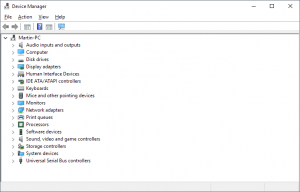
Schritt 1: Drücken Sie die Tasten “Windows + X” auf der Tastatur und wählen Sie “Geräte-Manager”.
Schritt 2: Erweitern Sie die Kategorie “Anzeigeadapter”, klicken Sie mit der rechten Maustaste auf Ihren Grafikkartentreiber und wählen Sie “Treiber aktualisieren”. Befolgen Sie die Anweisungen auf dem Bildschirm, um den Aktualisierungsvorgang abzuschließen.
Schritt 3: Erweitern Sie nun die Kategorie “Sound-, Video- und Gamecontroller”, klicken Sie mit der rechten Maustaste auf Ihren Soundkartentreiber und wählen Sie “Treiber aktualisieren”. Befolgen Sie die Anweisungen auf dem Bildschirm, um den Aktualisierungsvorgang abzuschließen
Schritt 4: Starten Sie anschließend Ihren Computer neu und prüfen Sie, ob das Problem behoben ist.
Grafikkartentreiber und Soundkartentreiber aktualisieren [Automatisch]
Sie können auch versuchen, Ihre Grafikkarte und Ihren Soundkartentreiber mit dem “Automatic Driver Update Tool” zu aktualisieren. Diese Software findet automatisch die Verspätung st Updates für alle Windows-Treiber und installieren Sie sie dann auf dem Computer. Sie können dieses Tool über die Schaltfläche / den Link unten erhalten.
Methode 5: Region ändern
Eine andere Möglichkeit, dieses Problem zu beheben, besteht darin, Ihre Region zu ändern, während Sie innerhalb des Anrufs bleiben. Auf diese Weise können Sie dieses Problem beheben und die Qualität der Discord-Videoanrufe erheblich verbessern. Danach sollte die Funktion ordnungsgemäß funktionieren.
Methode 6: Installieren Sie die Discord-Software neu
Dieses Problem kann möglicherweise auftreten, wenn die Discord-Anwendung selbst problematisch oder beschädigt ist. In diesem Fall können Sie versuchen, das Problem zu beheben, indem Sie die Discord-Anwendung deinstallieren und anschließend neu installieren, oder Sie können die Discord-Software auf die neueste Version aktualisieren. Überprüfen Sie anschließend, ob das Problem behoben ist.
Fazit
Ich bin mir sicher, dass dieser Beitrag Ihnen dabei geholfen hat, das Problem zu beheben, dass ein Discord-Videoanruf auf einem Windows 10/8/7-Computer nicht funktioniert. Sie können unsere Anweisungen dazu lesen und befolgen. Das ist alles. Für Vorschläge oder Fragen schreiben Sie bitte in das Kommentarfeld unten.
