Steam-beschädigte Festplattenfehler treten normalerweise beim Aktualisieren oder Installieren von Spielen auf Steam auf. Dieser Fehler wird mit der folgenden Meldung angezeigt:
“Beim Installieren / Aktualisieren von [Spieletitel] ist ein Fehler aufgetreten (Fehler beim Schreiben der Festplatte).”
Steam ist das ultimative Ziel zum Spielen, Diskutieren und Erstellen von Online-Spielen. Es ist eine Spieleplattform, auf der Tausende von Spielen heruntergeladen und aktualisiert werden können.
Außerdem kann dieser Fehler auch auftreten, wenn Sie versuchen, ein Spiel zu öffnen, für das ein Update erforderlich ist. Dies ist ein häufiger Fehler und kann aus mehreren Gründen auftreten.
Dieser Fehler tritt häufig aufgrund beschädigter Spieledateien, veralteter Gerätetreiber, Steam-App-Problemen und Festplattenfehlern auf. Diese Probleme können jederzeit bei Steam auftreten, und es kann vorkommen, dass Sie Probleme haben, den Aktualisierungs- oder Installationsprozess abzuschließen.
Dieses Problem kann durch die folgenden Lösungen behoben werden. Gehen Sie es einzeln durch:
Lösung 1: Löschen beschädigter Dateien: Aufgrund einer beschädigten Steam-Festplatte kann ein Festplattenfehler auftreten. Das Löschen der Dateien kann zum erneuten Herunterladen und Aktualisieren sowie zum Beheben des Fehlers beitragen. Gehen Sie dazu folgendermaßen vor:
Gehen Sie zu Steam / logs / content_log
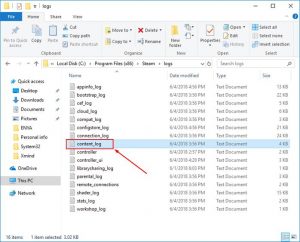
Öffnen Sie es und scrollen Sie zum Ende der Protokolldatei.
Suchen Sie nach einem Fehler beim Schreiben, in dem der Dateipfad und der Name des Problems aufgeführt sind.
Löschen Sie jetzt einfach alle Dateien und versuchen Sie erneut, das Spiel oder seine Updates herunterzuladen.
Lösung 2: Löschen von 0-KB-Dateien: Dieser Fehler kann auch aufgrund von Null-KB-Dateien auftreten. Wenn auf Ihrem Computer eine 0-Datei vorhanden ist, entfernen Sie diese sofort, um dieses Problem zu beheben. Hier sind die Anweisungen:
Drücken Sie die Windows + R-Tasten> Geben Sie im Feld Ausführen% ProgramFiles (x86)% ein und klicken Sie auf die Schaltfläche OK.
Navigieren Sie nun zum angegebenen Pfad:
Steam / Steamapps / Common
Überprüfen Sie hier, ob eine Datei mit einer Größe von 0 KB vorhanden ist. Wenn ja, löschen Sie es.
Lösung 3: Steam als Administrator ausführen: Einige Benutzer haben angegeben, dass sie dieses Problem beheben können, indem sie Steam mit Administratorzugriff öffnen. Gehen Sie folgendermaßen vor, um Ihren Steam als Administrator zu öffnen:
Schließen Sie Ihren Steam-Client vollständig.
Drücken Sie nun die Windows-Taste und suchen Sie nach Steam.
Klicken Sie nun mit der rechten Maustaste auf Steam und klicken Sie auf Als Administrator ausführen.
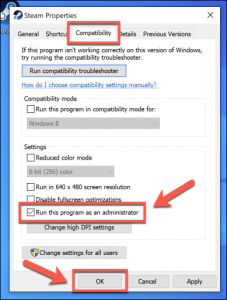
Klicken Sie auf die Schaltfläche Übernehmen> OK
Versuchen Sie nach dem Start von Steam mit Administratorberechtigung, das Spiel zu aktualisieren, um festzustellen, ob dieses Problem behoben ist oder nicht.
Lösung 4: Schreibschutz entfernen: Ein weiterer Grund für das Auftreten dieses Fehlers könnte sein, dass die Festplatte schreibgeschützt ist. Sie können das Format und die Schrift, die zu diesem Problem führen, nicht ändern. Gehen Sie folgendermaßen vor, um den Schreibschutz der Festplatte aufzuheben:
Drücken Sie die Windows + R-Tasten> Geben Sie im Feld Ausführen die Eingabeaufforderung ein und klicken Sie auf die Schaltfläche OK.
Geben Sie in der Eingabeaufforderung diskpart ein und drücken Sie die Eingabetaste.
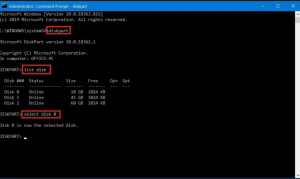
Geben Sie den Befehl “List Disk” ein und drücken Sie die Eingabetaste
Geben Sie nun nacheinander die folgenden Befehle an der Eingabeaufforderung ein und tippen Sie auf die Eingabetaste:
Wählen Sie Datenträger 0 aus (Ersetzen Sie die 0 durch die schreibgeschützte Datenträgernummer).
Attribute Festplatte schreibgeschützt löschen
Ausfahrt
Starte deinen Computer neu
Lösung 5: Verschieben des Steam-Spielordners auf ein anderes Laufwerk: Dieses Problem kann auch gelöst werden, indem Steam auf ein anderes fehlerfreies Laufwerk verschoben wird. Es bietet Steam-Benutzern 3 praktische Spielübertragungsmodi: Bildübertragung, PC-zu-PC- und App-Migration. Führen Sie die folgenden Schritte aus, um Steam-Spiele auf ein anderes Laufwerk zu übertragen:
Schließen Sie das Ziellaufwerk an Ihren PC an
Wählen Sie die Spiele aus, deren Standort Sie ändern möchten
Übertragen Sie danach die Spiele auf das Ziellaufwerk.
Lösung 6: Auf Festplattenfehler prüfen: Beim Versuch, Spiele auf Steam zu aktualisieren oder zu installieren, kann eine beschädigte Festplatte ein weiterer Grund für das Auftreten dieses Fehlers sein. Wenn Sie eine alte Festplatte verwenden, ist die Wahrscheinlichkeit hoch, dass Ihre Festplatte beschädigt wird. Sie können Ihre Festplatte überprüfen und Fehler beheben, indem Sie den Befehl chkdsk ausführen. Gehen Sie folgendermaßen vor, um diesen Befehl auszuführen:
Starten Sie Ihren Computer neu, während Sie die Umschalttaste drücken
Wählen Sie Fehlerbehebung> Erweiterte Optionen
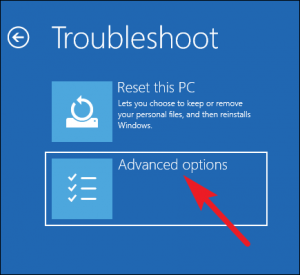
Wählen Sie aus der Liste die Eingabeaufforderung aus
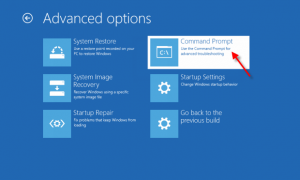
Geben Sie die folgenden Befehle ein und drücken Sie nach jedem die Eingabetaste:
bootrec.exe / rebuildbcd
bootrec.exe / fixmbr
bootrec.exe / fixboot
Danach müssen Sie einen zusätzlichen Befehl chkdsk ausführen und dafür sicherstellen, dass der Treiberbuchstabe aller Ihrer Festplattenpartitionen bekannt ist
Geben Sie im nächsten Schritt die folgenden Befehle in die Eingabeaufforderung ein:
chkdsk / r c:
chkdsk / r d:
Lösung 7: Steam neu installieren: Durch erneutes Installieren von Steam kann dieses Problem ebenfalls behoben werden. Wenn Sie es erneut am selben Ort installieren, werden alle installierten Spiele geschützt. Gehen Sie folgendermaßen vor, um Steam vom Computer zu deinstallieren:
Gehen Sie zur Windows-Suche und geben Sie die Systemsteuerung ein
Drücken Sie auf Systemsteuerung
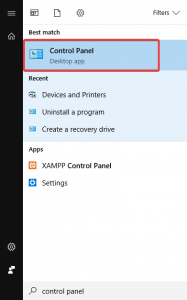
Klicken Sie auf Programm deinstallieren
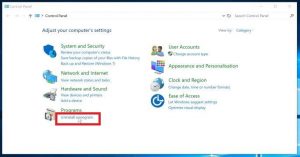
Wählen Sie aus der Liste der installierten Apps Steam aus
Klicken Sie nun auf die Schaltfläche Deinstallieren
Sobald Sie fertig sind, installieren Sie es erneut
Lösung 8: Überprüfen der Integrität von Spieledateien: Manchmal sind Dateien auf Festplatten beschädigt, weil Software abstürzt, Spannungsspitzen auftreten usw. Viele Benutzer können dieses Problem beheben, indem sie die Integrität lokaler Spieledateien auf Steam überprüfen. Führen Sie dazu die folgenden Schritte aus:
Klicken Sie mit der rechten Maustaste auf das Spiel und klicken Sie auf Eigenschaften
Klicken Sie auf die Registerkarte Lokale Datei
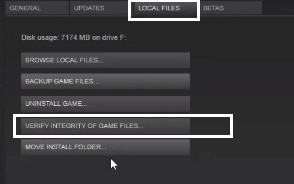
Drücken Sie nun auf “Integrität der Spieledateien überprüfen”.
Lösung 9: Ändern des Download-Speicherorts für Steam-Dateien: Sie müssen wissen, dass das Steam-Inhaltssystem in geografische Speicherorte unterteilt ist. Daher erkennt es automatisch seine aktuelle Region und Inhaltsserver in der Nähe Ihrer Region, um eine bessere Leistung zu erzielen.
Manchmal können Downloadprobleme auftreten, wenn Server einer bestimmten Region überlastet werden. Um solche Probleme zu vermeiden, wird empfohlen, vorübergehend in eine andere Download-Region zu wechseln.
Öffnen Sie Steam auf Ihrem PC.
Gehen Sie zu Steam> Einstellungen> klicken Sie auf die Registerkarte Downloads.
Wählen Sie im Bereich “Region herunterladen” die Region aus, in der Sie sich befinden, oder Sie können auch die Region auswählen, die Ihnen am nächsten liegt.
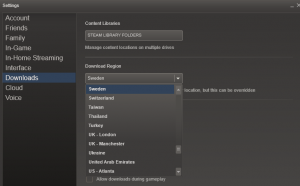
Trotzdem können Sie auch andere Regionen in Ihrer Nähe auswählen, um zu überprüfen, ob eine bessere Verbindung verfügbar ist.
Lösung 10: Cache löschen: Durch Löschen des Steam-Download-Caches wird die lokal zwischengespeicherte Konfiguration von Steam bereinigt und später erneut von Steam-Servern abgerufen. Diese Methode kann beschädigte Festplattenfehler beim Aktualisieren des Spiels beseitigen.
Öffnen Sie Steam> Gehen Sie zu den Einstellungen> Drücken Sie in diesem Fall auf die Registerkarte Download
Klicken Sie auf die Schaltfläche Download-Cache löschen

Um Ihre Aktion zu bestätigen, klicken Sie im Popup-Fenster auf OK
Lösung 11: Starten Sie Ihren Computer und die Steam-App neu: Wenn keine der Lösungen funktioniert, lösen Sie die Hauptprobleme in Windows, indem Sie das System neu starten und anschließend die Steam-App neu starten. Dadurch wird der gesamte Cache gelöscht und andere Programme des Systems zurückgesetzt.
Empfohlene Lösungen zur Lösung verschiedener Windows-Fehler und -Probleme
Wenn die oben genannten Lösungen den durch Steam beschädigten Festplattenfehler nicht beheben können, wird Benutzern empfohlen, das PC Repair Tool zu verwenden. Es handelt sich um multifunktionale Tools, die Ihr System scannen, verschiedene PC-Fehler beheben, Hardwarefehler beheben, Dateiverluste verhindern und beschädigte oder beschädigte Windows-Systemdateien reparieren. Nicht nur das, sondern auch die Leistung Ihres Computers.
![Beheben Sie einfach den Fehler mit der beschädigten Steam-Festplatte [Vollständige Anleitung]](https://pctransformation.com/de/wp-content/uploads/sites/14/2021/05/steam.jpg)