Der Anwendungsfehler Igfxem.exe ist das häufigste Problem des Windows-Betriebssystems, das normalerweise aufgrund eines beschädigten oder inkompatiblen Intel-Grafiktreibers auf Ihrem System aufgetreten ist.
Igfxem.exe ist das Hauptsteuermodul von Intel für seine Grafikkarten. Dieses Intel-Modul befindet sich zwischen der Intel-Grafikkarte und dem Windows-Betriebssystem. Damit kann Ihre Grafikkarte den Bildschirm drehen, die Tastatureinstellungen ändern sowie einige andere wichtige Funktionen der Intel-Grafikkarte.
Dieser Fehler kann auftreten, wenn Sie eine Microsoft .NET Framework-Anwendung ausführen, die das ActiveX-Steuerelement für die AS / 400-Datenwarteschlange zum Lesen und Schreiben in IBM iSeries-Datenwarteschlangen verwendet.
Es gibt mehrere Gründe für jedes Problem. In diesem Fall ist die Situation für einen Fehler igfxem.exe Anwendungsfehler gleich. Die wichtigsten Gründe sind:
- Der unsymmetrische Grafiktreiber
- Eine Fehlfunktion der Systemdateien ist auch für die Ursache dieses Fehlers verantwortlich und tritt aufgrund eines Viren- oder Malware-Angriffs auf.
Denken Sie daran, dass dieser Fehler hauptsächlich nach dem Start von Windows auftritt.
Um dieses Problem zu beheben, werden in diesem Artikel verschiedene mögliche Methoden erwähnt. Gehen Sie es einzeln durch:
Lösung 1: Aktualisieren des Grafiktreibers: Wie bereits erwähnt, kann der Fehler durch einen inkompatiblen Treiber verursacht werden. Aktualisieren Sie Ihren Grafiktreiber, um das Problem zu beheben. Befolgen Sie dazu die folgenden Schritte:
Klicken Sie mit der rechten Maustaste auf “Dieser PC” und wählen Sie “Verwalten”.
Wählen Sie in der Liste auf der linken Seite “Geräte-Manager”.
Tippen Sie zum Erweitern der Liste auf „Anzeigeadapter“.
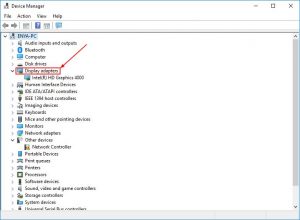
Klicken Sie mit der rechten Maustaste auf Ihre Intel-Grafikkarte und wählen Sie “Treiber aktualisieren”.
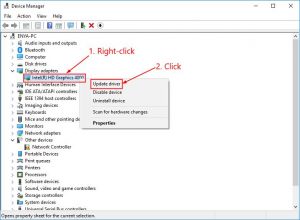
Klicken Sie anschließend auf “Automatisch nach aktualisierter Treibersoftware suchen”.
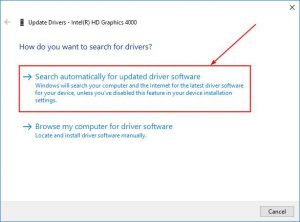
Befolgen Sie zum Aktualisieren des Treibers die Anweisungen auf dem Bildschirm. Starten Sie dann Ihren PC neu, damit die Änderungen wirksam werden.
Lösung 2: Zurücksetzen Ihres Treibers: Sie können dieses Problem beheben, indem Sie Ihren Grafiktreiber auf eine stabilere Version zurücksetzen. Befolgen Sie dazu die folgenden Schritte:
Öffnen Sie den in Lösung 1 genannten „Geräte-Manager“
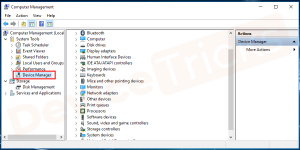
Erweitern Sie “Anzeigeadapter” und klicken Sie mit der rechten Maustaste auf Ihre Intel-Grafikkarte
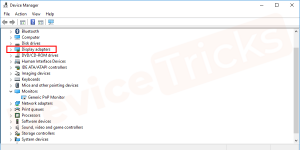
Wählen Sie “Eigenschaften”
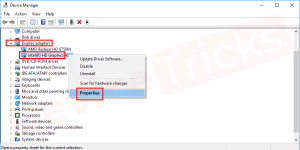
Wechseln Sie zur Registerkarte “Treiber” und klicken Sie auf “Treiber zurücksetzen”.
Wählen Sie aus der angegebenen Liste eine Option aus und klicken Sie auf “Ja”.
Warten Sie, bis der Vorgang abgeschlossen ist, und starten Sie Ihren Computer neu
Lösung 3: Deaktivieren Sie igfxEM beim Start: Sie können das Grafikmodul deaktivieren, um dieses Problem zu beheben. Dabei stört dieser Vorgang die anderen laufenden Programme nicht. Führen Sie die folgenden Schritte aus, um es zu deaktivieren:
Drücken Sie Win + R, um die Ausführungsbox zu öffnen, geben Sie “msconfig” ein und klicken Sie auf die Schaltfläche “OK”
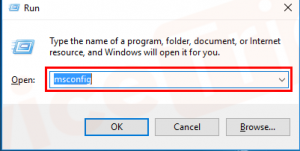
Danach wird das Systemkonfigurationsfenster angezeigt, in dem die von Microsoft angebotenen integrierten Dienste angezeigt werden
Klicken Sie oben auf der Seite auf die Registerkarte “Dienste”
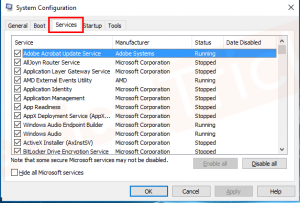
Scrollen Sie auf der Seite nach unten und wählen Sie “igfxext”. Deaktivieren Sie nach Auswahl des Spiels alle Kontrollkästchen und tippen Sie anschließend auf die Schaltfläche “Deaktivieren”.
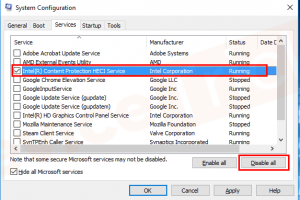
Klicken Sie nach Abschluss der obigen Aufgabe auf die Schaltfläche „OK“
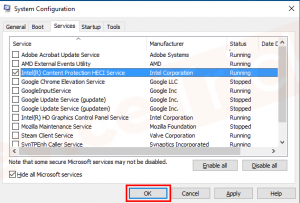
Starten Sie danach Ihren PC neu
Lösung 4: SFC-Scan ausführen: SFC ist ein Dienstprogramm in Microsoft Windows, mit dem Benutzer nach Beschädigungen in Windows-Systemdateien suchen und diese wiederherstellen können: Führen Sie die folgenden Schritte aus, um einen SFC-Scan durchzuführen:
Geben Sie in der Suchleiste neben dem Startmenü “cmd” ein.
Klicken Sie in den Suchergebnissen mit der rechten Maustaste auf “Eingabeaufforderung” und wählen Sie “Als Administrator ausführen” aus dem Einblendmenü
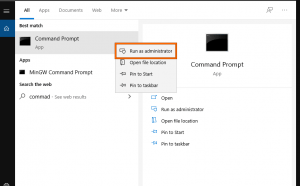
Geben Sie danach die folgenden Befehle in die Eingabeaufforderung ein und drücken Sie nach jeder Ausführung die Eingabetaste:
sfc / scannow
DISM.exe / Online / Bereinigungsbild / Scanhealth
DISM.exe / Online / Bereinigungsbild / Wiederherstellung der Gesundheit
DISM.exe / online / cleanup-image / startcomponentcleanup
Überprüfen Sie unmittelbar nach dem Ausführen aller dieser Schritte, ob der Fehler behoben wurde oder nicht.
Empfohlene Lösungen zur Behebung verschiedener Windows-PC-Fehler und -Probleme
Wenn Sie nach einer einfachen Möglichkeit suchen, den Anwendungsfehler von igfxem.exe zu beheben, wird hier empfohlen, ein professionelles PC-Reparatur-Tool auszuführen. Dies ist ein multifunktionales Reparaturwerkzeug, das durch einmaliges Scannen verschiedene PC-Fehler und -Probleme erkennt und behebt und Ihren PC mit nur wenigen Klicks fehlerfrei macht. Sie müssen nur das Tool herunterladen und installieren, der Rest wird automatisch erledigt.
![So beheben Sie den Anwendungsfehler igfxem.exe unter Windows [Gelöst]](https://pctransformation.com/de/wp-content/uploads/sites/14/2021/05/igfxem.jpg)