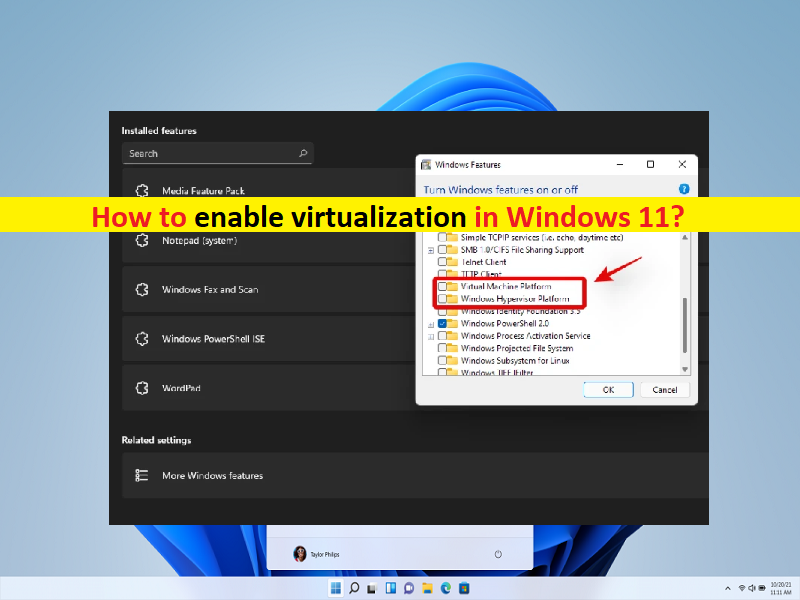
In diesem Beitrag werden wir diskutieren, wie Sie die Virtualisierung in Windows 11 aktivieren und wie Sie die in Windows 11 aktivierte Virtualisierung überprüfen. Sie werden mit einfachen Schritten/Methoden dazu geführt. Lassen Sie uns die Diskussion beginnen.
„Virtualisierung“: Virtualisierung oder virtuelle Maschine (VM) verhält sich wie jeder normale Computer, mit eigenem virtuellen RAM, Speicherplatz, Netzwerkverbindung und mehr. Mit VM/Virtual Machine können Sie eine Vollversion eines Betriebssystems installieren, das sich von dem unterscheidet, das auf dem Hostcomputer ausgeführt wird. Jede virtuelle Maschine wird in ihrem eigenen isolierten Bereich auf dem Festplattenlaufwerk des gehosteten Computers ausgeführt. Das bedeutet, dass Sie bei Bedarf mehrere VMs auf derselben Hardware ausführen können.
Virtualisierung kann verwendet werden, um Umgebungen zu schaffen, in denen Sie neue Software und Dienste testen können. Hyper-V ist ein in Windows integriertes Virtualisierungstool, das dazu verwendet werden kann, ohne Virtualisierungssoftware von Drittanbietern auf Ihrem Windows-Computer zu installieren. Aber bevor Sie die Virtualisierung auf Ihrem Windows-Computer aktivieren, sollten Sie sich um einige Dinge kümmern.
Überprüfen Sie Folgendes, bevor Sie die Virtualisierung in Windows 11 aktivieren:
„CPU-Unterstützung für SLAT prüfen“: Ihr Windows-PC sollte über eine 64-Bit-CPU-Architektur verfügen und Second Level Address Translation (SLAT-Technologie) unterstützen. Moderne Intel- oder AMD-64-Bit-Prozessoren sollten SLAT standardmäßig unterstützen.

„Virtualisierung im BIOS/UEFI aktivieren“: Bevor Sie die Virtualisierung aktivieren, sollten Sie in den BIOS/UEFI-Einstellungen überprüfen, ob die Virtualisierung in Windows 11 aktiviert ist. Sie müssen die Virtualisierungstechnologie auf der BIOS/UEFI-Einstellungsseite Ihres Computers aktivieren. Dazu müssen Sie die Einstellungsseite „BIOS/UEFI“ auf Ihrem Computer öffnen und nach „Systemkonfiguration“, „Virtuelle Technologie“ oder etwas Ähnlichem suchen und diese Einstellungen aktivieren, falls dies noch nicht geschehen ist.
„Windows 11 Pro oder höher installiert“: Wenn Sie nicht wissen, unterstützt die Windows 11 Pro-Version den erforderlichen Hyper-V-Manager nicht. Um diese Funktion zu erhalten, können Sie Ihre Version von Windows 11 Home auf Windows 11 Pro aktualisieren. Wenn Sie die Hyper-V-Funktion nicht aktivieren können, können Sie eine alternative Methode zum Erstellen von VMs (Virtual Machines) wie VirtualBox ausprobieren.
Wie aktiviere ich die Virtualisierung in Windows 11?
„Hyper-V“: Hyper-V ist ein in Windows integriertes Tool zum Erstellen und Verwenden von virtuellen Maschinen auf einem Windows 11-Computer. Es ist keine zusätzliche Software erforderlich, um eine virtuelle Maschine zu erstellen, aber Hyper-V ist normalerweise nicht standardmäßig aktiviert. Sie können diese Funktion mit den folgenden Schritten aktivieren.
Schritt 1: Drücken Sie die Tasten „Windows + R“ auf der Tastatur, geben Sie „optionalupdates.exe“ in das Fenster „Ausführen“ ein und klicken Sie auf die Schaltfläche „OK“, um das Fenster „Windows-Funktionen“ zu öffnen. Sie können das Fenster „Windows-Funktionen“ auch über das Windows-Suchfeld öffnen

Schritt 2: Suchen und erweitern Sie nach dem Öffnen die „Hyper-V“-Optionen und überprüfen Sie, ob die Virtualisierung in Windows 11 aktiviert ist. Wenn nicht, aktivieren Sie die Kontrollkästchen unter den „Hyper-V“-bezogenen Optionen und klicken Sie dann auf die Schaltfläche „Ok“, um die Änderungen zu speichern
Schritt 3: Wenn Sie fertig sind, ist ein Neustart erforderlich. Klicken Sie dazu auf „Jetzt neu starten“.
Öffnen Sie den Hyper-V-Manager und verwenden Sie ihn zum Erstellen und Verwalten von virtuellen Maschinen (VMs):

Nach dem Neustart Ihres PCs können Sie jetzt den Hyper-V-Manager auf Ihrem Windows 11-Computer verwenden, um virtuelle Maschinen zu erstellen und zu verwalten. Dazu müssen Sie „Hyper-V Manager“ in das Windows-Suchfeld eingeben, in den angezeigten Ergebnissen mit der rechten Maustaste auf den Hyper-V-Manager klicken und „Als Administrator ausführen“ auswählen. Jetzt können Sie mehrere virtuelle Maschinen erstellen, jede mit einem bestimmten Zweck – solange Sie den Speicherplatz haben.
Fazit
Ich bin sicher, dass dieser Beitrag Ihnen geholfen hat, wie Sie die Virtualisierung in Windows 11 aktivieren, wie Sie die in Windows 11 aktivierte Virtualisierung mit einfachen Schritten/Methoden überprüfen. Sie können dazu unsere Anweisungen lesen und befolgen. Das ist alles. Für Anregungen oder Fragen schreiben Sie bitte in das Kommentarfeld unten.