macOS cannot verify that this app is free from malware Fehler
Es ist wirklich panisch, wenn Sie versuchen, eine bestimmte App auf Ihrem Mac zu öffnen, und das System die Meldung “macOS cannot verify that this app is free from malware” anzeigt. Wenn Sie mit solchen Problemen konfrontiert sind, bedeutet dies, dass Apple nicht überprüfen kann, ob die App vorhanden ist Alles sicher für die Verwendung. Dies mag zwar ein bisschen echt erscheinen, aber es ist nicht erforderlich, dass die App, die Sie verwenden möchten, böswillig oder schädlich ist. In den meisten Fällen bedeutet der Ausbruch einer solchen Meldung auf dem Bildschirm jedoch auch, dass es eine gibt Malware auf Ihrem Mac und es sollte früher gereinigt werden.
Das weit verbreitete Mac-Betriebssystem verwendet einen GateKeeper-Mechanismus, um die Maschine vor gefährlichen Anwendungen oder PUP zu schützen. Die Anwendungen, die dieser Mechanismus für sicher befunden hat, werden tatsächlich aus dem App Store heruntergeladen und installiert oder von vertrauenswürdigen Herstellern erstellt. Nach der Catalina Das kürzlich veröffentlichte Update hat dem Apple ein zusätzliches Sicherheitsbedenken in sein Betriebssystem aufgenommen, unter dem die Anwendungen, die nicht aus dem App Store stammen, von Apple überprüft werden müssen. Wenn der Mechanismus festgestellt hat, dass eine solche App unsicher oder böswillig ist, wird die Meldung “macOS cannot verify that this app is free from malware” auf dem Bildschirm.
Wenn Sie über Standardeinstellungen für Sicherheits- und Datenschutzbedenken auf einem Mac sprechen, können Sie die Installation und Ausführung von Apps nur über den App Store oder eine von Apple überprüfte App zulassen. Wenn Sie diese Einstellung sicherer optimieren möchten, können Sie sie festlegen In solchen Fällen wird dem Benutzer die oben genannte Meldung angezeigt, wenn die App außerhalb des App Store geöffnet wird, und der Benutzer kann nicht darauf zugreifen.
Obwohl diese sicherheitsrelevanten Einstellungen manchmal sehr häufig zu sein scheinen, ist Mac OS aufgrund all dieser Einstellungen sehr sicher und zuverlässig. Wenn Sie jedoch „macOS cannot verify that this app is free from malware“ auf dem Bildschirm sehen, bedeutet dies nicht immer, dass die App Nein ist Sie sollten Ihren Mac jedoch in diesem Fall auf vorhandene Malware überprüfen, um die App zu rechtfertigen.
Warum muss Ihr Mac auf Malware überprüft werden?
Obwohl Mac ein zuverlässiges Betriebssystem mit vielen Sicherheitsfunktionen ist, um Benutzer vor Daten zu schützen oder Diebstahl, Malware usw. zu identifizieren. Dennoch kann das System durch die Verwendung ungesicherter oder bösartiger Anwendungen infiziert werden, die von außerhalb des App Store heruntergeladen werden Das Anzeigen von „macOS cannot verify that this app is free from malware“ ist lediglich ein Hinweis darauf, dass Ihr Mac überprüft und verifiziert werden muss, wenn keine Malware vorhanden ist. Wenn Sie etwas Unerwünschtes finden, können Sie dasselbe in Echtzeit behandeln, um maximale Verluste weiter zu vermeiden macOS cannot verify that this app is free from malware-Fehler auf einem Mac. Wir empfehlen Ihnen, die Anweisungen in diesem Artikel zu befolgen, um sicherzustellen, dass Ihr System nicht infiziert ist.
Sonderangebot (Macintosh)
Mac-Benutzer, die mit macOS cannot verify that this app is free from malware infiziert sind, können eine vorgeschlagene Anwendung ausprobieren, um zu scannen und zu überprüfen, ob alle schädlichen Dateien und Einträge vollständig entfernt wurden.
In letzter Zeit, wahrscheinlich in den letzten ein oder zwei Jahren, wird das Problem mit der Mac OS X-Malware immer schlimmer. Sie sind nicht mehr so sicher wie früher. Wenn Sie der Meinung sind, dass nur die Windows-Benutzer Vorsichtsmaßnahmen treffen müssen, befinden Sie sich auf einem völlig falschen Weg. Laut mehreren Umfragen von Cyber-Experten übertrifft die Anzahl der Mac-Malware die Anzahl der PCs. Benutzer sind nicht sicher, nur weil sie Mac OS X verwenden. „Apple Company“ selbst gibt jetzt ärgerlich zu, dass Mac OS X mit Trojanern, Adware, PUPs usw. infiziert werden kann.
〈Wie kann macOS cannot verify that this app is free from malware einen Mac OS X-basierten PC infizieren?〉
Spam-E-Mails:
Die potenziellen Opfer werden dazu gebracht, schädliche Dateien herunterzuladen. Möglicherweise erhalten Sie eine E-Mail mit einer angehängten Datei, in der angegeben wird, dass es sich um einen Lieferschein, eine Rechnung oder Steuerrückerstattungsdokumente handelt. Es kann sein, dass Sie die angehängte Datei öffnen müssen, um Artikel an Sie zu liefern oder um Geld zu erhalten. Wenn Sie die angehängte Datei öffnen, wird einfach Malware installiert. Solche Spam-E-Mails weisen normalerweise Rechtschreib- oder Grammatikfehler auf. Möglicherweise werden Sie aufgefordert, Ihre persönlichen Daten zu aktualisieren und einen Link dazu bereitzustellen.
Mit anderer Software gebündelt (Bündelung)
In vielen Fällen treten bei den Benutzern Probleme auf, sobald sie ein Programm auf dem Arbeitsplatz installiert haben. Dies bedeutet direkt, dass einige Malware zusammen mit jeder anderen Software installiert werden kann. Dies umfasst Anwendungen von Plattformen von Drittanbietern und Peer-to-Peer-Filesharing-Netzwerken. Sie können eine zusätzliche Symbolleiste oder Erweiterung herunterladen, die als PUPs kategorisiert ist. Ihr einziges Ziel ist es, übermäßige Anzeigen und Popups anzuzeigen. Bei Recherchen wurde festgestellt, dass das Programm, das Software-Schlüssel (keygens) generiert, häufig andere zweifelhafte Anwendungen zusammen mit diesen installiert. Es ist wichtig, dass Sie bei der Installation sorgfältig lesen. Laden Sie Software nur von einer vertrauenswürdigen Quelle herunter.
Durch gehackte Webseiten
Wenn eine Software-Schwachstelle vorliegt, kann diese von der Malware verwendet werden, um Ihren PC zu infizieren. Wenn Sie schädliche Websites besuchen, können solche Lücken leicht installiert werden, um schädliche Dateien ohne Ihr Wissen herunterzuladen. Daher sollten Sie immer die neuesten Updates für die von Ihnen verwendete Software erhalten.
Infizierte Wechseldatenträger
Ursprünglich war die beliebteste Methode zum Einfügen von Malware ein externes Speichergerät. In letzter Zeit ist die Firmware eines USB-Sticks daran gewöhnt, dasselbe zu tun. Die Malware ist unter der Firmware versteckt und sehr schwer zu erkennen. Darüber hinaus können USB, externe Festplatten oder Laufwerke, CDs, DVDs usw. unsichere Dateien enthalten.
Kein Internet-Sicherheitsprogramm oder Anti-Malware-Tool verwenden
Selbst heute in dieser digitalen Welt gibt es viele Benutzer, die die Bedeutung von PC-Sicherheitssoftware nicht verstehen. Es ist sehr wichtig, einen angemessenen Schutz für alle Ihre Geräte zu haben. Das Geschäft in der Malware-Welt boomt und Sie könnten definitiv das nächste Opfer sein, wenn Sie nicht vorsichtig sind. Als technisch versierte Person wissen Sie genau, worauf Sie bei einer Malware-Infektion achten müssen, wissen jedoch, dass Sie sich auch beim Besuch einer gefährdeten Website mit Malware infizieren können. Es ist äußerst wichtig, ein geeignetes Internet-Sicherheitsprogramm oder eine Anti-Malware-Anwendung auf dem Arbeitsplatz zu haben.
〈Warum MacKeeper?〉
Wenn Sie sich nicht bewusst sind, teilen wir Ihnen mit, dass auf Ihrem Gerät bereits ein integriertes Antiviren-Tool installiert ist, um das System vor PC-Bedrohungen und Viren zu schützen. In einem solchen Fall ist kein Antiviren-Tool eines Drittanbieters erforderlich. Die Verwendung von MacKeeper und anderen solchen Tools ist jedoch erforderlich, da einige PUAs wie Infektionen die integrierte Sicherheit leicht umgehen und auf dem System installieren können. Nach der Installation deaktivieren sie die Firewall-Warnungen und machen sie vollständig anfällig für andere bösartige Malware-Infektionen. Die Standard-AV-Tools konnten den Eintrag nicht erkennen, da Gauner viel investieren, um solche Anwendungen bei der Erkennung als legitim erscheinen zu lassen.
MacKeeper ist in diesem Fall hilfreich. Es wurde speziell für den Schutz des Systems vor potenziell unerwünschten Anwendungen entwickelt. Außerdem kann das System auf andere potenziell gefährliche Malware wie Trojaner, Ransomware, Wurm usw. überprüft werden. Somit wird sichergestellt, dass diese Bedrohungen nicht zu einem Verlust personenbezogener Daten führen können. Darüber hinaus wird die Leistung des Systems verbessert, indem Junk, Duplikate und nutzlose Anwendungen, Mac-Speicher und Anmeldeelemente usw. entfernt werden.
MacKeeper: Download- / Installationsanleitung
- Klicken Sie auf die Schaltfläche unten, um die MacKeeper-Datei im System herunterzuladen.
- Wenn der Installationsvorgang abgeschlossen ist, wird eine Datei mit dem Namen MacKeeper.dmg oder MacKeeper.pkg im System heruntergeladen.
- Gehen Sie zum Finder und wählen Sie Downloads, um diese Datei anzuzeigen.
- Öffnen Sie es dann, um den Installationsvorgang zu starten, und befolgen Sie die Anweisungen auf dem Bildschirm, um den Vorgang abzuschließen.

Verwenden Sie die kostenlose / kostenpflichtige Version des Programms
MacKeeper verfügt über bestimmte Funktionen, die die Benutzer einmal kostenlos ausprobieren können, um zu sehen, wie es funktioniert. Die Funktionen der App funktionieren jedoch erst, wenn Sie die Lizenzversion erwerben. Kaufen Sie also die Volllizenzversion des Programms, wenn Sie alle Vorteile der App nutzen möchten.
Schritte zum Suchen des Aktivierungscodes:
- Öffnen Sie das Programm,
- Klicken Sie unten links auf der Seite auf grün Vollversion entsperren.
- Wählen Sie dann Ihren Plan
Sobald der Kauf abgeschlossen ist, wird der 16-stellige Aktivierungscode auf dem Bildschirm angezeigt. Dieser Code wird auch an die von Ihnen angegebene E-Mail-Adresse gesendet. Wenn Sie den Aktivierungsschlüssel haben, führen Sie die folgenden Schritte aus, um Zugriff auf alle Funktionen der App zu erhalten:
- Öffnen Sie das Programm und gehen Sie in die linke obere Ecke der Seite.
- Klicken Sie auf MacKeeper und wählen Sie Aktivierungscode eingeben.
- Fügen Sie den Aktivierungscode in das MacKeeper-Fenster ein und klicken Sie dann auf Übernehmen
Dabei werden Sie nach dem Mackeeper-Konto gefragt. Wenn Sie keine haben, erstellen Sie eine. Wenn ja, melden Sie sich hier an und schließen Sie den Aktivierungsvorgang ab.

MacKeeper-Installationsanleitung:
- Öffnen Sie das Programm und klicken Sie auf Start Full Scan,
- Wählen Sie dann die Option Elemente sicher reparieren.
- Befolgen Sie die nebenstehenden Setup-Anweisungen.
- Klicken Sie auf Fertig, wenn alle Vorschläge abgeschlossen sind.
Dies sind die erforderlichen Schritte, um das MacKeeper-Setup abzuschließen. Starten Sie als Nächstes den Scan und suchen Sie nach dem System für macOS cannot verify that this app is free from malware und all seinen schädlichen Komponenten, um sie zu entfernen.
Benutzerhandbuch zum Entfernen von macOS cannot verify that this app is free from malware mit MacKeeper:
- Öffnen Sie MacKeeper.
- Wählen Sie in der linken Seitenleiste Antivirus aus und klicken Sie dann auf Antivirus starten.
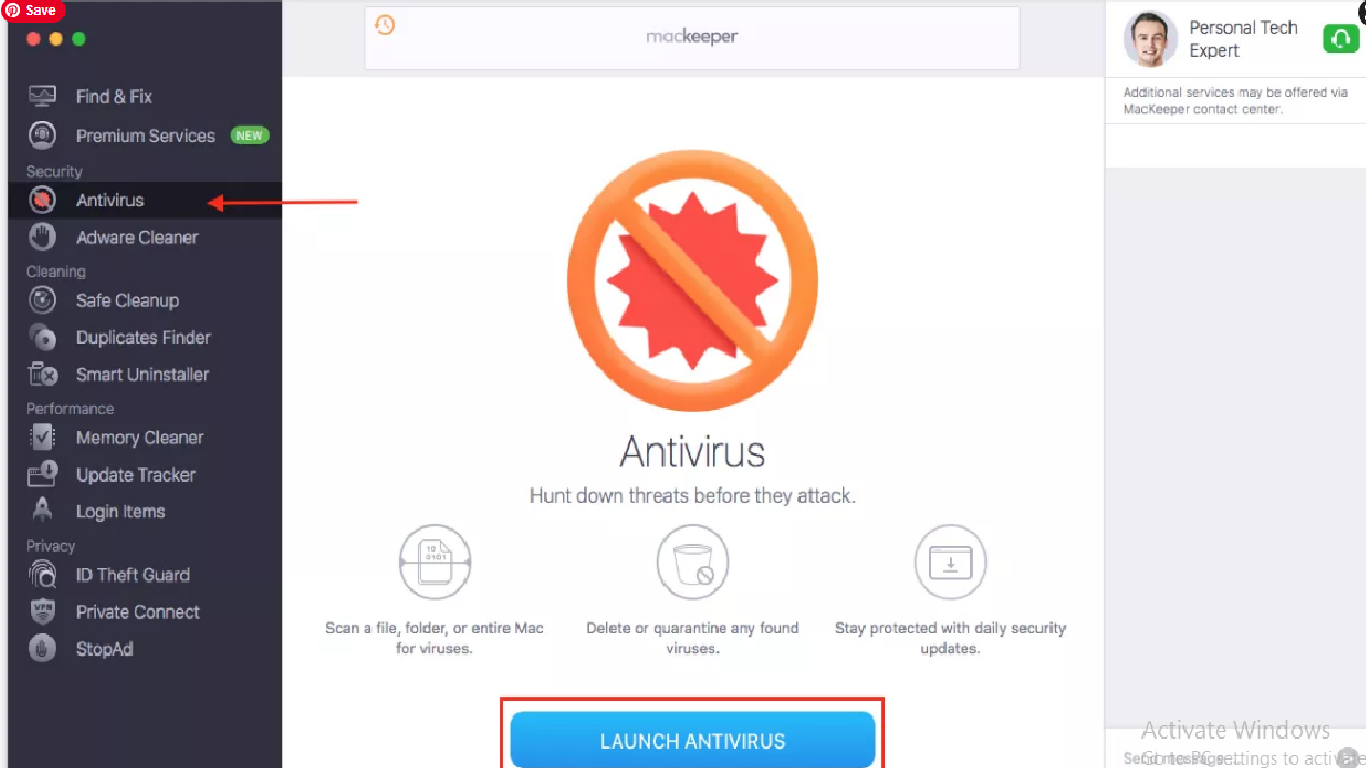
- Antivirus wird aktiviert (der Vorgang dauert einige Sekunden).
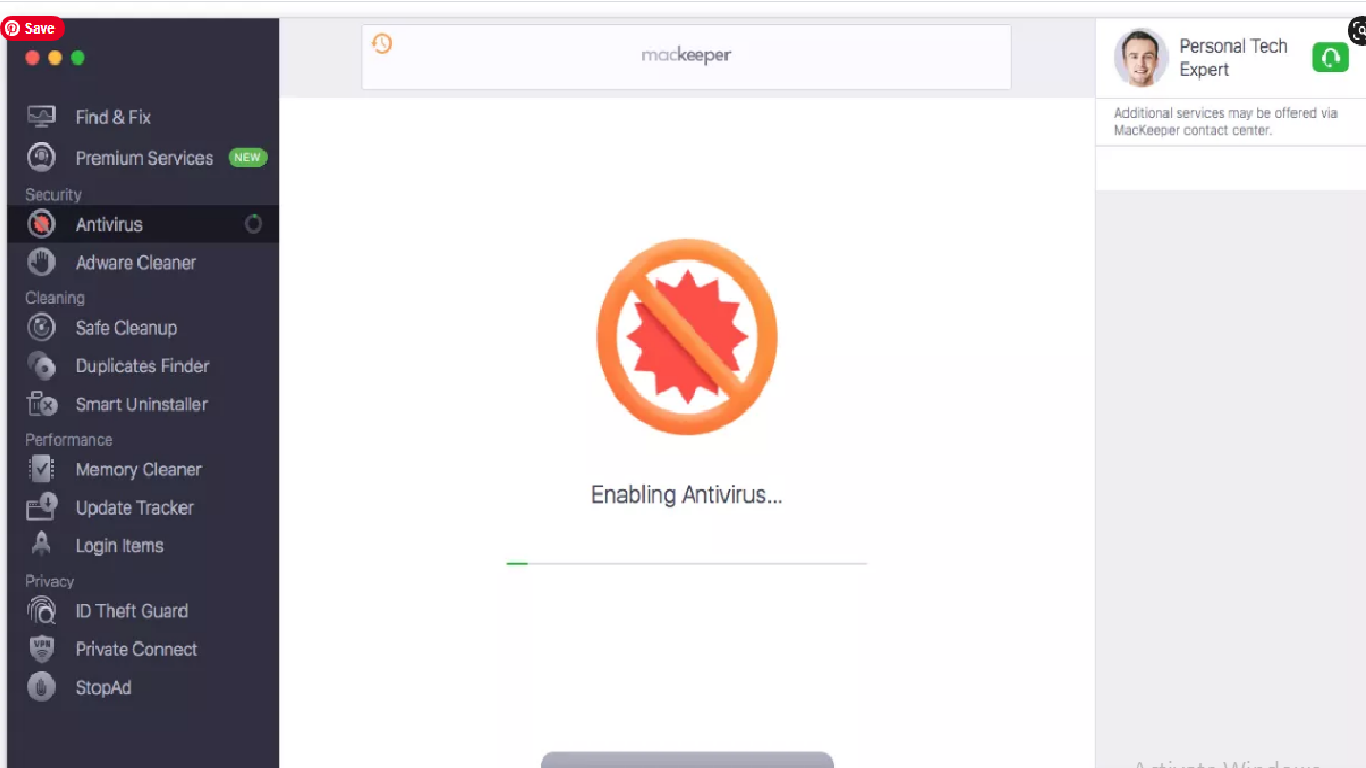
- Klicken Sie auf Benutzerdefinierter Scan, um nach einem bestimmten Ordner oder USD-Laufwerk zu suchen.
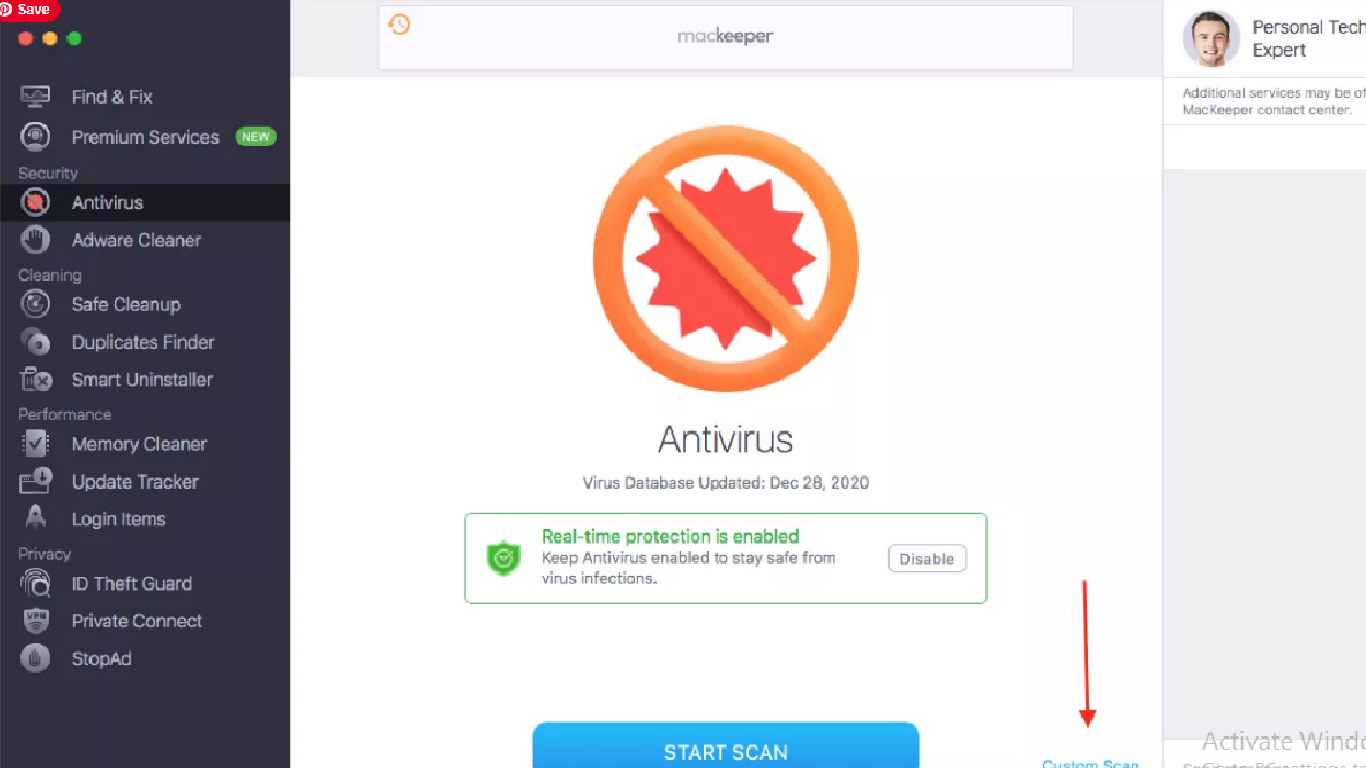
Die Software sucht nach allen Viren, Malware, Trojanern und anderen wichtigen Bedrohungen auf dem System. Nach Abschluss des Vorgangs wird das Ergebnis auf dem Bildschirm angezeigt. Wenn Ihr Mac sicher ist, wird der folgende Bildschirm angezeigt:

Wenn das Scan-Ergebnis jedoch eine böswillige Erkennung anzeigt, klicken Sie auf die böswilligen Elemente und entfernen Sie sie, indem Sie auf die Schaltfläche Löschen klicken (oder Sie können sie unter Quarantäne stellen, um sie vor einer Infektion des Geräts zu schützen).
Wählen Sie außerdem im Abschnitt “Antivirus” die Option “Adware Cleaner” und klicken Sie auf “Öffnen” (die Software durchsucht das System dann nach Adware, Browser-Hijacker und anderen potenziell unerwünschten Anwendungen):

- Klicken Sie auf die Schaltfläche Scan starten.

- Nach Abschluss des Scanvorgangs zeigt das Programm die Scanergebnisse auf dem Bildschirm an. Ergreifen Sie die sofortigen Maßnahmen.
Sonderangebot (Macintosh)
Mac-Benutzer, die mit macOS cannot verify that this app is free from malware infiziert sind, können eine vorgeschlagene Anwendung ausprobieren, um zu scannen und zu überprüfen, ob alle schädlichen Dateien und Einträge vollständig entfernt wurden.
〈Entfernen Sie macOS cannot verify that this app is free from malware mit den folgenden Schritten:〉
Löschen Sie macOS cannot verify that this app is free from malware unter MacOS X.
Löschen Sie macOS cannot verify that this app is free from malware aus Google Chrome
Entfernen Sie macOS cannot verify that this app is free from malware aus Mozilla Firefox
Löschen Sie macOS cannot verify that this app is free from malware aus Safari
→ Entfernen macOS cannot verify that this app is free from malware vom MacOS-System
Um macOS cannot verify that this app is free from malware vollständig zu deinstallieren, müssen Sie alle zugehörigen Komponenten wie folgt löschen:
- Klicken Sie auf Los> Dienstprogramme.

- Doppelklicken Sie auf den Aktivitätsmonitor.

- Überprüfen Sie das geöffnete Fenster auf macOS cannot verify that this app is free from malware-bezogene Prozesse.

- Beenden Sie diesen Vorgang zwangsweise, indem Sie auf die Option Beenden erzwingen klicken

- Klicken Sie anschließend auf Los> Anwendungen, um das Anwendungsmenü zu öffnen.
- Suchen Sie in diesem Menü nach allen verdächtigen Dateien oder Apps mit einem mit macOS cannot verify that this app is free from malware identischen Namen und verschieben Sie alle in den Papierkorb, indem Sie mit der rechten Maustaste klicken und die Option In den Papierkorb verschieben auswählen.

- Wählen Sie daneben Ihr Konto aus und klicken Sie auf Einstellungen für Anmeldeelemente.
Eine Seite mit einer Liste der Apps wird angezeigt, die automatisch mit Ihrer Anmeldung beginnen. Suchen Sie nach verdächtigen macOS cannot verify that this app is free from malware-Dateien und stoppen Sie deren automatische Ausführung, indem Sie daneben auf das Symbol „Minus“ klicken.
Suchen Sie nun anhand der folgenden Unterschritte nach den verbleibenden Dateien:
- Klicken Sie auf Finder und suchen Sie mit dem Namen, den Sie entfernen möchten, in der Suchleiste.
- Ändern Sie die Dropdown-Menüs mit “Systemdateien” und “Sind enthalten” (auf diese Weise können Sie alle zugeordneten Dateien der Anwendung anzeigen, die Sie entfernen möchten. Die Liste enthält möglicherweise einige Dateien, die nicht mit der App zusammenhängen und sei vorsichtig damit),
- Treffen Sie dann eine Auswahl für die Dateien und fahren Sie dann in den Papierkorb
Falls Sie macOS cannot verify that this app is free from malware und verwandte Dateien und Objekte in Ihren Anwendungen oder an anderen Orten nicht finden können, wie oben gezeigt, sollten Sie das System in den Bibliotheken überprüfen:
- Klicken Sie auf Los> Gehe zu Ordner.

- Geben Sie “/ Library / LauchAgents /” ein und drücken Sie Ok,

- Löschen Sie alle Dateien, die sich auf macOS cannot verify that this app is free from malware beziehen. Löschen Sie keine solchen Dateien, von denen Sie glauben, dass sie nicht mit dem Virus verbunden sind.

- Wiederholen Sie denselben Vorgang, um in anderen Bibliotheksverzeichnissen nach macOS cannot verify that this app is free from malware-bezogenen Komponenten zu suchen:
→ ~ / Library / LaunchAgents
/ Library / LaunchDaemons
→ Löschen macOS cannot verify that this app is free from malware aus Google Chrome
Löschen Sie böswillige Erweiterungen:
- Öffnen Sie Google Chrome und klicken Sie auf das Dropdown-Menü.
- Bewegen Sie den Mauszeiger über Weitere Tools und wählen Sie Erweiterungen.
- Suchen Sie im neu geöffneten Fenster nach allen verdächtigen Plug-Ins für macOS cannot verify that this app is free from malware und entfernen Sie sie, indem Sie auf die Schaltfläche Entfernen klicken.

Löschen Sie den Browser-Cache und die Webdaten:
- Klicken Sie auf Menü,
- Einstellungen auswählen,
- Wählen Sie unter Datenschutz und Sicherheit die Option Browserdaten löschen aus.
- Klicken Sie auf Browserverlauf, Cookies und andere Site-Daten sowie auf das zwischengespeicherte Bild und die zwischengespeicherten Dateien, um eine Auswahl zu treffen.
- Löschen Sie dann die ausgewählten Elemente, indem Sie auf die Option Daten löschen klicken.

Stellen Sie die Homepage des Browsers wieder her:
- Klicken Sie auf Menü und wählen Sie Einstellungen,
- Suchen Sie im Abschnitt Beim Start nach der verdächtigen macOS cannot verify that this app is free from malware-Site.
- Klicken Sie dann auf Eine bestimmte Seite oder einen Satz von Seiten öffnen, wählen Sie drei Punkte aus und klicken Sie auf die Option Entfernen.
Google Chrome zurücksetzen:
Setzen Sie den Webbrowser vollständig zurück, um alle mit macOS cannot verify that this app is free from malware verbundenen verdächtigen Elemente automatisch zu entfernen:
- Klicken Sie auf Menü und gehen Sie zu den Einstellungen,
- Klicken Sie auf Erweitert,
- Scrollen Sie nach unten, um Zurücksetzen und Aufräumen zu finden.
- Klicken Sie in diesem Abschnitt auf Einstellungen auf die ursprünglichen Standardeinstellungen zurücksetzen.
- Bestätigen Sie abschließend mit Einstellungen zurücksetzen.

→ Entfernen macOS cannot verify that this app is free from malware aus Mozilla Firefox
Entfernen Sie böswillige Erweiterungen:
- Öffnen Sie Firefox und klicken Sie auf Menü (indem Sie oben rechts auf der Seite auf drei horizontale Linien klicken).
- Wählen Sie Add-Ons, wählen Sie alle Plug-Ins für macOS cannot verify that this app is free from malware aus und entfernen Sie sie

Ändern Sie die Homepage:
- Gehen Sie zum Menü und wählen Sie Optionen,
- Geben Sie unter der Option Startseite die bevorzugte Site ein, die Sie jedes Mal öffnen möchten, wenn Sie den Webbrowser neu öffnen
Löschen Sie Cookies und Site-Daten:
- Klicken Sie auf Menü und wählen Sie Optionen,
- Suchen Sie unter Datenschutz und Sicherheit nach Cookies und Site-Daten.
- Klicken Sie auf Daten löschen,
- Wählen Sie Cookies und Site-Daten sowie den zwischengespeicherten Webinhalt aus und klicken Sie dann auf Löschen.

Firefox zurücksetzen:
- Öffnen Sie den Webbrowser und klicken Sie auf Menü,
- Gehen Sie zum Abschnitt Hilfe und suchen Sie nach Informationen zur Fehlerbehebung.

- Klicken Sie im Abschnitt “Firefox eine Optimierung geben” auf “Firefox aktualisieren”.
- Anschließend wird ein Popup-Fenster auf dem Bildschirm angezeigt. Bestätigen Sie dies mit einem Klick auf Firefox aktualisieren, um den Vorgang abzuschließen.

→ Löschen macOS cannot verify that this app is free from malware aus Safari
Entfernen Sie unerwünschte Erweiterungen:
- Klicken Sie auf Safari und gehen Sie zu den Einstellungen.
- Wählen Sie im geöffneten Fenster Erweiterungen aus.
- Wählen Sie dann die unerwünschten Erweiterungen für macOS cannot verify that this app is free from malware aus und klicken Sie auf Deinstallieren.
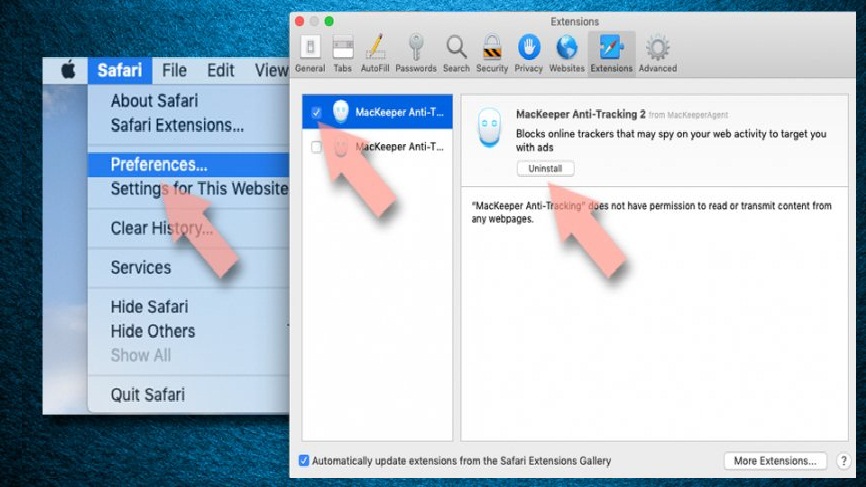
Löschen Sie Cookies und andere Website-Daten:
- Gehen Sie unter Safari zur Option Verlauf löschen.
- Wählen Sie im Abschnitt Löschen den gesamten Verlauf aus.
- Und bestätigen Sie mit Clear History.

Safari zurücksetzen:
- Gehen Sie zu den Einstellungen, indem Sie auf Safari> Einstellungen klicken.
- Klicken Sie auf die Registerkarte Erweitert.
- Wählen Sie das Menü Show Develop,
- Klicken Sie auf Entwickeln und wählen Sie dann Leere Caches

Nachdem Sie diese Schritte ausgeführt haben, um macOS cannot verify that this app is free from malware und zugehörige Komponenten aus allen installierten Webbrowsern zu entfernen, sollten Sie einen vollständigen System-Scan mit einem seriösen Antiviren-Tool ausführen, mit dem Sie alle Registrierungsspuren für die Infektion entfernen und andere mögliche Malware löschen können Möglicherweise infiltrieren Sie das System während des Zeitintervalls, in dem Sie mit einer Systeminfektion auf Ihrem Computer zu tun haben.
Bis jetzt haben Sie gesehen, wie Sie die macOS cannot verify that this app is free from malware-Infektion manuell loswerden können. Wie Sie gesehen haben, müssen Sie alle möglichen Abschnitte Ihres Systems wie Anwendungen, Bibliothek und die installierten Webbrowser nach verdächtigen Komponenten im Zusammenhang mit der bösartigen Malware durchsuchen. Wenn Sie einem erfahrenen Benutzer angehören, haben Sie möglicherweise kein Problem damit, diesen manuellen Ansatz zum Entfernen von Malware zu verwenden.
Wenn wir jedoch die Leute betrachten, die Anfänger oder weniger technisch versierte Menschen sind, die nicht über viel IT-Kenntnisse verfügen und sich noch nie mit Schritten zur Virenentfernung befasst haben, werden die manuellen Aufgaben zur Entfernung von macOS cannot verify that this app is free from malware für sie schwierig sein. Speziell für Sie bereiten wir die Anleitung zum automatischen Entfernen von Malware vor. Im Folgenden sehen Sie, wie Sie alle verdächtigen Anwendungen auf Ihrem System durch Systemprüfung mit dem professionellen Tool “MacKeeper” finden können. Die Benutzer sollten diesen Ansatz verwenden, wenn der Entfernungsprozess schnell und problemlos durchgeführt werden soll. Bevor wir verstehen, wie diese Software zum Scannen des Systems und zum Entfernen verdächtiger Objekte verwendet wird, sollten wir uns ein wenig mit der Software vertraut machen, um herauszufinden, was Software besser macht als alle Alternativen.
Sonderangebot (Macintosh)
Mac-Benutzer, die mit macOS cannot verify that this app is free from malware infiziert sind, können eine vorgeschlagene Anwendung ausprobieren, um zu scannen und zu überprüfen, ob alle schädlichen Dateien und Einträge vollständig entfernt wurden.
Schützen Sie Ihr System und Ihre Privatsphäre
Es gibt mehrere Möglichkeiten, wie Sie sich online schützen können. Sie können inkognito verwenden, Sie werden jedoch auch in diesem Modus für Werbung zurückverfolgt. Es gibt eine Möglichkeit, mithilfe eines VPN eine Schutzschicht hinzuzufügen und eine vollständige anonyme Webbrowser-Erfahrung zu ermöglichen. Diese Software bietet einen privaten Internetzugang, der durch Verschleierung der IP-Adressen und geografischen Standorte über verschiedene Server umgeleitet wird. Außerdem stellen diese sicher, dass keine Daten aufgezeichnet werden, verloren gehen und Dritten zur Verfügung stehen, da sie strengen No-Log-Richtlinien folgen. Diese Kombination aus einem sicheren Webbrowser und VPN hilft Ihnen beim Surfen im Internet, ohne von Dritten / Cyberkriminellen angegriffen zu werden.
