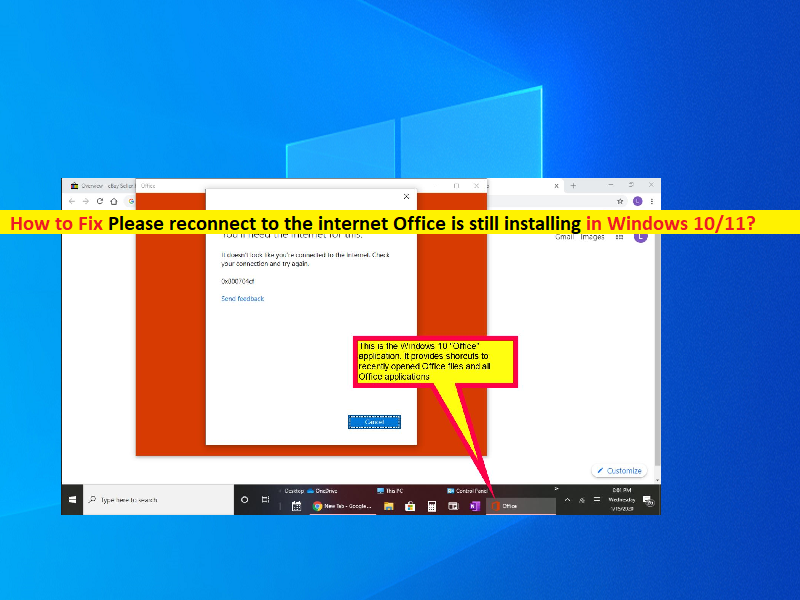
Was ist das Problem „Bitte stellen Sie die Verbindung zum Internet wieder her Office wird noch installiert“ in Windows 10/11?
In diesem Artikel werden wir diskutieren, wie Sie das Problem „Bitte erneut mit dem Internet verbinden“ beheben können. Office wird immer noch in Windows 10/11 installiert. Sie werden mit einfachen Schritten/Methoden geführt, um das Problem zu lösen. Lassen Sie uns die Diskussion beginnen.
„Office Suite“: Microsoft Office oder Office ist eine Familie von Clientsoftware, Serversoftware und Diensten, die von Microsoft entworfen und entwickelt wurden. Ursprünglich Marketingbegriffe für die Office Suite, enthielt die erste Version von Office Microsoft Word, Microsoft Excel und Microsoft PowerPoint. Die ursprüngliche und am weitesten verbreitete Version ist die Desktop-Version, die für PCs mit Windows OS und MacOS verfügbar ist. Es ist für Android/iOS-Geräte und in Webbrowsern verfügbar.
Mehrere Benutzer berichteten jedoch, dass sie auf ihrem Windows 10/11-Computer mit Bitte stellen Sie erneut eine Verbindung zum Internet her. Office installiert immer noch das Problem hatte, als sie versuchten, die Office-Suite herunterzuladen und zu installieren. Dieses Problem weist darauf hin, dass Sie Office Suite aus bestimmten Gründen nicht auf Ihren Windows-Computer herunterladen und installieren können.
Die möglichen Gründe für das Problem können Probleme mit der Internetverbindung, Interferenzen mit Antivirus/Firewall von Drittanbietern, VPN von Drittanbietern, Probleme mit Ihrem Ethernet-Adapter, veraltete/beschädigte Gerätetreiber, Netzwerkliste und Ortungsdienste und andere Windows-Probleme sein . Es ist möglich, das Problem mit unserer Anleitung zu beheben. Gehen wir zur Lösung.
Wie behebt man das Problem „Bitte erneut mit dem Internet verbinden? Office wird immer noch in Windows 10/11 installiert?
Methode 1: „Bitte wieder mit dem Internet verbinden Office wird noch installiert“ mit „PC Repair Tool“ behoben
„PC Repair Tool“ ist eine einfache und schnelle Möglichkeit, BSOD-Fehler, DLL-Fehler, EXE-Fehler, Probleme mit Programmen/Anwendungen, Malware- oder Virenproblemen, Systemdateien oder Registrierungsproblemen und anderen Systemproblemen mit nur wenigen Klicks zu finden und zu beheben.
⇓ Holen Sie sich das PC-Reparatur-Tool
Methode 2: Ethernet-Adapter deaktivieren

Dieses Problem kann aufgrund eines Problems mit dem Ethernet-Adapter in Ihrem Computer auftreten. Sie können den Ethernet-Adapter deaktivieren, um das Problem zu beheben.
Schritt 1: Öffnen Sie die Einstellungsseite „Netzwerk und Internet“ über das Windows-Suchfeld
Schritt 2: Gehen Sie zu „Adaptereinstellungen ändern“, klicken Sie mit der rechten Maustaste auf Ihren Ethernet-Adapter und wählen Sie die Option „Deaktivieren“, um ihn zu deaktivieren.
Schritt 3: Klicken Sie nach einigen Sekunden erneut mit der rechten Maustaste darauf und wählen Sie „Aktivieren“, um es zu aktivieren, und prüfen Sie, ob das Problem behoben ist.
Methode 3: VPN von Drittanbietern deaktivieren oder deinstallieren
Dieses Problem kann aufgrund von Störungen durch den auf Ihrem Computer installierten VPN-Dienstclient eines Drittanbieters auftreten. Sie können Drittanbieter-VPN deaktivieren oder deinstallieren, um das Problem zu beheben. Dazu müssen Sie die App „Systemsteuerung“ auf dem Windows-PC öffnen und zu „Programm deinstallieren > Programme & Funktionen“ gehen, Ihren Drittanbieter-VPN-Client suchen und auswählen und „Deinstallieren“ auswählen, um ihn zu deinstallieren und wenn Sie fertig sind , prüfen Sie, ob das Problem behoben ist.
Methode 4: Starten Sie die Netzwerkdienste neu

Eine Möglichkeit, das Problem zu beheben, besteht darin, die Netzwerkdienste auf dem Computer neu zu starten.
Schritt 1: Öffnen Sie die App „Dienste“ auf dem Windows-PC über das Windows-Suchfeld
Schritt 2: Drücken Sie die „N“-Taste, um zu Diensten zu gelangen, die mit N beginnen. Suchen Sie nach „Netzwerkliste“, Network Location Awareness Services.
Schritt 3: Doppelklicken Sie nacheinander auf jeden Dienst, um seine Eigenschaften zu öffnen, klicken Sie auf die Schaltfläche „Start“, um den Dienst zu starten, und prüfen Sie anschließend, ob das Problem behoben ist.
Methode 5: Starten Sie Ihren Router neu/setzen Sie ihn zurück
Dieses Problem kann aufgrund eines Problems mit der Internetverbindung auftreten. Sie können Ihren Router neu starten/zurücksetzen, um das Problem zu beheben. Überprüfen Sie nach dem Zurücksetzen/Neustart Ihres Routers, ob Sie den Office-Download und die Installation auf dem Computer ordnungsgemäß durchführen können.
Methode 6: Führen Sie die Office Online-Reparatur aus

Schritt 1: Öffnen Sie die „Systemsteuerung“ auf dem Windows-PC und gehen Sie zu „Programm deinstallieren > Programme & Funktionen“.
Schritt 2: Suchen und klicken Sie mit der rechten Maustaste auf „Office-Suite“, wählen Sie „Ändern“ und wählen Sie „Online-Reparatur“ und befolgen Sie die Anweisungen auf dem Bildschirm, um die Reparatur abzuschließen, und prüfen Sie anschließend, ob das Problem behoben ist.
Methode 7: Deinstallieren Sie die vorherige Version der Office-Suite und installieren Sie Office anschließend neu
Wenn das Problem weiterhin besteht, ist möglicherweise bereits eine frühere Version der Office-Suite auf dem Computer installiert. Sie können die vorherige installierte Version der Office-Suite deinstallieren und dann die Office-Suite erneut installieren, um das Problem zu beheben.
Schritt 1: Öffnen Sie „Systemsteuerung“ und gehen Sie zu „Programm deinstallieren > Programme & Funktionen“, suchen und klicken Sie mit der rechten Maustaste auf „Office Suite“ der vorherigen Version und wählen Sie „Deinstallieren“, um sie zu deinstallieren, und starten Sie danach Ihren Computer neu.
Schritt 2: Versuchen Sie nach dem Neustart erneut, Office Suite herunterzuladen und neu zu installieren, und prüfen Sie, ob das Problem behoben ist.
Fazit
Ich bin sicher, dass dieser Beitrag Ihnen geholfen hat, wie Sie das Problem „Bitte erneut mit dem Internet verbinden“ beheben können. Office wird immer noch in Windows 10/11 installiert. Sie können dazu unsere Anweisungen lesen und befolgen. Das ist alles. Für Anregungen oder Fragen schreiben Sie bitte in das Kommentarfeld unten.