Haben Sie Probleme mit dem Problem, dass sich der Mauszeiger in die entgegengesetzte Richtung bewegt, dann geraten Sie nicht in Panik, Sie sind nicht allein, da mehrere Benutzer berichtet haben, dass das oben erwähnte Problem, wenn sie ihre Maus nach links bewegen, sich der Mauszeiger nach rechts bewegt und umgekehrt. Viele Benutzer haben zwar auch mitgeteilt, dass sie das Problem durch einen Neustart der Geräte überwinden können, aber leider scheint das Problem nach einiger Zeit zuzunehmen. In Anbetracht der Beschwerden der Benutzer sind wir hier mit einigen erprobten Fehlerbehebungen, um das Problem zu beheben. Lassen Sie uns also ohne weitere Verzögerung loslegen.
Warum sehe ich, dass sich der Mauszeiger in die entgegengesetzte Richtung bewegt?
Nun, es kann viele Gründe geben, warum das oben erwähnte Problem auftritt, aber laut den Berichten ist einer der Hauptgründe für das Problem ein beschädigter Maustreiber. Abgesehen von dieser Hardware-Fehlfunktion ist ein häufiger Grund für das Auftreten des Problems.
Probieren Sie diese Korrekturen für die Bewegung des Mauszeigers in die entgegengesetzte Richtung aus?
Methode 1: Aktivieren Sie Zeigerspuren
Dies ist eine der effektivsten Methoden, die das Problem umgehen kann. Hier empfehlen wir Ihnen, Zeigerspuren zu aktivieren. Befolgen Sie dazu die unten aufgeführten Richtlinien:
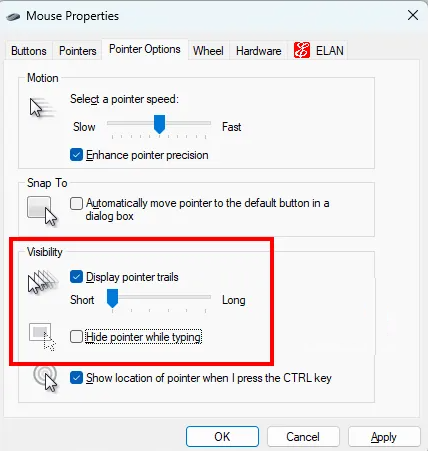
Schritt 1: Drücken Sie die Tasten Win + R, um das Dialogfeld Ausführen aufzurufen> geben Sie Systemsteuerung in das Feld Ausführen ein und klicken Sie auf OK. Es öffnet die Systemsteuerung
Schritt 2: Wählen Sie Große Symbole im Ansicht nach-Modus
Schritt 3: Tippen Sie auf Maus, um die Mauseigenschaften zu öffnen
Schritt 4: Wählen Sie die Registerkarte Zeigeroptionen
Schritt 5: Aktivieren Sie dann die Option „Zeigerspuren anzeigen“ und deaktivieren Sie die Optionen „Zeiger beim Tippen ausblenden“. Und wenn Sie keine Zeigerspuren möchten, bewegen Sie den Schieberegler auf Kurz
Schritt 6: Klicken Sie abschließend auf Übernehmen und tippen Sie dann auf OK
Methode 2: Überprüfen Sie die Batterien Ihrer Maus
Wenn die obige Methode bei Ihnen nicht funktioniert hat, überprüfen Sie die Batterien Ihrer Maus, wenn Sie eine drahtlose Maus haben. Sie müssen die Batterien entfernen und dann wieder einlegen und prüfen, ob das Problem behoben ist oder nicht. Wir empfehlen auch, die Batterien bei Bedarf auszutauschen.
Methode 3: Setzen Sie die Mauseinstellungen auf die Standardeinstellungen zurück
Das Zurücksetzen der Mauseinstellungen auf die Standardeinstellungen kann das Problem ebenfalls beheben, und dazu können Sie die unten genannten Richtlinien befolgen:
Schritt 1: Öffnen Sie die Windows-Einstellungen, indem Sie gleichzeitig die Tasten Windows + I drücken
Schritt 2: Wählen Sie Geräteoption, um die entsprechenden Einstellungen zu öffnen
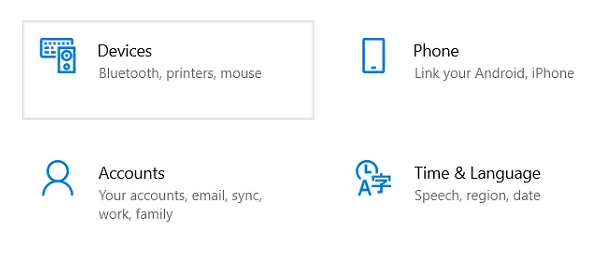
Schritt 3: Wählen Sie nun Maus aus der Liste der Optionen
Schritt 4: In diesem Optionsfenster sehen Sie zusätzliche Optionen, Sie müssen auf Zusätzliche Mausoptionen tippen
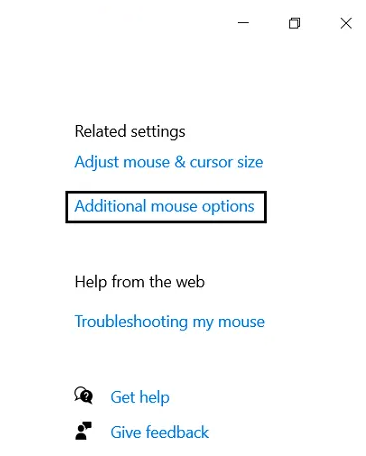
Schritt 5: Sobald Sie auf die zusätzlichen Mausoptionen tippen, wird ein separates Dialogfeld mit dem Namen Mauseigenschaften geöffnet
Schritt 6: Wählen Sie danach die Registerkarte Zeiger. Wenn Sie den Mauszeiger angepasst haben, damit er anders aussieht, tippen Sie auf Standard verwenden, um zu den ursprünglichen Einstellungen zurückzukehren. Speichern Sie nun die Änderungen, indem Sie unten rechts auf die Schaltfläche Übernehmen klicken.
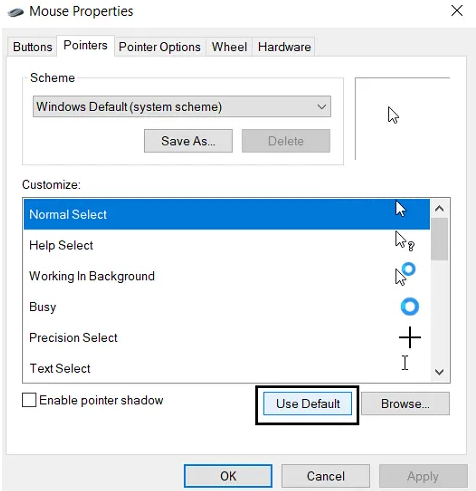
Methode 4: Führen Sie die Problembehandlung für Hardware und Geräte aus
Wenn Sie immer noch mit dem Problem „Mauszeiger bewegen sich in die entgegengesetzte Richtung“ feststecken, führen Sie die Problembehandlung für Hardware und Geräte aus. Dieses Tool ist sehr hilfreich, wenn Sie Probleme mit an Ihr System angeschlossenen Hardwaregeräten haben. Führen Sie also das Hardware- und Ices-Tool aus, und um die Problembehandlung zu starten, müssen Sie den unten erwähnten Befehl in einer Eingabeaufforderung mit erhöhten Rechten ausführen:
msdt.exe -id DeviceDiagnostic
Methode 5: Aktualisieren Sie Ihren Maustreiber
Wie oben besprochen, ist dieser veraltete/beschädigte Maustreiber einer der Hauptgründe für das aktuelle Problem. Es wird daher dringend empfohlen, den Maus- oder Touchpad-Treiber zu aktualisieren, um das Problem zu umgehen. Befolgen Sie die unten aufgeführten Schritte, um den Maustreiber zu aktualisieren:
Schritt 1: Öffnen Sie das Startmenü, indem Sie auf das Windows-Symbol in der unteren linken Ecke Ihres Bildschirms klicken
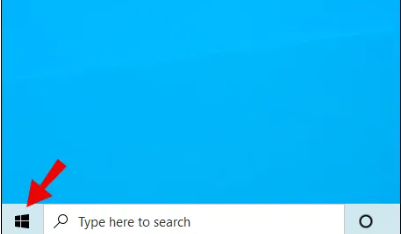
Schritt 2: Geben Sie dann „Geräte-Manager“ unter der Registerkarte „Suchen“ ein
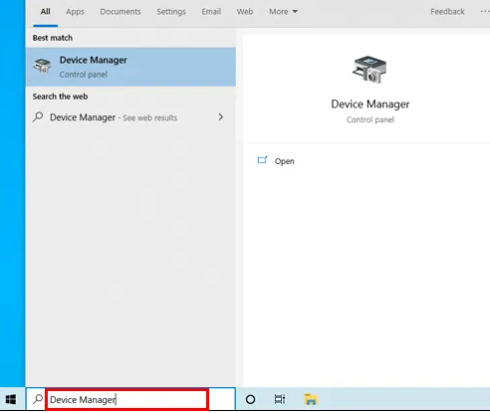
Schritt 3: Gehen Sie im Geräte-Manager zum Abschnitt „Mäuse und andere Zeigegeräte“, suchen Sie danach Ihre Maus – normalerweise würde sie „HID – Beschwerdemaus“ heißen.
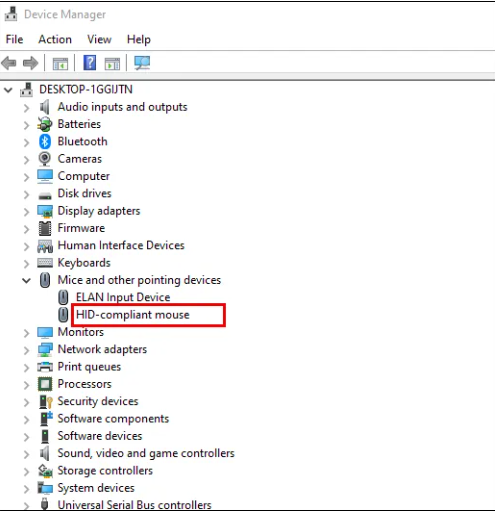
Schritt 4: Klicken Sie dann mit der rechten Maustaste auf Ihren Mausnamen und wählen Sie „Treiber aktualisieren“.
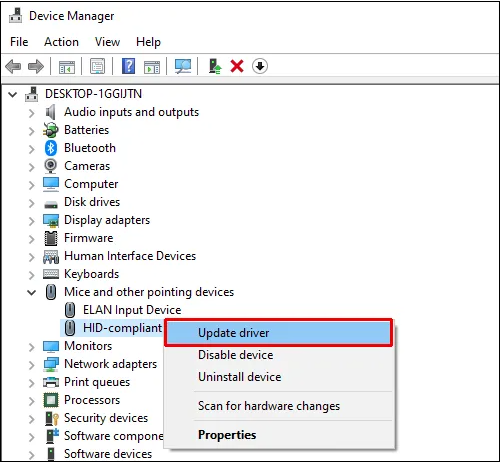
Schritt 5: Warten Sie, bis der Treiber aktualisiert wurde, und starten Sie Ihren Computer neu.
Alternativ können Sie Ihre Treiber auch mit einem automatischen Treiber-Tool aktualisieren. Dieses Tool erfüllt alle treiberbezogenen Anforderungen Ihres Systems mit wenigen Klicks.
⇑Holen Sie sich das Treiber-Tool von hier⇓
Fazit
Das ist alles über den Mauszeiger, der sich in die entgegengesetzte Richtung bewegt. Meine Arbeit ist hier erledigt und jetzt sind Sie an der Reihe, das Problem zu lösen, indem Sie unsere Richtlinien befolgen.