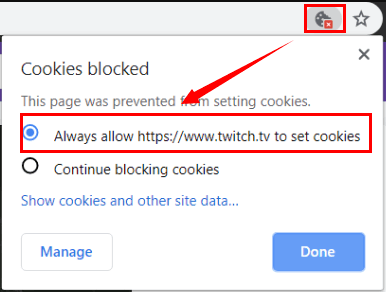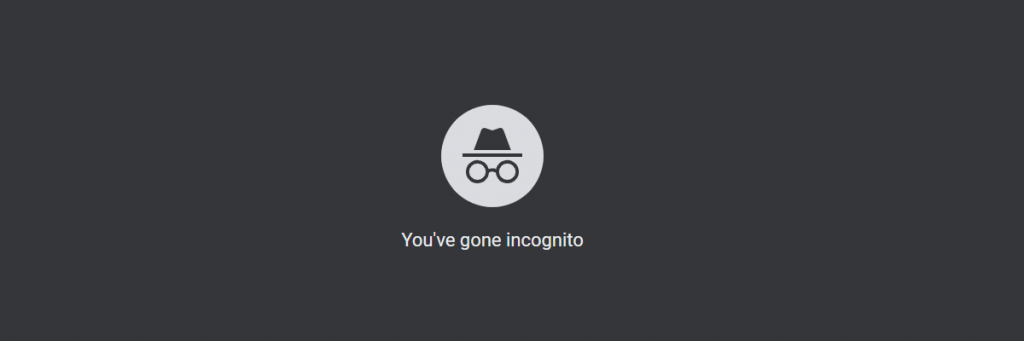Twitch ist eine sehr beliebte Streaming-Website, die von vielen Menschen auf der ganzen Welt verwendet wird. Es ist eine Plattform, auf der Sie TV-Shows und Filme, Anime-Filme, Live-Sportveranstaltungen und Musik finden können. Es wurde berichtet, dass einige Benutzer beim Versuch, einen Stream anzusehen, verschiedene Probleme haben. Unter allen ist der Twitch-Fehler 3000.
Laut Experten wird dieser Fehler durch den Ausfall des Browsers im Decodierungssystem von HTML5 und anderen Webmodulen verursacht. Dieser Fehler tritt normalerweise in Google Chrome-Browsern auf. Abgesehen davon kann dieser Fehler auf anderen gängigen Plattformen wie Twitter auftreten. Wenn dieser Fehler in Ihrem Browser angezeigt wird, erhalten Sie die folgende Meldung: Fehler beim Dekodieren der Medienressource.
Gründe für das Problem mit dem Twitch-Fehler 3000:
Wie oben erwähnt, hängt diese Fehlermeldung mit dem Fehler des Browsers beim Dekodieren der Medienquelle zusammen. Die Gründe hierfür werden im Detail genannt:
- Dieser Fehler tritt auf, wenn der Cache oder der Verlauf des Browsers längere Zeit nicht gelöscht wurde.
- Der HTML5-Player reagiert nicht und liefert beim Streamen von Videos keine genauen Ergebnisse.
- Dieser Fehler tritt auch auf, wenn die Hardwarebeschleunigung in Ihrem Browser aktiviert ist.
Lesen Sie den Artikel weiter und befolgen Sie die angegebenen Anweisungen nacheinander, um den Twitch-Fehler 3000 zu beheben:
- Löschen Sie Browserdaten wie Cache und Cookies
- Aktivieren Sie Cookies von Drittanbietern im Browser
- Deaktivieren der Hardwarebeschleunigung
- Verwenden Sie den Inkognito-Modus, um Twitch zu öffnen
- Wechseln Sie Ihren Browser
- Laden Sie die Twitch-App herunter und installieren Sie sie direkt ohne Browser
- Versuchen Sie es mit einem anderen Streaming-Player
Vorgehensweise 1. Löschen Sie Browserdaten wie Cache und Cookies
Die erste Methode, mit der Sie dieses Problem lösen können, besteht darin, den Cache und die Cookies im Browser zu löschen. Aufgrund von Cookies treten bei unserem Browser verschiedene Probleme auf. Und wenn Sie sie reinigen, können Sie sie alle leicht loswerden. Befolgen Sie dazu die angegebenen Schritte:
- Öffnen Sie den Google Chrome-Browser
- Geben Sie dann chrome: // settings in die Adressleiste ein und drücken Sie die Eingabetaste. Dadurch wird die Einstellungsseite des Browsers geöffnet.
- Gehen Sie zum Ende der Seite und klicken Sie auf “Erweitert”.
- Wählen Sie hier die Einstellung “Datenschutz und Sicherheit” und klicken Sie dann auf “Browserdaten löschen”.
- Dadurch wird ein neues Menü geöffnet. Von dort aus müssen Sie Ihren Browser-Cache leeren. Wählen Sie einfach “Alle Zeiten”, aktivieren Sie alle Optionen und klicken Sie auf “Browserdaten löschen”.
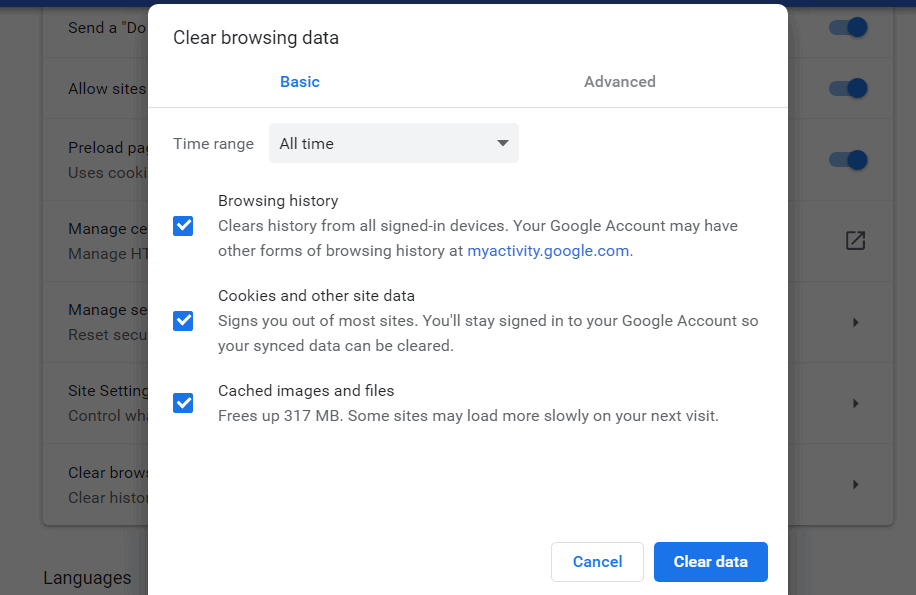
Vorgehensweise 2. Aktivieren Sie Cookies von Drittanbietern im Browser
Auf einigen Websites müssen Sie Cookies von Drittanbietern aktivieren, um eine bessere Benutzererfahrung zu erzielen. Aber viele von uns blockieren dies für eine bestimmte Site und dies könnte das Streamen von Twitch verhindern und den Twitch-Fehler 3000-Fehler anzeigen. Wenn Sie die Cookies blockieren, müssen Sie die folgenden Schritte ausführen, um sie zu entsperren:
- Gehen Sie zu der Seite, auf der der Twitch-Fehler 3000 angezeigt wird. Suchen Sie nach dem Cookies-Symbol, das mit rotem X markiert ist.
- Klicken Sie auf das Cookie-Symbol und wählen Sie Immer Website-URL zulassen, um Cookies zu setzen.
- Geben Sie als nächstes Ihre Twitch-URL ein> klicken Sie auf Fertig.
- Starten Sie jetzt Ihren Chrome-Browser neu und Sie sollten jetzt in der Lage sein, Videos von Twitch zu streamen.
Vorgehensweise 3. Deaktivieren der Hardwarebeschleunigung
Um die Belastung der Software zu verringern und eine bessere Leistung auf Ihrem PC zu erzielen, ist die Hardwarebeschleunigung die beste Option. Dies kann jedoch zu Problemen führen, zu denen der Decodierungsfehler der Twitch 3000-Medienressourcen gehört. Um dieses Problem zu lösen, können Sie diese Funktion deaktivieren.
Führen Sie die folgenden Schritte aus, um die Hardwarebeschleunigung zu deaktivieren:
- Führen Sie Google Chrome aus, geben Sie chrome: // settings in die Adressleiste ein und drücken Sie die Eingabetaste, um die Google-Einstellungen zu öffnen.
- Klicken Sie auf Erweitert und gehen Sie im rechten Bereich zum Abschnitt System.
- Deaktivieren Sie die Schaltfläche Hardwarebeschleunigung verwenden, wenn verfügbar, um sie zu deaktivieren.
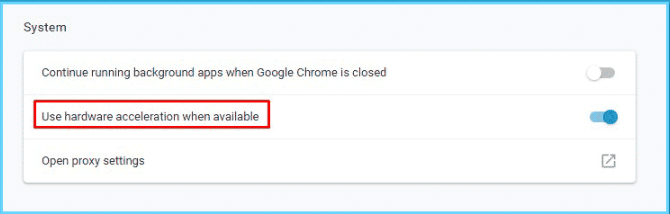
Starten Sie anschließend Ihren Browser neu und prüfen Sie, ob Twitch Videos jetzt effizient streamen kann.
Vorgehensweise 4. Verwenden Sie den Inkognito-Modus, um Twitch zu öffnen
Wenn Sie diesen Fehler immer noch nicht beheben können, müssen Sie versuchen, dieses Video im Inkognito-Modus zu öffnen und festzustellen, ob es weiterhin besteht:
- Öffnen Sie den Browser, den Sie regelmäßig verwenden.
- Klicken Sie auf drei Punkte und wählen Sie Neues Inkognito-Fenster.
- Gehen Sie nun zur Twitch-Website und melden Sie sich bei Ihrem Konto an, um festzustellen, ob das Problem behoben ist.
Vorgehensweise 5. Wechseln Sie Ihren Browser
Wenn Sie die oben genannte Lösung durchlaufen und immer noch den Twitch-Fehler 3000 erhalten, wird empfohlen, Ihren Browser zu aktualisieren. Veralteter Browser kann schwerwiegende Sicherheitsprobleme haben. Durch die Verwendung einer älteren Version werden wir wahrscheinlich auch nützliche und coole neue Funktionen verpassen, die von neueren Browsern unterstützt werden. Wenn die Aktualisierung des Browsers nicht funktioniert, deinstallieren Sie den Chrome-Browser mithilfe des Deinstallationsprogramms eines Drittanbieters, um ihn vollständig zu entfernen. Starten Sie nach der Deinstallation Ihr System neu, laden Sie den Browser erneut herunter, installieren Sie ihn und prüfen Sie, ob der Fehler behoben ist.
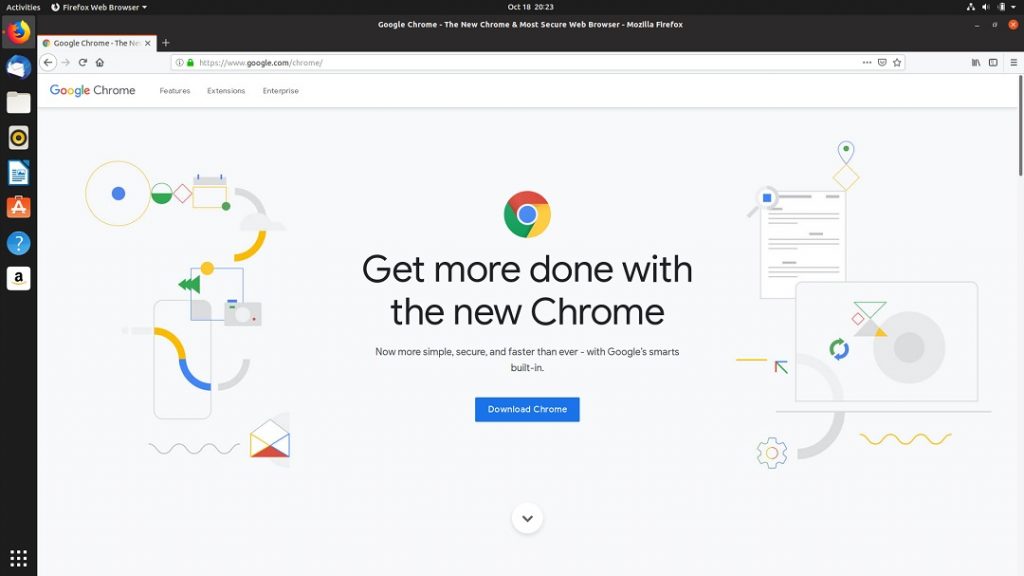
Vorgehensweise 6. Laden Sie die Twitch-App herunter und installieren Sie sie direkt ohne Browser
Wenn Ihnen keine der oben genannten Methoden geholfen hat, müssen Sie Google Chrome oder einen anderen Browser verlassen. Sie müssen die Twitch-Desktopanwendung herunterladen und erneut versuchen, die Spiele zu streamen. Führen Sie die folgenden Schritte aus, um Twitch herunterzuladen:
- Öffnen Sie einen beliebigen Browser und rufen Sie die offizielle Website von twitch auf
- Sobald Sie die offizielle Website aufgerufen haben, finden Sie “Download Twitch” für Desktop-Anwendungen
- Klicken Sie auf Download und wählen Sie die Version aus
- Stellen Sie sicher, dass Sie die neueste Version herunterladen
- Öffnen Sie es und installieren Sie es
- Melden Sie sich bei Ihrem Konto an und starten Sie das Streaming
Vorgehensweise 7. Versuchen Sie es mit einem anderen Streaming-Player
Wenn Sie nach dem Ausführen der oben genannten Methoden immer noch keine Streams in Twitch laden können, müssen Sie möglicherweise einen anderen Streaming-Player im Internet ausprobieren. Dadurch wird das Streaming geändert und das Problem behoben, wenn das Problem beim Modul liegt. In Twitch gibt es verschiedene Optionen, mit denen Sie den HTML5-Player deaktivieren können, sobald Sie auf die Player-Einstellungen klicken. Trotzdem können Sie auch einen anderen Browser verwenden und prüfen, ob das Streaming dort erfolgreich ist.
Empfohlene Lösungen zur Behebung des Twitch-Fehlers 3000 und von Problemen
Wenn Sie den Twitch-Fehler 3000 nicht beheben können, indem Sie alle oben genannten Korrekturen anwenden, sollten Sie das PC Repair Tool ausprobieren. Dieses Tool behebt alle Arten von Windows-Fehlern wie DLL-Fehler, BSOD-Fehler, Malware- oder Virusinfektionen, Anwendungsfehler, unerwartetes Herunterfahren des Systems usw. Es wurde von Fachleuten entwickelt, um Windows-Fehler zu beheben. Außerdem benötigen Sie keine Fachkenntnisse, um den Fehlerbehebungsprozess durchzuführen. Sie müssen lediglich dieses Tool herunterladen / installieren und ausführen.
![Beheben Sie einfach den Twitch-Fehler 3000 [Vollständige Lösung]](https://pctransformation.com/de/wp-content/uploads/sites/14/2021/03/twitch-error-code-1.jpg)