Was fehlt Searchui.exe Windows 10?
Legitime EXE-Datei “Searchui.exe”, die dem Microsoft Windows-Betriebssystem zugeordnet ist. Diese EXE-Datei spielt eine wichtige Rolle und ist Teil des nativen Microsoft-Suchassistenten “Cortana”. “SearchUI” steht für “Search User Interface”. Diese exe-Datei führt die Suchoberfläche von Microsoft Cortana Search Assistant aus.
“Cortana Search Assistant” ist sowohl auf Windows 10-Computern als auch auf anderen Geräten verfügbar, einschließlich Windows 10 Android und iOS, Microsoft Xbox und Invoke Smart Speaker sowie Amazon Alexa. Dieses Tool kann natürliche Stimmen erkennen und Erinnerungen ohne Tastatureingabe festlegen. In der Art ist “Searchui.exe” oder “SearchUI” eine echte Anwendung, die mit Cortana – dem nativen Windows-Suchassistenten verbunden ist, und es handelt sich nicht um Malware oder Viren.
Cyberkriminelle verwenden jedoch in Malware-Kampagnen den Namen einer legitimen EXE-Datei wie “Searchui.exe”. Dies bedeutet, dass es sich bei dieser EXE-Datei um Malware handeln kann. Wenn dies der Fall ist, kann dies auf Windows-Computern schwerwiegende Fehler oder Probleme verursachen, z. B. hohe CPU-Auslastung, Beschädigung der Registrierungseinträge, Beschädigung der Windows-Systemdateien und andere Schäden. In diesem Fall sollten Sie System Scan mit einer leistungsstarken Antivirensoftware für Malware oder Viren ausführen, um diese zu entfernen.
“Searchui.exe fehlt Windows 10” tritt möglicherweise auf, wenn die “Searchui.exe” -Datei aus bestimmten Gründen von Ihrer Antivirensoftware eines Drittanbieters blockiert wird. Wenn diese EXE-Datei angehalten oder blockiert ist, können Sie nicht auf “Windows Native Search Assistant – Cortana” zugreifen oder diesen verwenden. In diesem Fall können Sie das Problem beheben, indem Sie Ihre Antivirensoftware vorübergehend deaktivieren. Einige Benutzer haben jedoch gemeldet, dass dieses Problem auftritt, wenn bestimmte Dinge oder auf Ihrem Computer installierte Software Sie daran hindern, es zu verwenden. Um zu überprüfen, ob die Searchui.exe-Datei angehalten ist oder nicht, öffnen Sie den Task-Manager, klicken Sie auf die Registerkarte “Details” und prüfen Sie, ob für diese EXE-Datei der Status “Angehalten” angezeigt wird. Wenn ja, können Sie unseren Anweisungen folgen, um den Status “Laufen” festzulegen.
Gründe für das Fehlen von Windows 10 durch Searchui.exe:
- Antivirensoftware von Drittanbietern: Wie bereits erwähnt, kann Ihre Antivirensoftware aus Sicherheitsgründen jede Anwendung oder EXE-Datei blockieren oder aussetzen. In diesem Fall ist es möglich, dass Ihr Antivirenprogramm den Zugriff auf die Searchui.exe-Datei blockiert hat.
- Veraltetes Windows-Betriebssystem: Veraltetes Windows-Betriebssystem kann diese Art von Problem verursachen. Durch das Aktualisieren von Windows kann das Problem behoben werden.
- Verfälschter Cortana-Paketordner: Dieses Problem kann möglicherweise auftreten, wenn der Cortana-Paketordner beschädigt ist.
Wie behebt man Searchui.exe fehlendes Windows 10?
Methode 1: Behebung des fehlenden Searchui.exe-Problems in Windows 10 mit dem PC-Reparatur-Tool
In diesem Beitrag werden Sie mit einer einfachen manuellen und automatischen Methode zur Behebung dieses Problems geführt. Wenn Sie nicht genügend Zeit oder Wissen haben, um manuelle Schritte auszuführen, können Sie das PC-Reparatur-Tool ausprobieren. Diese Software ist eine einfache und schnelle Möglichkeit, BSOD-Fehler, DLL-Fehler, Systemregistrierungsfehler, Malware- oder Virenprobleme und andere Systemprobleme mit nur wenigen Klicks zu finden und zu beheben. Sie können dieses Tool über den unten stehenden Link / Button erhalten.
Methode 2: Aktualisieren Sie Windows 10
Durch das Aktualisieren von Windows 10 können Fehler oder Probleme im System behoben und die Systemleistung verbessert werden. Lass es uns versuchen.
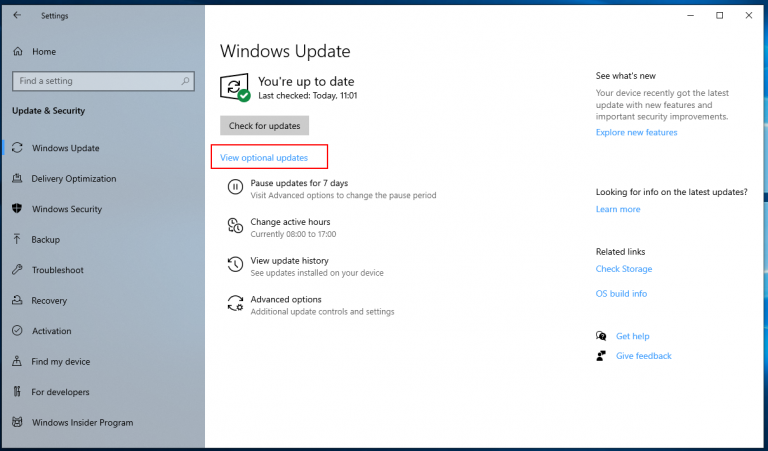
Schritt 1: Drücken Sie gleichzeitig die Tasten “Windows + I” auf der Tastatur, um die App “Einstellungen” in Windows 10 zu öffnen
Schritt 2: Gehen Sie zu “Update & Sicherheit” und klicken Sie im Abschnitt “Windows Update” auf “Nach Updates suchen”.
Schritt 3: Dadurch wird das Update automatisch heruntergeladen und installiert, sofern verfügbar. Starten Sie anschließend Ihren Computer neu, um die Änderungen zu speichern und zu überprüfen, ob das Problem behoben ist.
Methode 3: Korrigieren Sie den Contana-Paketordner.
Wie bereits erwähnt, kann ein beschädigter Cortana-Paketordner dazu führen, dass Searchui.exe Windows 10 fehlt. Sie können das Problem beheben, indem Sie den Cortana-Paketordner reparieren.
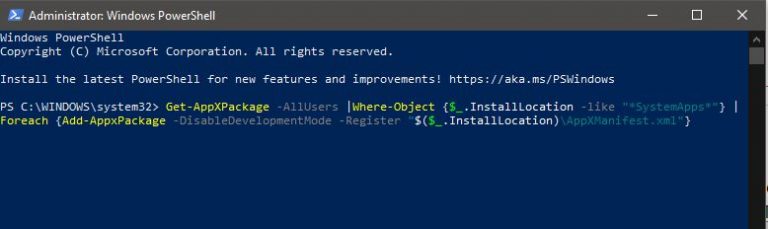
Schritt 1: Drücken Sie gleichzeitig die Tasten “Windows + X” auf der Tastatur und wählen Sie “Eingabeaufforderung als Administrator”.
Schritt 2: Geben Sie den folgenden Befehl ein und drücken Sie die Eingabetaste, um ihn auszuführen. (Ersetzen Sie den “USERNAME” durch den Benutzernamen Ihres Systems.)
RD / S / Q “C: \ Benutzer \ {BENUTZERNAME} \ AppData \ Local \ Packages \ Microsoft.Windows.Cortana_cw5n1h2txyewy \ RoamingState”
Schritt 3: Drücken Sie nun “Windows + X”, wählen Sie “PowerShell (Admin)” und geben Sie den folgenden Befehl ein
Get-AppXPackage -AllUsers | Where-Object {$ _. InstallLocation-like “* SystemApps *”} | Foreach {Add-AppxPackage -DisableDevelopmentMode -Register “$ ($ _. InstallLocation) \ AppXManifest.xml”}
Schritt 4: Warten Sie, bis der Vorgang abgeschlossen ist. Überprüfen Sie anschließend, ob das Problem behoben ist.
Methode 4: Schalten Sie Ihre Antivirensoftware vorübergehend aus
Einige Benutzer haben gemeldet, dass diese EXE-Datei von Ihrer Antivirensoftware angehalten wird. Sie können das Problem beheben, indem Sie das Antivirenprogramm vorübergehend deaktivieren. Wie bereits erwähnt, tritt dieses Problem in den meisten Fällen auf, wenn die Searchui.exe-Datei von einer Antivirensoftware blockiert oder angehalten wird. Das Deaktivieren von Antivirensoftware kann daher eine effektive Lösung sein.
Methode 5: Roaming-Benutzerprofil löschen
Das Problem “Searchui.exe fehlt Windows 10” tritt möglicherweise auf, wenn Sie das Roaming-Profil verwenden. In diesem Fall können Sie das Problem beheben, indem Sie das Roaming-Benutzerprofil löschen.
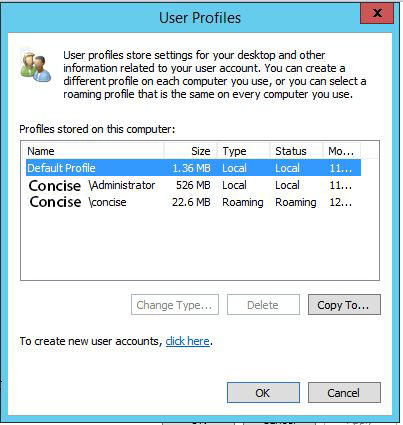
Schritt 1: Klicken Sie mit der rechten Maustaste auf “Arbeitsplatz” oder “Diese Komposition” Klicken Sie auf dem Desktop auf das Symbol und wählen Sie “Eigenschaften”.
Schritt 2: Klicken Sie im geöffneten Fenster im linken Bereich auf die Option “Erweiterte Systemeinstellungen”
Schritt 3: Klicken Sie im geöffneten Fenster “Systemeigenschaften” auf die Registerkarte “Erweitert” und dann im Abschnitt “Benutzerprofile” auf die Schaltfläche “Einstellungen”
Schritt 4: Suchen Sie nun Ihr “Roaming-Benutzerprofil” und löschen Sie es. Überprüfen Sie anschließend, ob das Problem behoben ist.
Methode 6: Führen Sie die Problembehandlung “Suchen und Indizieren” aus
Das in Windows 10 integrierte Tool zur Fehlerbehebung enthält die Option zur Fehlerbehebung bei der Suche und Indizierung auf Probleme bei der Cortana-Konfiguration. Wenn Probleme auftreten, wird automatisch versucht, diese zu beheben.
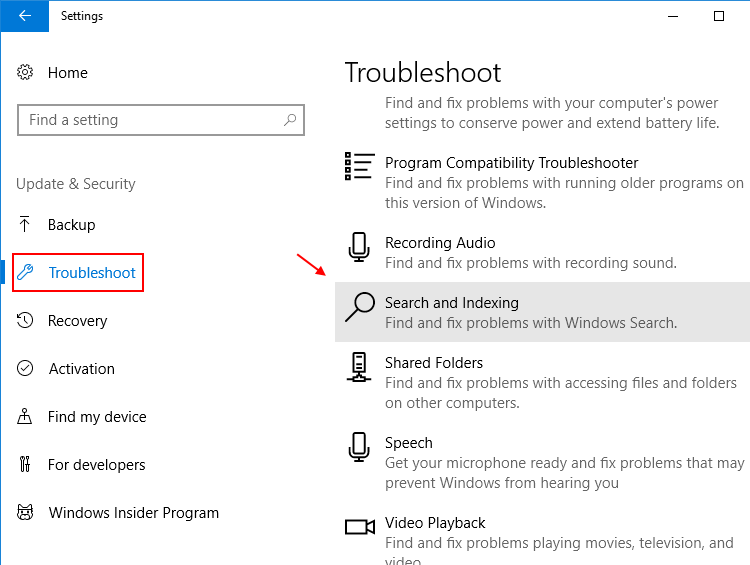
Schritt 1: Drücken Sie gleichzeitig die Tasten “Windows + I” auf der Tastatur, um die App “Einstellungen” in Windows 10 zu öffnen
Schritt 2: Gehen Sie zu “Update & Sicherheit> Fehlerbehebung”.
Schritt 3: Suchen Sie “Suchen und Indizieren” und klicken Sie in diesem Abschnitt auf “Problembehandlung ausführen”.
Schritt 4: Befolgen Sie die Anweisungen auf dem Bildschirm, um die Fehlerbehebung abzuschließen. Überprüfen Sie anschließend, ob das Problem behoben ist.
Methode 7: Erstellen Sie ein neues lokales Benutzeradministratorkonto und benennen Sie die Datei UsrClass.dat des Effektkontos um
Sie können das Problem auch beheben, indem Sie ein neues lokales Administratorkonto erstellen und damit “Cortana-Dateien und -Ordner” des betroffenen Kontos umbenennen. Führen Sie dazu die folgenden Schritte aus.
Schritt 1: Öffnen Sie die App “Einstellungen” und gehen Sie zu “Konten”.
Schritt 2: Klicken Sie im linken Bereich auf die Optionen “Andere Personen” und wählen Sie im rechten Bereich “Jemand anderen zu diesem PC hinzufügen”
Schritt 3: Befolgen Sie die Anweisungen auf dem Bildschirm, um ein Konto zu erstellen, und melden Sie sich dann bei dem neu erstellten Konto an
Schritt 4: Navigieren Sie nun zum Speicherort “C: Benutzer / (das betroffene Konto) / AppData / Local / Microsoft / Windows”
Schritt 5: Suchen Sie nach “UsrClass.dat” und benennen Sie es in “UsrClass.dat.old” um.
Schritt 6: Melden Sie sich anschließend von einem neuen Konto ab und bei dem betroffenen Konto an. Bitte überprüfen Sie, ob das Problem behoben ist.
Methode 8: Starten Sie “Explorer.exe” neu und installieren Sie iCloud neu
Einige Benutzer berichteten, dass “Searchui.exe fehlt Windows 10” in einigen Fällen aufgrund von iCloud und “explorer.exe” auftritt. In diesem Fall können Sie dieses Problem beheben, indem Sie beide Aufgaben beenden und anschließend neu starten / neu installieren.
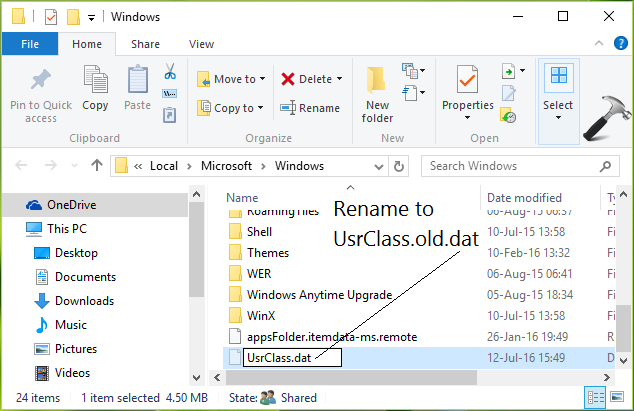
Schritt 1: Drücken Sie gleichzeitig STRG + UMSCHALT + ESC auf der Tastatur, um den Task-Manager zu öffnen.
Schritt 2: Suchen Sie auf der Registerkarte “Prozesse” alle Instanzen von “Windows Explorer” oder “Explorer.exe”, klicken Sie mit der rechten Maustaste darauf und wählen Sie “Aufgabe beenden”. Wiederholen Sie denselben Schritt für “iCloud” oder “iCloud.exe”.
Schritt 3: Klicken Sie nun auf “Datei> Neue Aufgabe ausführen”, geben Sie “Explorer” in das Dialogfeld “Neue Aufgabe erstellen” ein und klicken Sie zum Speichern auf die Schaltfläche “OK”. Auf diese Weise wird “Datei-Explorer” oder “Windows-Explorer” neu gestartet.
Schritt 4: Jetzt müssen Sie iCloud-bezogene Anwendungen auf dem Computer suchen und entfernen. Nachdem Sie iCloud entfernt haben, können Sie iCloud erneut installieren und prüfen, ob das Problem behoben ist.
Methode 9: Führen Sie unter Windows 10 einen sauberen Neustart durch
In einigen Fällen kann “Searchui.exe fehlt Windows 10” aufgrund von Anwendungen von Drittanbietern auftreten, es ist jedoch schwierig, tatsächlich zu finden, welche Anwendung dieses Problem verursacht. In diesem Fall können Sie zum Beheben den Vorgang “Clean Boot” ausführen.

Schritt 1: Drücken Sie gleichzeitig die Tasten “Windows + R” auf der Tastatur, um das Dialogfeld “Ausführen” zu öffnen
Schritt 2: Geben Sie im geöffneten Dialogfeld “Ausführen” “msconfig” ein und drücken Sie die Eingabetaste, um das Fenster “Systemkonfiguration” zu öffnen
Schritt 3: Klicken Sie im geöffneten Fenster “Systemkonfiguration” auf die Registerkarte “Dienste”, aktivieren Sie das Kontrollkästchen “Alle Microsoft-Dienste ausblenden” und klicken Sie auf die Schaltfläche “Alle deaktivieren”
Schritt 4: Klicken Sie nun auf die Registerkarte “Start” und dann auf “Task-Manager öffnen”.
Schritt 5: Klicken Sie im geöffneten “Task-Manager” auf der Registerkarte “Start” mit der rechten Maustaste nacheinander auf jeden Eintrag und dann auf “Deaktivieren”.
Schritt 6: Schließen Sie anschließend den Task-Manager und kehren Sie zum Fenster “Systemkonfiguration” zurück. Klicken Sie anschließend auf “Übernehmen” und “OK”, um die Änderungen zu speichern
Schritt 7: Starten Sie danach Ihren Computer neu und prüfen Sie, ob das Problem behoben ist.
Methode 10: Führen Sie den System-Scan nach Malware oder Viren mit der SpyHunter Antivirus-Software aus.
Malware- oder Virenangriffe können diese Art von Problem verursachen. Beachten Sie, dass Malware “Searchui.exe” oder eine andere legitime Datei im Zusammenhang mit dem Windows-Betriebssystem löschen und verschiedene Probleme verursachen kann. Sie können also den System-Scan mit der SpyHunter Antivirus-Software ausführen, um Malware oder Viren zu entfernen und dieses Problem zu beheben. Mit diesem Tool können Sie alle Arten von Malware oder Viren auf dem Computer finden und anschließend alle erkannten Malware mit nur einem Klick löschen. Sie können dieses Tool über den unten stehenden Link / Button erhalten.
Fazit
Ich bin sicher, dieser Artikel hat Ihnen geholfen, wie Sie Searchui.exe-fehlendes Windows 10 mit mehreren einfachen Methoden beheben können. Sie können unsere Anweisungen dazu lesen und befolgen. Wenn dieser Beitrag Ihnen wirklich geholfen hat, können Sie den Beitrag mit anderen teilen, um ihnen zu helfen. Das ist alles. Für Vorschläge oder Fragen schreiben Sie bitte in das Kommentarfeld unten.
