Was ist “Minecraft ist derzeit in Ihrem Konto nicht verfügbar? Fehler” in Windows 10?
Wir haben bereits in unseren vorherigen Beiträgen über einige häufige Fehler / Probleme mit dem Minecraft-Spiel gesprochen, d. H. “Wie man Minecraft repariert, das keine Verbindung zum Weltfehler herstellen kann” und “Wie man Minecraft Realms-Fehler 500 in Windows 10 behebt”. Wenn auf Ihrem Computer mit “Minecraft Game” der Fehler “Verbindung zur Welt kann nicht hergestellt werden” und “Minecraft Realms Error 500” angezeigt wird, können Sie leicht versuchen, dieses Problem mithilfe der angegebenen Anweisungen zu lösen, und Sie können über Links auf die entsprechenden Beiträge zugreifen.
In diesem Beitrag wird unter Windows 10 erläutert, wie Minecraft derzeit in Ihrem Konto nicht verfügbar ist. Fehler. Vorher sollten Sie jedoch versuchen, tatsächlich zu wissen, was dieser Fehler ist und warum dieser Fehler auftritt. Wenn Sie nicht wissen, dass Minecraft Game 2014 von der Microsoft Corporation entwickelt wurde, ist es kein Wunder, dass der integrierte Microsoft Store als Hauptverteilungsmethode verwendet wird.
Dies bedeutet, dass Sie “Minecraft Game” in Windows 10 problemlos über “Microsoft App Store” – die digitale Vertriebsplattform – herunterladen können. Zahlreiche Benutzer berichteten jedoch, dass Minecraft Game nach dem Kauf nicht funktioniert, und fügen es ihren Konten hinzu. Der in der Fehlermeldung angezeigte Text besagt, dass diese Spieleanwendung derzeit nicht in Ihrem Konto verfügbar ist. Werfen wir einen Blick auf die Fehlermeldung.
„Überprüfe dein Konto
Minecraft ist derzeit nicht in Ihrem Konto verfügbar. Hier ist der Fehlercode, falls Sie ihn benötigen: 0x803F8001 “
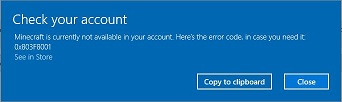
Benutzer berichteten, dass “Fehlercode 0x803F8001” nicht nur angezeigt wird, wenn versucht wird, auf Minecraft Game zuzugreifen oder es zu öffnen, sondern auch, wenn sie versuchen, Apps über “Microsoft Store” herunterzuladen oder zu aktualisieren. “Minecraft ist derzeit nicht in Ihrem Konto verfügbar. Fehler” tritt jedoch möglicherweise aufgrund beschädigter Dateien des Minecraft-Spiels auf. In diesem Fall können Sie Minecraft Game neu installieren, um das Problem zu beheben.
Einige Benutzer gaben außerdem an, dass sie nach dem Windows-Upgrade auf die neueste Version oder nach dem Anwenden des Aktivierungsschlüssels auf das Betriebssystem oder nach einigen Änderungen mit dem mit Microsoft verknüpften E-Mail-Konto auf diesen Fehler gestoßen sind. Dieses Problem kann jedoch möglicherweise auch aufgrund beschädigter Windows-Systemdateien, beschädigter Minecraft-Anwendungen und aus anderen Gründen auftreten. Lassen Sie uns die Lösung suchen.
Wie man Minecraft behebt, ist derzeit in Ihrem Konto nicht verfügbar. Fehler in Windows 10?
Methode 1: Behebung von “Minecraft ist derzeit nicht in Ihrem Konto verfügbar” Fehler mit “PC Repair Tool”
Das „PC Repair Tool“ ist eine einfache und schnelle Möglichkeit, BSOD-Fehler, DLL-Fehler, Registrierungsfehler, Malware- oder Virenprobleme und andere Systemprobleme oder -fehler mit nur wenigen Klicks zu finden und zu beheben. Auf diese Weise können Sie das Problem “Minecraft ist derzeit in Ihrem Konto nicht verfügbar” in Windows 10 beheben. Sie können dieses Tool über den unten stehenden Link / Button herunterladen.
Methode 2: Führen Sie die Problembehandlung für Microsoft Store Apps aus
Wie bereits erwähnt, kann dieser Fehler möglicherweise aufgrund eines Problems mit “Microsoft Store Apps” in Windows 10 auftreten. Sie können die Fehlerbehebung ausführen, um ein Problem mit “Microsoft Store Apps” zu finden und zu beheben.

Schritt 1: Drücken Sie gleichzeitig die Tasten “Windows + I” auf der Tastatur, um die App “Einstellungen” in Windows 10 zu öffnen
Schritt 2: Gehen Sie in der geöffneten App “Einstellungen” zu “Update & Sicherheit> Fehlerbehebung”.
Schritt 3: Klicken Sie im rechten Bereich auf “Zusätzliche Fehlerbehebung”, suchen Sie die Fehlerbehebung für “Microsoft Store Apps” und klicken Sie in diesem Abschnitt auf die Schaltfläche “Fehlerbehebung ausführen”.
Schritt 4: Warten Sie, bis die Fehlerbehebung abgeschlossen ist. Überprüfen Sie anschließend, ob das Problem behoben ist.
Methode 3: Suchen Sie nach Windows 10-Updates
Veraltetes Windows-Betriebssystem kann dieses Problem verursachen. Durch das Aktualisieren des Windows 10-Betriebssystems können Probleme unter Windows behoben und die Systemleistung verbessert werden. Lass es uns versuchen.

Schritt 1: Öffnen Sie die App “Einstellungen” in Windows 10
Schritt 2: Gehen Sie zu “Update & Sicherheit” und klicken Sie im Abschnitt “Windows Update” auf “Nach Updates suchen”
Schritt 3: Dadurch wird das verfügbare Update automatisch heruntergeladen und installiert. Stellen Sie sicher, dass Ihr Computer mit dem Internet verbunden ist.
Schritt 4: Starten Sie anschließend Ihren Computer neu und prüfen Sie, ob das Problem behoben ist.
Methode 4: Setzen Sie die Minecraft App-Datei “Options.txt” zurück
Schritt 1: Drücken Sie gleichzeitig die Tasten “Windows + R” auf der Tastatur, geben Sie “% AppData%” ein und drücken Sie die Eingabetaste, um den AppData-Ordner des Systems zu öffnen
Schritt 2: Suchen Sie den Ordner “Minecraft” und doppelklicken Sie, um ihn zu öffnen.
Schritt 3: Suchen Sie die Datei “Options.txt”, wählen Sie sie aus und drücken Sie gleichzeitig die Tasten “UMSCHALT + ENTF”, um die Datei dauerhaft zu löschen. Starten Sie anschließend das Minecraft-Spiel neu und überprüfen Sie, ob das Problem behoben ist.
Methode 5: Deinstallieren Sie die Minecraft Game App und installieren Sie sie erneut
Eine beschädigte Minecraft-Spieleanwendung kann dazu führen, dass “Minecraft derzeit nicht in Ihrem Konto verfügbar ist. Fehler” oder ähnliches. Sie können das Problem beheben, indem Sie Minecraft Game Application neu installieren.
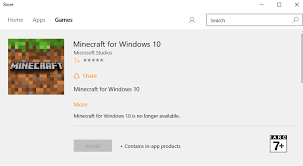
Schritt 1: Öffnen Sie die Systemsteuerung und gehen Sie zu “Apps & Funktionen” oder “Programme & Funktionen”.
Schritt 2: Suchen Sie die Anwendung “Minecraft” in der Liste der Programme Klicken Sie auf “Deinstallieren”.
Schritt 3: Befolgen Sie die Anweisungen auf dem Bildschirm, um den Deinstallationsvorgang abzuschließen.
Schritt 4: Öffnen Sie nun “% AppData%” mit “Schritt 1” der oben genannten Methode, suchen Sie den Ordner “Minecraft” und löschen Sie ihn dauerhaft.
Schritt 5: Öffnen Sie nun die Microsoft Store App und installieren Sie die Minecraft Game Application erneut.
Methode 6: Microsoft Store zurücksetzen
Sie können dieses Problem beheben, indem Sie “Microsoft Store” zurücksetzen.
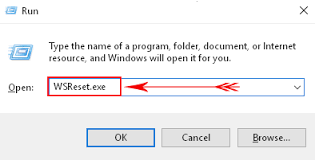
Schritt 1: Klicken Sie auf die Schaltfläche “Start”, geben Sie “WSReset” in das “Windows-Suchfeld” ein und drücken Sie die Eingabetaste
Schritt 2: Im geöffneten Popup-Fenster (hinteres Popup-Fenster) bedeutet die Meldung “Nicht schließen”, dass Sie warten müssen, bis der Vorgang abgeschlossen ist.
Schritt 3: Überprüfen Sie anschließend, ob das Problem behoben ist.
Methode 7: Melden Sie sich bei Ihrem richtigen Microsoft-Konto an
Wie oben erwähnt, tritt der Fehlercode 0x803F8001 möglicherweise aufgrund einer geänderten E-Mail-ID auf, die dem Microsoft-Konto zugeordnet ist. In diesem Fall können Sie das Problem beheben, indem Sie sich mit dem richtigen Microsoft-Konto anmelden.
Schritt 1: Öffnen Sie “Microsoft Store”, suchen Sie “Xbox Console Companion” und klicken Sie zum Herunterladen auf “Get”
Schritt 2: Wenn Sie bei Microsoft angemeldet sind, klicken Sie auf “Einstellungen> Abmelden”.
Schritt 3: Besuchen Sie jetzt “Account.xbox.com” und stellen Sie sicher, dass Sie mit demselben Konto angemeldet sind
Schritt 4: Öffnen Sie “Xbox App / Xbox Console COmpanion” und melden Sie sich mit demselben Konto an, mit dem Sie die App im Microsoft Store gekauft oder heruntergeladen haben.
Methode 8: Schalten Sie Ihre Antivirensoftware vorübergehend aus
In einigen Fällen kann Ihre Antivirensoftware von Drittanbietern den Zugriff auf Minecraft Game aus bestimmten Gründen blockieren oder das Herunterladen oder Aktualisieren der Apps aus dem Microsoft Store blockieren. In diesem Fall müssen Sie Ihre Antivirensoftware vorübergehend deaktivieren, um das Problem zu beheben.
Methode 9: Führen Sie den System-Scan mit der SpyHunter Antivirus-Software aus.
Malware- oder Virenangriffe können “Fehlercode 0x803F8001” oder ähnliches verursachen. Sie können den System-Scan mit einem leistungsstarken Antivirenprogramm für Malware oder Viren ausführen, um das Problem zu beheben. Mit der SpyHunter Antivirus-Software können Sie alle Arten von Malware oder Viren auf Computern mit nur wenigen Klicks finden und entfernen. Sie können dieses Tool über den unten stehenden Link / Button erhalten.
Fazit
Ich bin mir sicher, dass dieser Beitrag Ihnen bei der Behebung von Problemen geholfen hat. Minecraft ist derzeit in Ihrem Konto nicht verfügbar. Fehler in Windows 10 mit mehreren einfachen Schritten. Sie können unsere Anweisungen dazu lesen und befolgen. Das ist alles. Für Vorschläge oder Fragen schreiben Sie bitte in das Kommentarfeld unten.
