Was ist der BSOD-Fehler “FaceIt.sys, rzudd.sys oder AcmeVideo.sys” in Windows 10?
“FaceIt.sys-, rzudd.sys- oder AcmeVideo.sys-BSOD-Fehler” ist ein weiterer häufiger Windows-Fehler, der als BSOD-Blue Screen of Death-Fehler kategorisiert wird. Dieser Fehlercode wird mit der Fehlermeldung “Ihr PC ist auf ein Problem gestoßen und muss neu gestartet, sobald wir alle Fehlerinformationen gesammelt haben” und dem Windows-Stoppcode “PAGE_FAULT_IN_NOPAGE_AREA” angezeigt.
Wenn Sie sich nicht bewusst sind, ist FaceIt.sys ein Anti-Cheat-Treiber für Spiele, die von FACE IT LIMITED digital signiert wurden. Rzudd.sys ist mit dem von Razer USA Ltd. entwickelten und entwickelten Produkt Razer Rzudd Engine verbunden. AcmeVideo.sys ist der Grafikkartentreiber für das von ACME Video Solutions entwickelte Hardwaregerät. Wenn diese drei Gerätetreiber auf Ihrem Windows 10-Computer problematisch sind und diese Treiber auf dem Computer fehlen, beschädigt, veraltet oder inkompatibel sind, kann es sein, dass auf dem Windows-Computer der BSOD-Fehler “FaceIt.sys”, “rzudd.sys” oder “AcmeVideo.sys” angezeigt wird .
Dieser Blue Screen of Death-Fehler verhindert, dass Sie auf Ihren Windows-Desktop zugreifen oder diesen öffnen können. Es tritt normalerweise mitten in Ihrer Arbeit oder während des Systemstarts / Neustarts auf. Wie bereits erwähnt, sind die Hauptgründe für diesen BSOD-Fehler die problematischen Treiber FaceIt.sys, rzudd.sys und AcmeVideo.sys. Dieser BSOD-Fehler zeigt an, dass der Treiber FaceIt.sys, rzudd.sys oder AcmeVideo.sys fehlgeschlagen ist. Es ist jedoch möglich, dieses Problem zu beheben.
Wenn in Windows 10 der Fehler “FaceIt.sys, rzudd.sys oder AcmeVideo.sys BSOD” auftritt, sind Sie für die Lösung genau richtig. Hier werden Sie mit einfachen automatischen und manuellen Schritten / Methoden zur Behebung des Problems geführt. Lassen Sie uns die Lösung suchen.
Wie behebe ich den BSOD-Fehler “FaceIt.sys, rzudd.sys oder AcmeVideo.sys” in Windows 10?
Methode 1: Beheben Sie den BSOD-Fehler “FaceIt.sys”, “AcmeVideo.sys” oder “rzudd.sys” mit “PC Repair Tool”.
Das „PC Repair Tool“ ist eine einfache und schnelle Möglichkeit, BSOD-Fehler, EXE-Fehler, DLL-Fehler, Malware oder Viren, Systemdateien oder Registrierungsfehler und andere Systemprobleme mit nur wenigen Klicks zu finden und zu beheben. Sie können dieses Tool über die Schaltfläche / den Link unten erhalten.
Methode 2: Aktualisieren Sie die Windows 10-Treiber
Wie bereits erwähnt, wird dieser BSOD-Fehler hauptsächlich durch problematische Gerätetreiber ausgelöst. Das Aktualisieren von Treibern kann das Problem beheben. Lass es uns versuchen.
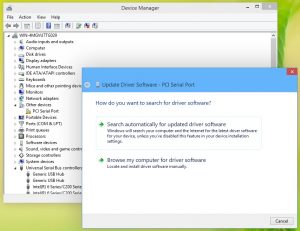
Schritt 1: Drücken Sie die Tasten “Windows + X” auf der Tastatur und wählen Sie “Geräte-Manager”.
Schritt 2: Erweitern Sie jede Gerätekategorie einzeln und prüfen Sie, ob auf einem Gerät ein gelbes Ausrufezeichen angezeigt wird. Wenn ja, klicken Sie mit der rechten Maustaste darauf und wählen Sie “Treiber aktualisieren”. Befolgen Sie die Anweisungen auf dem Bildschirm, um die Aktualisierung abzuschließen.
Schritt 3: Wiederholen Sie dieselben Schritte, um alle erforderlichen Treiber zu aktualisieren und den Computer neu zu starten. Bitte überprüfen Sie, ob das Problem behoben ist.
Methode 3: Windows-Treiber aktualisieren [Automatisch]
Sie können auch versuchen, alle Windows-Treiber einschließlich FaceIt.sys, rzudd.sys oder AcmeVideo.sys oder andere fehlende Treiber mit dem “Automatic Driver Update Tool” zu aktualisieren. Diese Software findet automatisch die neuesten Updates für alle Windows-Treiber und installiert sie dann auf Ihrem Computer. Sie können dieses Tool über die Schaltfläche / den Link unten erhalten.
Methode 4: Rollback-Treiber auf vorherige Version
Wenn die neueste oder aktuell auf dem Computer installierte Treiberversion den Fehler “FaceIt.sys, rzudd.sys oder AcmeVideo.sys BSOD” oder ähnliches verursacht, können Sie das Problem beheben, indem Sie den Treiber auf die vorherige Version zurücksetzen.

Schritt 1: Öffnen Sie den Geräte-Manager und suchen Sie nach Gerätetreibern, die diesen BSOD-Fehler verursachen, oder nach dem Treiber, den Sie kürzlich aktualisiert haben und der dann Fehler verursacht
Schritt 2: Klicken Sie mit der rechten Maustaste auf einen solchen Treiber und wählen Sie “Eigenschaften”.
Schritt 3: Klicken Sie im Fenster “Eigenschaften” auf die Registerkarte “Treiber” und dann auf die Schaltfläche “Rollback-Treiber”. Befolgen Sie die Anweisungen auf dem Bildschirm, um den Rollback-Vorgang abzuschließen. Starten Sie anschließend Ihren Computer neu, um die Änderungen anzuzeigen.
Methode 5: Treiber deinstallieren oder löschen
Wenn das Aktualisieren oder Zurücksetzen des Treibers das Problem “FaceIt.sys, rzudd.sys oder AcmeVideo.sys BSOD-Fehler” nicht beheben kann, können Sie versuchen, das Problem zu beheben, indem Sie den Treiber deinstallieren oder löschen und dann Ihren Computer neu starten. Windows installiert automatisch den generischen Treiber.
Schritt 1: Drücken Sie die Tasten “Windows + X” auf der Tastatur und wählen Sie “Eingabeaufforderung als Administrator”.
Schritt 2: Geben Sie nun den folgenden Befehl ein und drücken Sie die Eingabetaste, um ihn auszuführen. Ersetzen Sie hier “Treiber” durch den tatsächlichen Namen des Treibers und die Datei “ProblematicDriver.sys” durch den Treibernamen.
CD C: / Windows / System32 / Treiber
del <ProblematicDriver.sys>
Schritt 3: Warten Sie, bis der Vorgang abgeschlossen ist. Starten Sie anschließend Ihren Computer neu, um die Änderungen anzuzeigen und zu überprüfen, ob das Problem behoben ist.
Methode 6: Neuinstallationstreiber in Windows 10
Eine Möglichkeit, das Problem zu beheben, besteht darin, alle Programme oder Software zu bereinigen, die mit problematischen Treibern verbunden sind. Führen Sie dann die Treiberinstallation durch.
Schritt 1: Öffnen Sie die App “Einstellungen” in Windows 10, navigieren Sie zu “Apps> Apps & Funktionen” und deinstallieren Sie alle Anwendungen, die den Treibern zugeordnet sind, die Sie übernehmen werden groß. Starten Sie danach Ihren Computer neu.
Schritt 2: Löschen Sie jetzt alle temporären Installationsdateien für problematische Treiber
Schritt 3: Öffnen Sie nun den Geräte-Manager und klicken Sie auf “Ansicht> Versteckte Geräte anzeigen”.
Schritt 4: Suchen Sie die Treiber, die Sie deinstallieren oder neu installieren möchten. Klicken Sie mit der rechten Maustaste darauf und wählen Sie “Deinstallieren”. Befolgen Sie die Anweisungen auf dem Bildschirm, um den Deinstallationsvorgang abzuschließen. Deinstallieren Sie außerdem alle Duplikate dieses Geräts, falls diese gefunden wurden
Schritt 5: Klicken Sie anschließend im Geräte-Manager auf “Aktionen> Nach Hardwareänderungen suchen”.
Schritt 6: Starten Sie anschließend Ihren Computer neu, um die Änderungen zu speichern, und führen Sie die Treiberinstallationsdatei für die neuesten Treiber aus. Befolgen Sie die Anweisungen auf dem Bildschirm, um die Installation abzuschließen.
Methode 7: Deaktivieren Sie die Durchsetzung der Treibersignatur
Beim Treibersignieren wird eine digitale Signatur mit dem Treiberpaket verknüpft. Windows-Geräteinstallationen verwenden digitale Signaturen, um die Integrität der Treiberpakete und die Identität des Anbieters zu überprüfen, der Treiberpakete bereitstellt. Durch Deaktivieren der Durchsetzung der Treibersignatur kann dieser BSOD-Fehler jedoch behoben werden. Lass es uns versuchen.
Schritt 1: Öffnen Sie die Eingabeaufforderung als Administrator.
Schritt 2: Geben Sie den folgenden Befehl ein und drücken Sie die Eingabetaste, um ihn auszuführen
bcdedit.exe / nointegritychecks aktivieren
Schritt 3: Dadurch wird die Durchsetzung der Treibersignatur auf Ihrem Gerät automatisch deaktiviert. Wenn Sie es erneut aktivieren möchten, müssen Sie den folgenden Befehl ausführen
bcdedit.exe / set nointegritychecks off
Schritt 4: Warten Sie, bis der Vorgang abgeschlossen ist. Überprüfen Sie anschließend, ob das Problem behoben ist.
Methode 8: Führen Sie die Blue Screen-Fehlerbehebung aus
Sie können die in Windows 10 integrierte Blue Screen-Fehlerbehebung ausführen, um das Problem zu beheben.

Schritt 1; Öffnen Sie die App “Einstellungen” und navigieren Sie zu “Update & Sicherheit> Fehlerbehebung”.
Schritt 2: Wählen Sie im rechten Bereich die Fehlerbehebung “Blauer Bildschirm” aus und klicken Sie auf die Schaltfläche “Fehlerbehebung ausführen”, um die Fehlerbehebung zu starten
Schritt 3: Überprüfen Sie anschließend, ob das Problem behoben ist.
Methode 9: Deaktivieren Sie die automatische Verwaltung der Größe von Auslagerungsdateien
Die Größe der Auslagerungsdatei ist ein Speicherverwaltungsschema zum Anpassen der Speichergröße, wenn Sie sich bei Ihrem Computer angemeldet haben. Sie können diesen BSOD-Fehler jedoch beheben, indem Sie die automatische Verwaltung der Paging-Dateigröße deaktivieren und eine höhere Zahl angeben.
Schritt 1: Klicken Sie mit der rechten Maustaste auf das Symbol “Arbeitsplatz” oder “Dieser PC” auf dem Desktop und wählen Sie “Eigenschaften”.
Schritt 2: Klicken Sie nun auf die Registerkarte “Erweitert”, wählen Sie “Einstellungen” im Abschnitt “Leistung” und klicken Sie in diesem Abschnitt auf die Registerkarte “Erweitert”
Schritt 3: Wählen Sie nun unter “Virtueller Speicher” die Option “Ändern” und deaktivieren Sie das Kontrollkästchen “Größe der Auslagerungsdatei für alle Laufwerke automatisch verwalten”.
Schritt 4: Wählen Sie diese Option, um Ihre Windows-Systemlaufwerke hervorzuheben, und wählen Sie “Benutzerdefinierte Größe”. Ändern Sie den anfänglichen Größenwert und den Maximalwert in einen höheren Wert. Klicken Sie auf “Festlegen” und dann auf “Übernehmen” und “OK”, um die Änderungen zu speichern. Überprüfen Sie anschließend, ob das Problem behoben ist.
Andere Methoden:
Schritt 1: Führen Sie den CHKDSK-Befehl aus. Öffnen Sie die Eingabeaufforderung als Administrator, geben Sie den Befehl “chkdsk / f C:” ein und drücken Sie die Eingabetaste, um sie auszuführen
Schritt 2: Führen Sie das Windows-Speicherdiagnose-Tool aus. Geben Sie “Windows-Speicherdiagnose” in das Windows-Suchfeld ein und öffnen Sie das Tool “Windows-Speicherdiagnose”. Klicken Sie auf “Jetzt neu starten und nach Problemen suchen (empfohlen)”. Warten Sie, bis der Vorgang abgeschlossen ist.
Schritt 3: Überprüfen Sie die Probleme mit den Hardwaregeräten und entfernen Sie die Hardware der Fakultät. Überprüfen Sie außerdem, ob auf dem Computer installierte problematische Software vorhanden ist, und entfernen Sie diese.
Fazit
Ich bin sicher, dieser Beitrag hat Ihnen geholfen, wie Sie den BSOD-Fehler FaceIt.sys, rzudd.sys oder AcmeVideo.sys in Windows 10 mit mehreren einfachen Schritten beheben können. Sie können unsere Anweisungen dazu lesen und befolgen. Das ist alles. Für Vorschläge oder Fragen schreiben Sie bitte in das Kommentarfeld unten.
