Discord ist eine kostenlose Sprach-, Video- und Text-Chat-App, die von zehn Millionen Menschen ab 13 Jahren verwendet wird, um mit ihren Communities und Freunden zu sprechen und abzuhängen. Es ist eine der besten VOIP-Apps, die von Spielern für die Kommunikation mit anderen Spielern während des Spiels verwendet werden.
Es ist eine Chat-App, die Programmen wie Skype oder TeamSpeak oder professionellen Kommunikationsplattformen wie Slack ähnelt. Von vielen Funktionen, die durch Zwietracht eingeführt wurden, ist der Freigabebildschirm der beliebteste. Ein Zwietracht-Benutzer kann seinen Bildschirm mithilfe von Zwietracht mit anderen Benutzern teilen. Der Bildschirm kann ein Spiel oder eine andere Anwendung wie Google Chrome sein.
Viele Benutzer gaben an, dass die Bildschirmfreigabe unter Windows 10/8/7 nicht funktioniert. Dieses Problem tritt aus verschiedenen Gründen auf. Der häufigste Grund für dieses Problem sind veraltete oder beschädigte Audiotreiber. Andere Ursachen für dieses Problem sind falsche Discord-Einstellungen oder Probleme mit den letzten Updates.
Wenn Sie versuchen, eine fehlerhafte Discord-Bildschirmfreigabe auf Ihrem PC zu beheben, müssen Sie die folgenden Schritte ausführen, um das Problem zu beheben.
Methode 1: Neustart des Computers: Wenn unter Windows 10 ein solches Problem auftritt, können Sie Ihr System neu starten. Versuchen Sie also, Ihren PC neu zu starten, starten Sie die Zwietracht und starten Sie die Bildschirmfreigabe, um zu überprüfen, ob sie funktioniert oder nicht. Wenn diese Lösung nicht funktioniert, fahren Sie mit der nächsten Lösung fort.
Methode 2: Spracheinstellungen zurücksetzen: Ein weiterer Grund für das Auftreten dieser Fehlermeldung sind falsche Spracheinstellungen. Um das Problem zu beheben, können Sie diese Einstellungen zurücksetzen. Führen Sie dazu die folgenden Schritte aus:
Öffnen Sie Discord> klicken Sie auf das Symbol Einstellungen
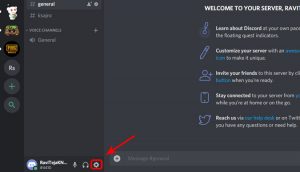
Tippen Sie auf Voice & Video.
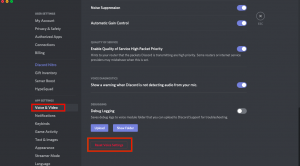
Klicken Sie im rechten Bereich auf STIMMEINSTELLUNGEN ZURÜCKSETZEN.
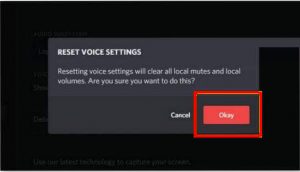
Klicken Sie auf OK, um den Vorgang zu bestätigen
Überprüfen Sie nun, ob das Problem behoben wurde oder nicht.
Methode 3: Discord als Administrator ausführen: Wie bereits bestätigt, müssen Sie möglicherweise eine Discord-Anwendung mit Administratorrechten ausführen. Da Zwietracht Ihren Bildschirm mit entfernt gelegenen PCs teilt, ist eine Administratorberechtigung erforderlich. Gehen Sie folgendermaßen vor, um als Administrator Zwietracht auszuführen:
Klicken Sie mit der rechten Maustaste auf die Desktop-Verknüpfung von discord und wählen Sie Eigenschaften
Wählen Sie im Eigenschaftenfenster die Registerkarte Kompatibilität> Aktivieren Sie die Option Dieses Programm als Administrator ausführen
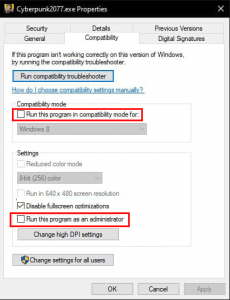
Klicken Sie auf Übernehmen, um die Änderungen zu speichern, und drücken Sie OK
Überprüfen Sie, ob dieses Problem behoben ist oder nicht, und führen Sie die Anwendung aus.
Methode 4: Löschen von Discord Roaming-Daten: Dieses Problem kann auch durch falsche Kontoeinstellungen und temporäre Discord-Dateien verursacht werden. Versuchen Sie, Discord-Roaming-Daten zu löschen, um dieses Problem zu beheben.
Drücken Sie zum Öffnen des Task-Managers Umschalt + Strg + Esc
Klicken Sie auf der Registerkarte Prozesse mit der rechten Maustaste auf Zwietracht und wählen Sie Aufgabe beenden, um die Zwietracht vollständig zu beenden.
Um das Ausführungsfenster zu öffnen, drücken Sie Win + R, geben Sie% appdata% ein und tippen Sie auf OK, um den Ordner Roaming zu öffnen
Klicken Sie mit der rechten Maustaste auf Discord-Ordner und wählen Sie Löschen
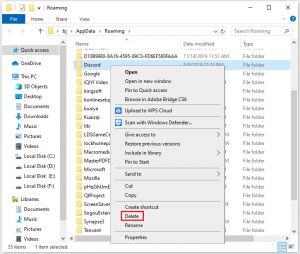
Öffnen Sie dann die Zwietracht erneut, um festzustellen, ob das Problem behoben wurde.
Methode 5: Audiotreiber aktualisieren: Wenn Ihr Audiotreiber veraltet oder falsch ist, kann es zu einer nicht funktionierenden Bildschirmfreigabe kommen. Um dieses Problem zu beheben, müssen Sie den Audiotreiber aktualisieren und die folgenden Anweisungen befolgen:
Drücken Sie Win + R> geben Sie devmgmt.msc ein> klicken Sie auf die Schaltfläche OK
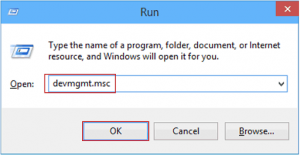
Klicken Sie im Geräte-Manager auf Audio-Ein- und Ausgänge, um den Abschnitt zu erweitern
Klicken Sie mit der rechten Maustaste auf Ihr Audiogerät und wählen Sie die Option Treibersoftware aktualisieren
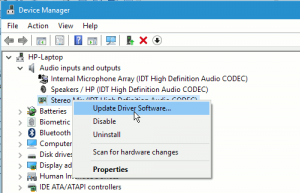
Klicken Sie auf Automatisch nach aktualisierter Treibersoftware suchen
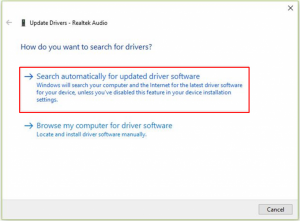
Starten Sie Ihr System neu, sobald Windows den Aktualisierungsvorgang abgeschlossen hat.
Methode 6: Hinzufügen des Programms, das Sie zu Discord freigeben möchten: Wenn der Fehler nach dem Ausprobieren der oben genannten Lösungen weiterhin besteht, müssen Sie zu discord gehen und prüfen, ob Sie das Programm, das Sie freigeben möchten, zu discord hinzugefügt haben. Führen Sie dazu die folgenden Schritte aus:
Führen Sie Discord und das Zielprogramm aus, das Sie mit Ihren Freunden teilen möchten.
Klicken Sie in Discord auf das Symbol Einstellungen.
Wählen Sie im linken Bereich die Option “Spielaktivität”. Klicken Sie dann im rechten Bereich auf Hinzufügen.
Wählen Sie dann das Zielprogramm aus und klicken Sie auf Spiel hinzufügen.
Methode 7: Discord aktualisieren: Viele Benutzer haben bestätigt, dass das Aktualisieren der Discord-Anwendung für sie funktioniert, um dieses Problem zu beheben. Führen Sie dazu die folgenden Schritte aus:
Um das Dialogfeld Ausführen zu öffnen, drücken Sie Win + R> geben Sie% localappdata% ein> drücken Sie die OK-Taste
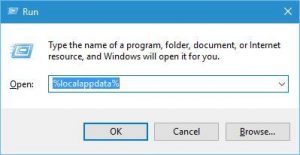
Doppelklicken Sie danach auf den Ordner Discord> klicken Sie auf Update.exe (es wird nach neuen Updates gesucht und auf Ihrem PC installiert)
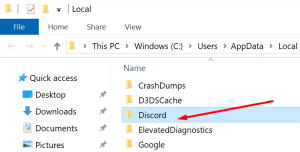
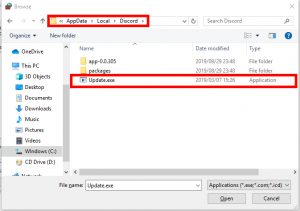
Starten Sie die Discord-App nach Abschluss des Aktualisierungsvorgangs neu.
Methode 8: Deaktivieren der Antivirensoftware von Drittanbietern: Wenn Sie beim Öffnen von Zwietracht festgestellt haben, dass beim Öffnen von Zwietracht kein Ton zu hören ist, sollten Sie das Antivirenprogramm überprüfen, da die Antivirensoftware möglicherweise nicht ordnungsgemäß funktioniert. Daher wird empfohlen, die Antivirensoftware vorübergehend auszuschalten, wenn Sie versuchen, die Zwietracht zu öffnen. Führen Sie dazu die folgenden Schritte aus:
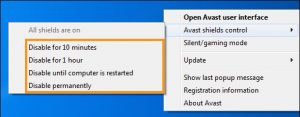
Doppelklicken Sie zunächst auf das Antivirensymbol auf dem Startbildschirm, um es zu öffnen.
Wechseln Sie danach zum Abschnitt Einstellungen. Dort finden Sie die Option Antivirus deaktivieren. Schalten Sie es daher mit dem Kippschalter aus.
Überprüfen Sie nach Abschluss den Status der Fehlermeldung.
Methode 9: Deaktivieren des Vollbildmodus: Viele Benutzer gaben an, dass die Option zur Bildschirmfreigabe nicht mehr funktioniert, wenn sich die fokussierte Anwendung oder das fokussierte Spiel im Vollbildmodus befindet. Und dieser Konflikt mit der Zwietracht nach dem Zugriff auf das Spiel führt dazu, dass Audio oder Sound nicht richtig funktionieren. Wenn Sie das Spiel im Vollbildmodus verwenden, minimieren Sie es und starten Sie Ihren Computer neu. Sie können auch die Einstellungen ändern und die Videooption im Spiel auf den Fenstermodus einstellen.
Methode 10: Push-to-Talk-Option verwenden: Discord verfügt über eine integrierte Option, um Audioaktivitäten automatisch zu erkennen und entsprechend an das Internet zu übertragen. Die Beta-Funktion zum Freigeben des Bildschirms für Audio kann jedoch viele verschiedene Probleme verursachen. Gehen Sie folgendermaßen vor, um dies zu stoppen:
Suchen Sie in der unteren linken Ecke des Bildschirms nach Ihrem Benutzernamen und klicken Sie auf das Symbol Einstellungen
Gehen Sie dann nach unten> klicken Sie auf Voice & Video (Voice).
Klicken Sie nun auf das Feld neben Push to Talk, um es zu aktivieren.
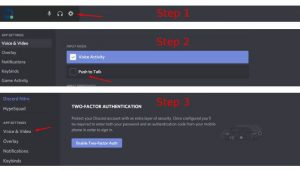
Methode 11: Computer-Audioeinstellungen Überprüfen: Wenn Sie nach dem Ausführen aller oben genannten Korrekturen keinen Ton übertragen können, während Sie den Bildschirm in Zwietracht freigeben, liegt möglicherweise ein Problem mit Ihrem Audiogerät vor. Die Audioeinstellungen sind möglicherweise nicht ausgewählt oder falsch konfiguriert.
Zu diesem Zeitpunkt müssen Sie zwei Dinge überprüfen: Das richtige Aufnahmeeingabegerät muss ausgewählt werden. Wenn Sie dann die Zwietracht überprüfen, können Sie ordnungsgemäß auf die Mikrofoneinstellungen zugreifen oder nicht. Konfigurieren Sie also zuerst die Mikrofoneinstellungen:
Drücken Sie Windows + S im Dialogfeld und geben Sie “Mikrofon-Datenschutzeinstellungen” ein. Im Gegenzug gelangen Sie zur Option Windows-Einstellungen.
Sie werden in einem Fenster angezeigt, in dem die Option “Apps den Zugriff auf Ihr Mikrofon erlauben” angezeigt wird. Schalten Sie es ein, wenn es ausgeschaltet ist.
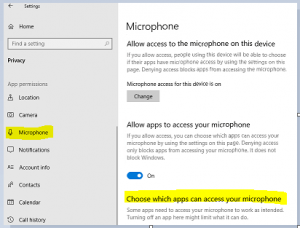
Speichern Sie nun die Änderungen und beenden Sie das Programm. Versuchen Sie, Zwietracht zu starten, und prüfen Sie, ob das Problem behoben ist. Befolgen Sie dann immer noch die folgenden Schritte, um das genaue Aufnahmegerät zu aktivieren.
Klicken Sie mit der rechten Maustaste auf das Sound-Symbol> und dann auf Sounds
Wählen Sie die Registerkarte Aufnahme>, um das richtige Aufnahmegerät auszuwählen. Wenn jedoch das Falsche ausgewählt ist, klicken Sie mit der rechten Maustaste auf das Richtige und wählen Sie Aktivieren und Als Standardgerät festlegen.
Speichern Sie nun die Änderungen und beenden Sie das Programm. Starten Sie Ihren PC neu und öffnen Sie Discord.
Methode 12: Discord neu installieren: Wenn alle oben genannten Lösungen die Discord-Bildschirmfreigabe nicht lösen können, funktioniert das Problem möglicherweise durch beschädigte oder beschädigte Discord-Dateien. Um dieses Problem zu beheben, müssen Sie Discord neu installieren. Führen Sie dazu die folgenden Schritte aus:
Gehen Sie zu Systemsteuerung> Programme> Programm deinstallieren.
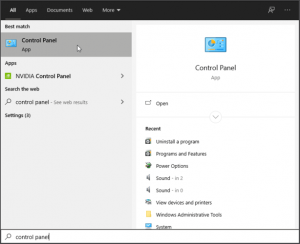
Klicken Sie unter Programme und Funktionen mit der rechten Maustaste auf Discord und wählen Sie Deinstallieren.
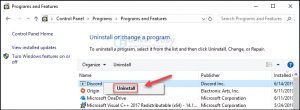
Laden Sie Discord herunter. Öffnen Sie dann die heruntergeladene Datei und befolgen Sie die Anweisungen auf dem Bildschirm, um Discord neu zu installieren.
Nachdem Sie Discord neu installiert haben, öffnen Sie es und überprüfen Sie, ob das Problem behoben wurde.
Empfohlene Lösungen zur Behebung des Windows 10-Fehlers
Wenn Sie eine Ein-Schritt-Lösung finden, um das Problem zu lösen, dass die Bildschirmfreigabe nicht funktioniert, wird den Benutzern empfohlen, das PC Repair Tool zu verwenden. Es ist ein fortschrittliches Reparaturwerkzeug, das von Fachleuten entwickelt wurde, um verschiedene Probleme zu lösen.
Hier sind einige der Probleme, die Sie mit Hilfe dieses Tools leicht beheben können, z. B. BSOD-Fehler, Spielfehler, DLL-Fehler usw. Zusammen mit diesen kann es auch die beschädigten Windows-Systemdateien reparieren und die Computerleistung steigern, indem leistungsbezogene Probleme behoben werden.
![So beheben Sie, dass die Bildschirmfreigabe bei Zwietracht nicht funktioniert [Vollständige Anleitung]](https://pctransformation.com/de/wp-content/uploads/sites/14/2021/04/discord-1.jpg)