Was ist “Sysprep konnte den Fehler nicht überprüfen” in Windows 10?
“Sysprep konnte den Fehler nicht überprüfen” ist ein häufiger Windows-Fehler, der mit der Erstellung von Windows-Betriebssystemabbildern verbunden ist. Dieser Fehler wird normalerweise als “Sysprep Windows-Tool” angezeigt, um das Image für die Bereitstellung des Windows-Betriebssystems vorzubereiten. Wenn das Windows-Tool “Sysprep” das Referenz-Betriebssystem-Image nicht vorbereiten kann, wird die Fehlermeldung “Sysprep konnte Ihre Windows-Installation nicht überprüfen” zurückgegeben.
Die wichtigsten Gründe für dieses Problem sind Anwendungen oder Software, die Sie möglicherweise aus dem Windows Store heruntergeladen oder die Löschung von Standardsystem-Apps durchgeführt haben. Wenn Sie nicht wissen, dass das integrierte Sysprep-Tool – Windows 10-Tool ein Referenz-Windows-Betriebssystem und dessen Depersonalisierung vorbereiten soll, entfernen Sie alle eindeutigen Kennungen (SID, GUID) aus dem System. Das Ausführen des Sysprep-Windows-Tools kann jedoch in einigen Fällen mit dem Fehler “Sysprep konnte Ihre Windows-Installation nicht überprüfen” zurückkehren. Werfen wir einen Blick auf die Fehlermeldung.
„Sysprep konnte Ihre Windows-Installation nicht überprüfen. Überprüfen Sie die Protokolldatei unter% windir% \ system32 \ Sysprep \ panther \ setupact.log auf Details. Nachdem Sie das Problem behoben haben, überprüfen Sie Ihre Installation mit Sysprep erneut. “
Gründe für “Sysprep konnte Fehler nicht validieren”:
Dieser Fehler tritt normalerweise auf, wenn Sie bestimmte Apps aus dem Windows Store heruntergeladen haben, wodurch verhindert wird, dass das “Sysprep Tool” seinen Betrieb implementiert. In den meisten Fällen wurden Candy Crush und die Twitter-App als Problemersteller erkannt, als das Windows-Betriebssystem-Image mit dem “Sysprep Tool” in Windows 10 aktualisiert wurde. Ein weiterer möglicher Grund für dieses Problem kann das Entfernen von Windows-Standardanwendungen sein. Wenn Sie denselben Fehler haben, sind Sie für die Lösung am richtigen Ort. Lassen Sie uns die Lösung suchen.
Wie behebt man “Sysprep konnte den Fehler nicht überprüfen” in Windows 10?
Methode 1: Behebung des Fehlers “Sysprep konnte Ihre Windows-Installation nicht überprüfen” mit “PC Repair Tool”
Das „PC Repair Tool“ ist eine einfache und schnelle Möglichkeit, PC-Probleme wie BSOD-Fehler, EXE-Fehler, DLL-Fehler, Probleme mit Programmen oder Dateien, Probleme mit Malware oder Viren und andere Systemprobleme mit nur wenigen Klicks zu finden und zu beheben. Sie können dieses Tool über die Schaltfläche / den Link unten erhalten.
Methode 2: Deinstallieren Sie problematische Anwendungen
Wie bereits erwähnt, verursachen einige Anwendungen wie Candy Crush und Twitter-Anwendungen, die aus dem Windows Store heruntergeladen wurden, den Fehler “Sysprep konnte nicht validieren”. Sie können solche Anwendungen also entfernen, um das Problem zu beheben.
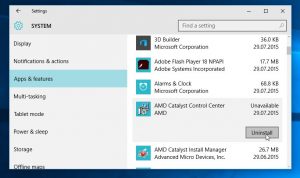
Schritt 1: Drücken Sie die Tasten “Windows + I” auf der Tastatur, um die App “Einstellungen” in Windows 10 zu öffnen
Schritt 2: Gehen Sie zu “Apps> Apps & Funktionen” und suchen Sie die App wie “Candy Crush” und “Twitter” sowie die problematische Software, die dieses Problem verursacht.
Schritt 3: Wählen Sie es aus und klicken Sie auf “Deinstallieren”. Befolgen Sie die Anweisungen auf dem Bildschirm, um den Deinstallationsvorgang abzuschließen.
Schritt 4: Wiederholen Sie dieselben Schritte für “Twitter” und andere problematische Anwendungen. Starten Sie anschließend Ihren Computer neu und überprüfen Sie, ob das Problem behoben ist.
Methode 3: Installieren Sie die Standard-Windows-Anwendungen
Wie bereits erwähnt, kann das Entfernen von Windows-Standardanwendungen dazu führen, dass Sysprep Ihre Windows-Installation nicht überprüfen konnte. Anschließend können Sie das Problem beheben, indem Sie die Standard-Windows-Anwendungen aktualisieren.
Schritt 1: Drücken Sie die Windows + X-Tasten auf der Tastatur und wählen Sie “Windows PowerShell als Administrator”.
Schritt 2: Geben Sie den folgenden Befehl in “PowerShell” ein und drücken Sie die Eingabetaste, um ihn auszuführen
Get-AppxPackage -AllUsers | Foreach {Add-AppxPackage -DisableDevelopmentMode -Register “$ ($ _. InstallLocation) \ AppXManifest.xml”}
Schritt 3: Warten Sie, bis der Vorgang abgeschlossen ist. Versuchen Sie anschließend, das Sysprep-Tool auszuführen, und überprüfen Sie, ob das Problem behoben ist.
Methode 4: Behebung von “Sysprep konnte den Fehler nicht überprüfen” mit der Windows-Registrierung
Manchmal tritt dieser Fehler normalerweise nach einem Upgrade des Windows 10-Betriebssystems auf. In diesem Fall können Sie einige Registrierungseinstellungen ändern, um das Problem zu beheben.
Schritt 1: Drücken Sie die Tasten “Windows + R” auf der Tastatur, geben Sie “regedit” in das geöffnete Dialogfeld “Ausführen” ein und klicken Sie auf “OK”, um den “Registrierungseditor” zu öffnen.
Schritt 2: Navigieren Sie im geöffneten “Registrierungseditor” zu folgendem Pfad:
HKEY_LOCAL_MACHINE \ SYSTEM \ Setup \
Schritt 3: Suchen Sie im rechten Bereich den Schlüssel “Upgrade”, klicken Sie mit der rechten Maustaste darauf und wählen Sie die Option “Löschen”, um den Schlüssel zu löschen
Schritt 4: Starten Sie anschließend Ihren Computer neu, um die Änderungen zu speichern und zu überprüfen, ob das Problem behoben ist.
Methode 5: Melden Sie sich mit einem neuen Administratorkonto an
Eine andere Möglichkeit, das Problem zu beheben, besteht darin, ein neues Administratorkonto in Windows 10 zu erstellen und sich mit diesem anzumelden. Versuchen wir es.
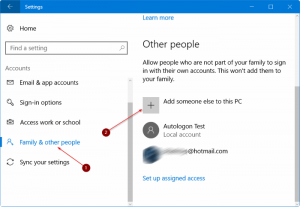
Schritt 1: Stellen Sie sicher, dass Sie in Windows 10 als Administrator angemeldet sind
Schritt 2: Öffnen Sie nun die App “Einstellungen” in Windows 10 und gehen Sie zu “Konten> Familie und andere Benutzer> Fügen Sie diesem PC eine andere Person hinzu.”
Schritt 3: Klicken Sie auf “Ich habe keine Anmeldeinformationen für diese Person> Benutzer ohne Microsoft-Konto hinzufügen”.
Schritt 4: Geben Sie einen Benutzernamen und ein Passwort Ihrer Wahl ein und klicken Sie anschließend auf neu. C. Konto und wählen Sie “Kontotyp ändern”.
Schritt 5: Wählen Sie unter “Kontotyp” die Option “Administrator” aus und klicken Sie auf “OK”
Schritt 6: Starten Sie jetzt Ihren Computer neu und melden Sie sich mit dem neu erstellten Administratorkonto an
Schritt 7: Öffnen Sie nach dem Neustart die App “Einstellungen” erneut, gehen Sie zur Registerkarte “Konten> Familie und andere Benutzer”, wählen Sie das ältere Administratorkonto aus und wählen Sie “Entfernen”, um das Benutzerkonto zu entfernen
Schritt 8: Starten Sie Ihren Computer erneut und prüfen Sie, ob “Sysprep konnte den Fehler nicht überprüfen” behoben ist.
Fazit
Ich bin sicher, dieser Beitrag hat Ihnen bei der Behebung von Problemen geholfen. Sysprep konnte Fehler in Windows 10 nicht mit mehreren einfachen Methoden überprüfen. Sie können unsere Anweisungen dazu lesen und befolgen. Das ist alles. Für Vorschläge oder Fragen schreiben Sie bitte in das Kommentarfeld unten.
