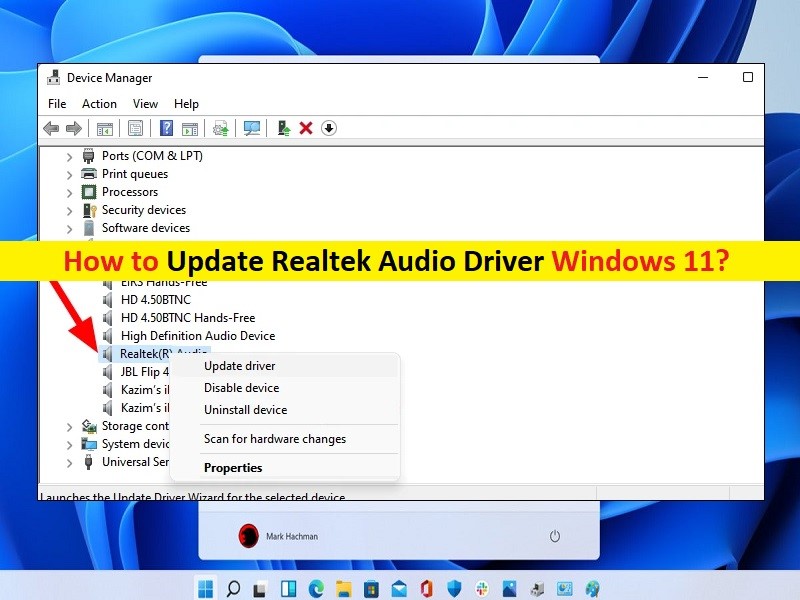Was ist „Realtek Audio Driver und Realtek HD Audio Manager“ in Windows 11?
In diesem Beitrag werden wir besprechen, wie Sie den Realtek Audio-Treiber für Windows 11 aktualisieren und den Realtek HD Audio Manager für Windows 11 aktualisieren. Sie werden mit einfachen Schritten/Methoden dazu geführt. Lassen Sie uns die Diskussion beginnen.
„Realtek Audio Driver“: Realtek Audio Driver ist eine Standard-Audiolösung für viele OEM-Computermarken. Der Realtek-Audiotreiber fungiert als Vermittler zwischen der in den Computer integrierten/angeschlossenen Soundkarte (Hardware). Der Realtek-Audiotreiber ist für das ordnungsgemäße Funktionieren des Tons in Ihrem Computer erforderlich.
„Realtek HD Audio Manager“: Der Realtek HD Audio Manager ist ein Tool zur Steuerung des Sounds auf einem PC/Laptop und ist die Standardoption für Windows 10-Computer. Es ist ein beliebter und zuverlässiger Soundtreiber und ein Audiotreiber mit bereichsunterstützenden Funktionen wie DTS, Dolby und Surround Sound. Es spielt eine wichtige Rolle, damit Sie Ihre Audioadapter steuern können. Realtek HD Audio Manager erkennt automatisch neu angeschlossene Audiogeräte wie Kopfhörer, Lautsprecher oder Mikrofone an Ihrem PC.
Aktualisieren Sie den Realtek Audio-Treiber und den Realtek HD Audio Manager in Windows 11:
Veraltete oder beschädigte Realtek HD Audio-Treiber und das Realtek HD Audio Manager-Tool in Ihrem Windows 11-Computer können mehrere Soundprobleme verursachen, z. B. funktionieren Lautsprecher/Kopfhörer/Mikrofon nicht, kein Audiogerätetreiber installiert und andere Soundprobleme. In diesem Fall ist ein Update des Realtek Audio-Treibers/Realtek HD Audio-Treibers auf dem Windows-Computer erforderlich, um das Problem zu beheben.
Das Aktualisieren des Realtek HD Audio-Treibers/Realtek Audio-Treibers auf einem Windows 11/10-Computer auf die neueste und kompatible Version kann Probleme mit dem Ton im Computer und auch Probleme mit dem Realtek HD Audio Manager lösen. Das Aktualisieren des Realtek-Soundkartentreibers fügt mehrere neue Verbesserungen in Bezug auf die Soundfunktionalität in Ihrem Computer hinzu, die die Qualität Ihres Geräts verbessern könnten. Lassen Sie uns mit den Schritten zum Aktualisieren des Realtek Soundkartentreibers und des Realtek HD Audio Managers in Windows 11 fortfahren.
Wie aktualisiere ich den Realtek Audio-Treiber und den Realtek HD Audio Manager Windows 11?
Methode 1: Laden Sie das Realtek Audio Driver/Realtek HD Audio Driver Update von der offiziellen Realtek-Website herunter und installieren Sie es
Schritt 1: Öffnen Sie Ihren Browser und besuchen Sie die offizielle Seite „Realtek Driver & Software Download“ oder besuchen Sie die Seite „http://www.realtek.com/downloads/“.
Schritt 2: Suchen Sie nach Ihrem Soundkartentreiber entsprechend Ihrem Soundkartenmodell und der Betriebssystemversion wie 32-Bit- oder 64-Bit-Betriebssystem und laden Sie ihn dann herunter
Schritt 3: Doppelklicken Sie nach dem Herunterladen auf das heruntergeladene Treiber-Setup und befolgen Sie die Anweisungen auf dem Bildschirm, um die Installation abzuschließen. Wenn Sie fertig sind, starten Sie Ihren Computer neu, um die Änderungen zu sehen und zu prüfen, ob es für Ihre Soundfunktionalität im Computer funktioniert.
Methode 2: Aktualisieren Sie den Realtek Audio Driver Windows 11 über den Geräte-Manager
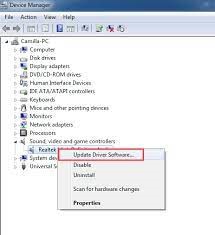
Schritt 1: Öffnen Sie den „Geräte-Manager“ auf Ihrem Windows-PC über das Windows-Suchfeld und erweitern Sie die Kategorie „Sound-, Video- und Spielecontroller“.
Schritt 2: Klicken Sie mit der rechten Maustaste auf Ihren Realtek Audio-Treiber/Realtek HD Audio-Treiber und wählen Sie „Treiber aktualisieren“ und folgen Sie den Anweisungen auf dem Bildschirm, um den Aktualisierungsvorgang abzuschließen, und starten Sie nach der Aktualisierung Ihren Computer neu, um die Änderungen zu sehen.
Methode 3: Aktualisieren Sie Realtek HD Audio Manager Windows 11
Realtek HD Audio Manager kann aktualisiert oder neu installiert werden, indem Sie den Realtek Audio Driver/Realtek HD Audio Driver auf Ihrem Computer aktualisieren. Sie können Realtek Audio Driver/Realtek HD Audio Driver mit „Methode 1“ und „Methode 2“ aktualisieren, um Realtek HD Audio Manager auf Ihrem Computer zu aktualisieren.
Methode 4: Aktualisieren Sie Realtek HD Audio Manager und Realtek Audio Driver über Windows Update
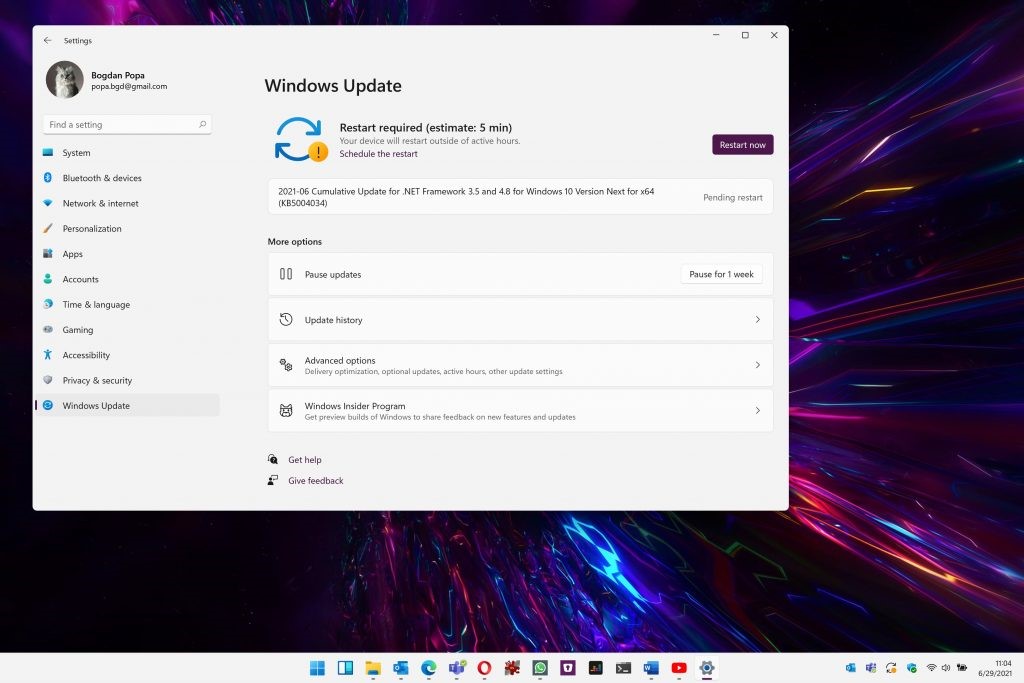
Durch das Aktualisieren des Windows-Betriebssystems können alle erforderlichen Gerätetreiber-Updates einschließlich des Realtek Audio Driver-Updates auf dem Computer installiert werden.
Schritt 1: Öffnen Sie die App „Einstellungen“ auf dem Windows-PC über das Windows-Suchfeld, gehen Sie zu „Windows Update“ und klicken Sie auf die Schaltfläche „Nach Updates suchen“.
Schritt 2: Laden Sie alle verfügbaren und ausstehenden Updates herunter und installieren Sie sie auf dem Computer. Starten Sie Ihren Computer nach der Aktualisierung neu und prüfen Sie, ob das Tonproblem behoben ist.
Methode 5: Soundkartentreiber-Update in Windows 10 herunterladen oder neu installieren [Automatisch]
Sie können auch versuchen, alle Windows-Treiber mithilfe des Soundkartentreiber-Updates mit dem automatischen Treiber-Update-Tool zu aktualisieren. Sie können dieses Tool über die Schaltfläche/den Link unten erhalten.
⇓ Holen Sie sich das automatische Treiber-Update-Tool
Beheben Sie Windows-PC-Probleme mit dem „PC Repair Tool“:
„PC Repair Tool“ ist eine einfache und schnelle Möglichkeit, BSOD-Fehler, DLL-Fehler, EXE-Fehler, Probleme mit Programmen/Anwendungen, Malware- oder Virenproblemen, Systemdateien oder Registrierungsproblemen und anderen Systemproblemen mit nur wenigen Klicks zu finden und zu beheben.
⇓ Holen Sie sich das PC-Reparatur-Tool
Fazit
Ich bin sicher, dieser Beitrag hat Ihnen geholfen, den Realtek Audio-Treiber Windows 11 zu aktualisieren und den Realtek HD Audio Manager Windows 11 mit mehreren einfachen Schritten/Methoden zu aktualisieren. Sie können dazu unsere Anweisungen lesen und befolgen. Das ist alles. Für Anregungen oder Fragen schreiben Sie bitte in das Kommentarfeld unten.