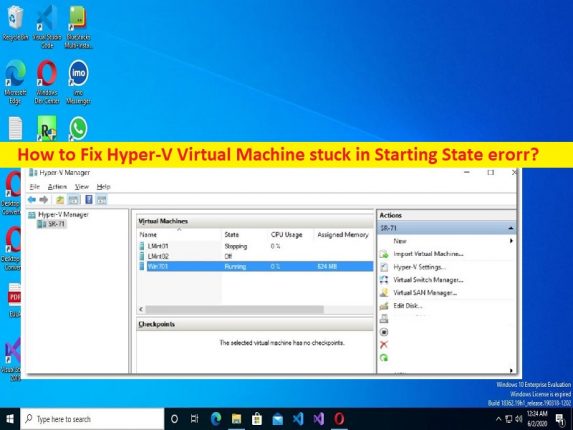
Was ist das Problem “Hyper-V Virtual Machine bleibt im Startzustand hängen“ in Windows 10?
Wenn Sie auf dem Windows 10-Computer mit dem Problem „Virtuelle Hyper-V-Maschine im Startzustand hängen geblieben“ konfrontiert sind, während Sie die Hyper-V-Plattform verwenden, und nach Möglichkeiten zur Behebung suchen, dann sind Sie bei der Lösung genau richtig. Hier finden Sie einfache Schritte/Methoden zur Lösung des Problems. Lassen Sie uns die Diskussion beginnen.
Problem “Virtuelle Hyper-V-Maschine bleibt im Startzustand hängen“:
Hyper-V oder Microsoft Hyper-V ist das Hardware-Virtualisierungsprodukt von Microsoft, mit dem Sie verschiedene Betriebssysteme auf Ihrem Windows-Computer ausführen können. Es handelt sich um in Windows integrierte Features/Funktionsangebote, mit denen Sie mehrere Betriebssysteme auf einem einzigen Windows-basierten Computer installieren können, indem Sie diese Funktion verwenden. Der Computer, auf dem Sie Hyper-V installieren, heißt HOST Machine. Mehrere Benutzer berichteten jedoch, dass sie bei der Verwendung der Hyper-V-Virtualisierungsplattform auf ihrem Windows-Computer mit dem Problem „Hyper-V Virtual Machine im Startzustand hängengeblieben“ konfrontiert waren.
Dieses Problem weist darauf hin, dass beim Starten einer virtuellen Maschine auf der Hyper-V-Plattform auf einem Windows 10-Computer der Status „Wird gestartet (X %)“ angezeigt wird, wobei X % den Ladeprozentsatz anzeigt. Wenn die VM zu 100 % geladen ist, startet Hyper-V das Betriebssystem auf Ihrem Hostcomputer. In einigen Fällen kann es jedoch vorkommen, dass beim Laden der virtuellen Maschine auf Hyper-V das Problem „Hyper-V Virtual Machine bleibt im Startzustand hängen“ auftritt. Die möglichen Gründe für das Problem können Störungen durch Antivirensoftware, nicht ordnungsgemäß ausgeführte Hyper-V-Dienste und andere Probleme sein.
Dieses Problem kann auch auftreten, wenn mehr als eine virtuelle Maschine auf derselben Festplatte der Hostmaschine installiert ist und Sie alle gleichzeitig ausführen, und andere Probleme. Eine Möglichkeit, das Problem zu beheben, besteht darin, alle Hyper-V-Dienste auf dem Computer neu zu starten, aber es gibt auch einige andere mögliche Lösungen, die behoben werden können, wie im Beitrag erwähnt. Gehen wir zur Lösung.
Wie behebt man das Problem „Hyper-V Virtual Machine bleibt im Startzustand hängen“ in Windows 10?
Methode 1: Beheben Sie den Fehler „Hyper-V Virtual Machine bleibt im Startzustand hängen“ mit “PC Repair Tool“
‘PC Repair Tool’ ist eine schnelle und einfache Möglichkeit, BSOD-Fehler, DLL-Fehler, EXE-Fehler, Probleme mit Programmen/Anwendungen, Malware- oder Vireninfektionen im Computer, Systemdateien oder Registrierungsprobleme und andere Systemprobleme mit nur wenigen Klicks zu finden und zu beheben .
⇓ Holen Sie sich das PC-Reparatur-Tool
Methode 2: Beenden Sie den vmwp.exe-Prozess
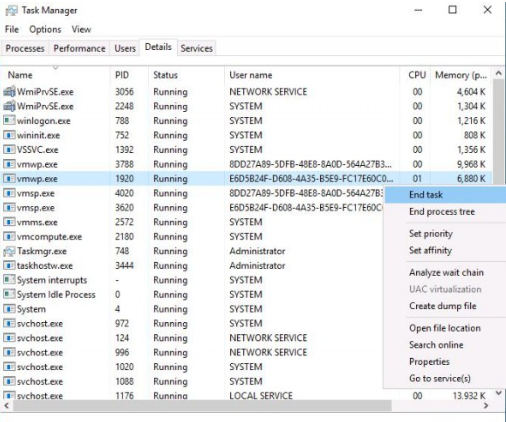
Eine Möglichkeit, das Problem zu beheben, besteht darin, den Prozess Virtual Machine Worker Process (vmwp.exe) zu beenden.
Identifizieren Sie die GUID der VM:
Es ist wichtig, den richtigen vmwp.exe-Prozess zu finden, bevor Sie ihn beenden.
Schritt 1: Öffnen Sie „Hyper-V Manager“, klicken Sie mit der rechten Maustaste auf „Virtuelle Maschine“ und wählen Sie „Hyper-V-Einstellungen“.
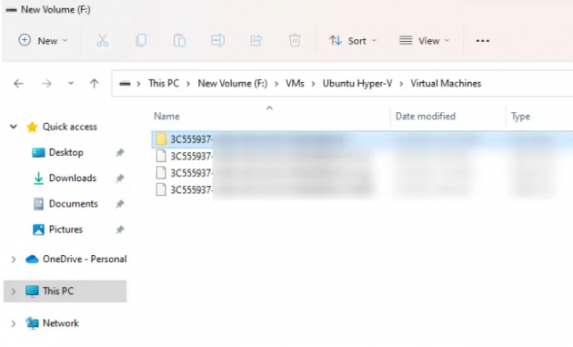
Schritt 2: Wählen Sie auf der linken Seite virtuelle Maschinen aus und Sie sehen den Pfad, in dem Ihre virtuelle Maschine installiert ist
Schritt 3: Öffnen Sie den Datei-Explorer auf dem Hostcomputer und gehen Sie zum Installationspfad, öffnen Sie den Ordner mit dem Namen Ihrer virtuellen Maschine und öffnen Sie ihn. Sie sehen dort die GUID und notieren sich die GUID.
Beenden Sie den vmwp.exe-Prozess:
Schritt 1: Drücken Sie die Tasten „STRG + UMSCHALT + ESC“ auf der Tastatur, um die App „Task-Manager“ zu öffnen
Schritt 2: Gehen Sie zur Registerkarte „Details“, suchen Sie den Prozess „vmwp.exe“, klicken Sie mit der rechten Maustaste darauf und wählen Sie „Task beenden“, um den Prozess zu beenden.
Methode 3: Starten Sie alle Hyper-V-Dienste neu
Eine andere Möglichkeit, das Problem zu beheben, besteht darin, alle Hyper-V-Dienste auf dem Computer neu zu starten.
Schritt 1: Öffnen Sie die App „Dienste“ auf dem Windows-PC über das Windows-Suchfeld
Schritt 2: Klicken Sie mit der rechten Maustaste auf jeden Dienst, der sich auf „Hyper-V“ bezieht, und wählen Sie „Start/Neustart“, um den Dienst neu zu starten, und prüfen Sie dann, ob das Problem behoben ist.
Methode 4: Fügen Sie vmwp.exe zur Ausnahmeliste Ihres Antivirenprogramms hinzu
Möglicherweise blockiert Ihr Antivirus den vmwp.exe-Prozess, weshalb das Problem aufgetreten ist. Sie können das Problem beheben, indem Sie vmwp.exe als Ausnahme zu Ihrem Antivirus hinzufügen. Dazu müssen Sie Ihre Antivirensoftware öffnen und zum Abschnitt „Ausschluss“ gehen und den Prozess „vmwp.exe“ hinzufügen. Wenn Sie fertig sind, prüfen Sie, ob das Problem behoben ist.
Fazit
Ich bin sicher, dass dieser Beitrag Ihnen geholfen hat, wie Sie den Fehler „Hyper-V Virtual Machine in Windows 10 im Startzustand hängen bleiben“ auf einfache Weise beheben können. Sie können dazu unsere Anweisungen lesen und befolgen. Das ist alles. Für Anregungen oder Fragen schreiben Sie bitte in das Kommentarfeld unten.