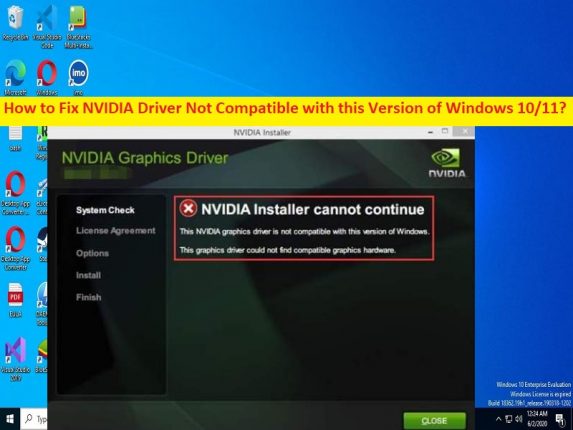
Was ist der Fehler “NVIDIA-Treiber ist mit dieser Windows-Version nicht kompatibel“ unter Windows 10/11?
In diesem Artikel werden wir besprechen, wie der NVIDIA-Treiber, der mit dieser Windows-Version nicht kompatibel ist, in Windows 10/11 behoben wird. Sie erhalten einfache Schritte/Methoden zur Behebung des Problems. Lassen Sie uns die Diskussion beginnen.
Fehler “NVIDIA-Treiber ist mit dieser Windows-Version nicht kompatibel“:
Der Fehler “NVIDIA-Treiber ist mit dieser Version von Windows nicht kompatibel“ ist ein häufiges Windows-Problem, das als NVIDIA-Treiberinstallationsfehler angesehen wird. Dieser Fehler tritt normalerweise auf, wenn Sie versuchen, den NVIDIA-Treiber auf einem Windows 10/11-Computer zu installieren. Der Fehler wird mit dem Titel „NVIDIA-Installationsprogramm kann nicht fortgesetzt werden“ mit „NVIDIA-Treiber nicht kompatibel mit dieser Windows-Version“ angezeigt. Dieser Grafiktreiber konnte keine kompatible Grafikhardware auf dem Bildschirm finden, was Sie daran hindert, NVIDIA-Treiber zu installieren.
Manchmal tritt diese Art von Problem aufgrund vorübergehender Probleme auf dem Windows-Computer auf. Sie können das vorübergehende Problem beheben, indem Sie einfach Ihren Windows-Computer neu starten, um diesen Fehler zu beheben, und dann prüfen, ob es für Sie zur Lösung des Problems funktioniert. Dieses Problem kann aufgrund von veraltetem Windows-Betriebssystem, beschädigten oder nicht kompatiblen NVIDIA-Treibern im Computer, Malware- oder Vireninfektionen im Computer und anderen Problemen auftreten. Es ist möglich, das Problem mit unserer Anleitung zu lösen. Gehen wir zur Lösung.
Wie behebt man den NVIDIA-Treiber, der mit dieser Windows-Version nicht kompatibel ist, in Windows 10/11?
Methode 1: Beheben Sie den Fehler “NVIDIA-Treiber ist mit dieser Windows-Version nicht kompatibel“ mit “PC Repair Tool“
“PC Repair Tool“ ist eine einfache und schnelle Möglichkeit, BSOD-Fehler, EXE-Fehler, Probleme mit Programmen/Anwendungen, Malware- oder Vireninfektionen im Computer, Systemdateien oder Registrierungsprobleme und andere Systemprobleme mit nur wenigen Klicks zu finden und zu beheben.
⇓ Holen Sie sich das PC-Reparatur-Tool
Methode 2: Starten Sie Ihren Computer neu
Dieses Problem kann aufgrund einiger vorübergehender Probleme im Computer auftreten. Sie können das Problem beheben, indem Sie Ihren Windows-Computer neu starten, um es zu beheben, und prüfen, ob das Problem behoben ist.
Methode 3: Aktualisieren Sie das Windows-Betriebssystem
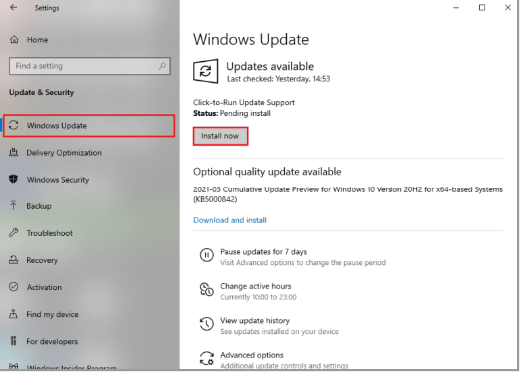
Durch Aktualisieren des Windows-Betriebssystems auf die neueste und kompatible Version kann das Problem behoben werden.
Schritt 1: Öffnen Sie die App „Einstellungen“ auf dem Windows-PC über das Windows-Suchfeld und gehen Sie zu „Update und Sicherheit > Windows Update“ und klicken Sie auf die Schaltfläche „Nach Updates suchen“.
Schritt 2: Laden Sie alle verfügbaren Updates herunter und installieren Sie sie auf dem Computer. Starten Sie Ihren Computer nach der Aktualisierung neu und prüfen Sie, ob das Problem behoben ist.
Methode 4: NVIDIA-Treiberaktualisierung rückgängig machen
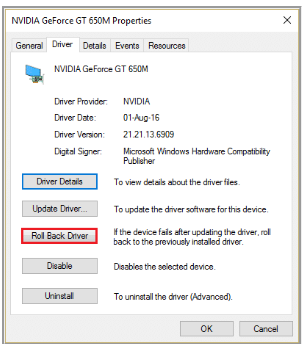
Dieses Problem kann aufgrund eines Problems mit der aktuellen NVIDIA-Treiberinstallation/dem Installationsprogramm auftreten. Sie können die Treiberaktualisierung auf die vorherige Version zurücksetzen, um das Problem zu beheben.
Schritt 1: Öffnen Sie die App „Geräte-Manager“ auf dem Windows-PC über das Windows-Suchfeld und erweitern Sie die Kategorie „Display-Adapter“.
Schritt 2: Klicken Sie mit der rechten Maustaste auf Ihren NVIDIA-Treiber und wählen Sie „Eigenschaften“. Klicken Sie auf die Registerkarte „Treiber“ und dann auf die Schaltfläche „Treiber zurücksetzen“ und befolgen Sie die Anweisungen auf dem Bildschirm, um den Rollback-Vorgang abzuschließen. Wenn Sie fertig sind, starten Sie Ihren Computer neu und prüfen Sie, ob das Problem behoben ist.
Methode 5: NVIDIA-Treiber deinstallieren und neu installieren
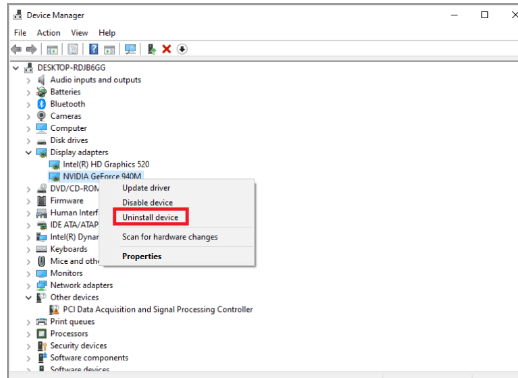
Sie können auch versuchen, das Problem zu beheben, indem Sie die NVIDIA-Treiber deinstallieren und dann auf dem Computer neu installieren.
Schritt 1: Öffnen Sie die App „Geräte-Manager“ auf dem Windows-PC über das Windows-Suchfeld und erweitern Sie die Kategorie „Display-Adapter“.
Schritt 2: Klicken Sie mit der rechten Maustaste auf Ihren NVIDIA-Treiber und wählen Sie „Deinstallieren“, um ihn zu deinstallieren, und starten Sie danach Ihren Computer neu. Beim Neustart des Computers werden automatisch die erforderlichen Treiber im Computer neu installiert und dann überprüft, ob es für Sie funktioniert.
Methode 6: Verwenden Sie NVIDIA GeForce Experience
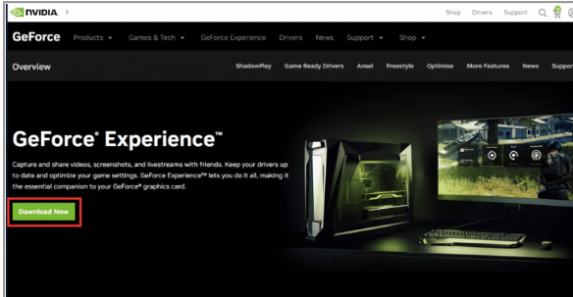
Sie können die NVIDIA GeForce Experience-Software auf dem Computer verwenden, um die neuesten und kompatiblen NVIDIA-Treiber auf dem Computer zu installieren.
Schritt 1: Öffnen Sie Ihren Browser und besuchen Sie die offizielle Seite zum Herunterladen von NVIDIA GeForce Experience oder besuchen Sie die Seite „https://www.nvidia.com/en-in/geforce/geforce-experience/“ und klicken Sie auf „Jetzt herunterladen“.
Schritt 2: Gehen Sie zum Ordner „Downloads“ und doppelklicken Sie auf die heruntergeladene .exe-Datei und befolgen Sie die Anweisungen auf dem Bildschirm, um die Installation abzuschließen.
Schritt 3: Öffnen Sie nun die Software „GeForce Experience“, klicken Sie auf die Registerkarte „Treiber“ und dann auf „Nach Updates suchen“. Dadurch werden die verfügbaren Treiber automatisch installiert.
Schritt 4: Klicken Sie auf „Treiber herunterladen“ und wählen Sie den Vorgang „Benutzerdefinierte Installation“ aus und befolgen Sie die Anweisungen auf dem Bildschirm, um die Installation abzuschließen.
Methode 7: NVIDIA-Treiberaktualisierung auf Windows-PC herunterladen oder neu installieren [Automatisch]
Sie können auch versuchen, alle Windows-Treiber, einschließlich NVIDIA-Treiber, mit dem automatischen Treiber-Update-Tool zu aktualisieren. Sie können dieses Tool über die Schaltfläche/den Link unten erhalten.
⇓ Holen Sie sich das automatische Treiber-Update-Tool
Fazit
Ich bin sicher, dieser Beitrag hat Ihnen geholfen, den Fehler „NVIDIA-Treiber nicht mit dieser Windows-Version kompatibel“ in Windows 10/11 auf einfache Weise zu beheben. Sie können dazu unsere Anweisungen lesen und befolgen. Das ist alles. Für Anregungen oder Fragen schreiben Sie bitte in das Kommentarfeld unten.