Hier in diesem Blog werden wir über Steam Error 26 unter Windows 10 diskutieren, wenn Sie auch mit dem gleichen Problem zu kämpfen haben, dann empfehlen wir Ihnen, das Tutorial bis zum Ende zu lesen.
Beschreibung des Fehlers!
Nun, es ist bekannt, dass Steam seinen Benutzern Funktionen bietet, mit denen sie Gegenstände im Spiel handeln, zusätzliche Kopien von Spielen (Steam-Geschenke) tauschen können, um doppelte Gegenstände loszuwerden und neue Gegenstände als Ersatz zu erhalten. Und Sie können jeden Ihrer Freunde oder Steam-Benutzer handeln. Aber manchmal passiert es, wenn Benutzer beim Akzeptieren eines Handelsangebots zusammen mit einem Fehlercode auf mehrere Fehler stoßen.
Wie wir bereits besprochen haben, werden Benutzer beim Handel mit mehreren Fehlern konfrontiert, aber hier in diesem Blog werden wir uns nur auf den oben erwähnten Fehlercode konzentrieren und versuchen, alle möglichen Korrekturen zur Lösung des Problems bereitzustellen.
Warum ich unter Windows 10 mit Steam Error 26 konfrontiert werde
Grund 1: Steam Client Trading ist korrupt
Grund 2: Steam Guard ist deaktiviert
Grund 3: Rucksack-ID des Steam-Client-Freundes voll
Grund 4: Die Steam-Client-App ist beschädigt
So beheben Sie den Steam-Fehler 26 unter Windows 10
Methode 1: Starten Sie den Steam-Client neu
Bevor Sie mit den komplexen Methoden fortfahren, empfehlen wir Ihnen, den Steam-Client neu zu starten. Und um dasselbe zu tun, befolgen Sie die unten aufgeführten Richtlinien:
Schritt 1: Klicken Sie zunächst mit der rechten Maustaste auf den Steam-Client unten rechts in der Taskleiste und tippen Sie auf Beenden
Schritt 2: Drücken Sie nun die Tasten Strg + Umschalt + Entf, um den Task-Manager zu öffnen und sicherzustellen, dass der Steam-Client nicht im Task-Manager ausgeführt wird
Schritt 3: Und wenn es noch läuft, tippen Sie auf den Steam-Client und tippen Sie auf Prozess beenden
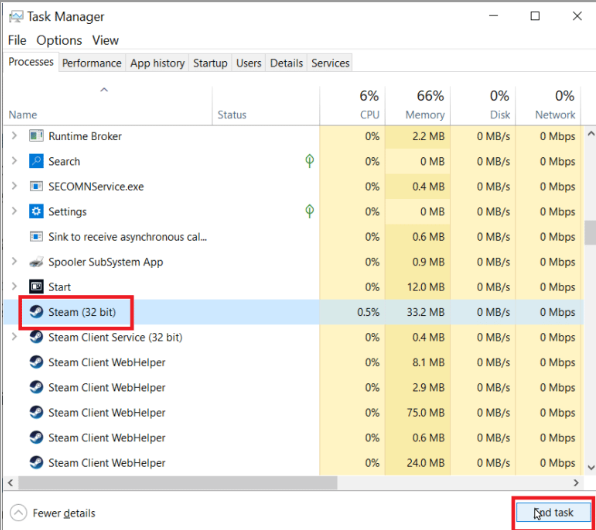
Methode 2: Steam-Client erneut anmelden
Sie können versuchen, sich beim Steam-Client erneut anzumelden. Dazu müssen Sie sich lediglich vom Steam-Client abmelden und sich dann erneut anmelden.
Hier ist wie:
Schritt 1: Öffnen Sie zunächst die Steam-Anwendung> klicken Sie dann auf den Profil-Benutzernamen oben rechts im Client und tippen Sie auf Vom Konto abmelden
Schritt 2: Jetzt wird das Profil vom Steam-Client abgemeldet> dann den Steam-Client schließen und mit den Anmeldedaten erneut öffnen
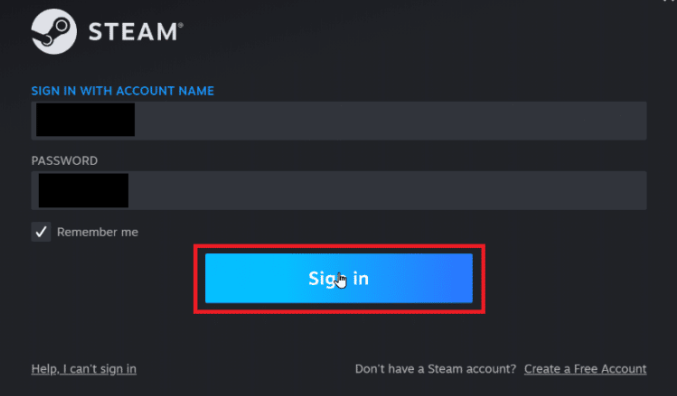
Methode 3: Aktivieren Sie Steam Guard
Mehrere Benutzer haben behauptet, dass das Aktivieren des Steam Guard ihr Problem gelöst hat, sodass Sie dasselbe auch versuchen können, um die Situation zu lösen.
Hier ist wie:
Schritt 1: Starten Sie zuerst die Steam-App> stellen Sie sicher, dass Sie mit Ihren Steam-Anmeldeinformationen angemeldet sind> tippen Sie dann auf Steam oben links auf dem Bildschirm und tippen Sie auf die Option Einstellungen
Schritt 2: Gehen Sie nun zum Abschnitt „Konto“ und tippen Sie auf die Schaltfläche „Steam Guard-Kontosicherheit verwalten“.
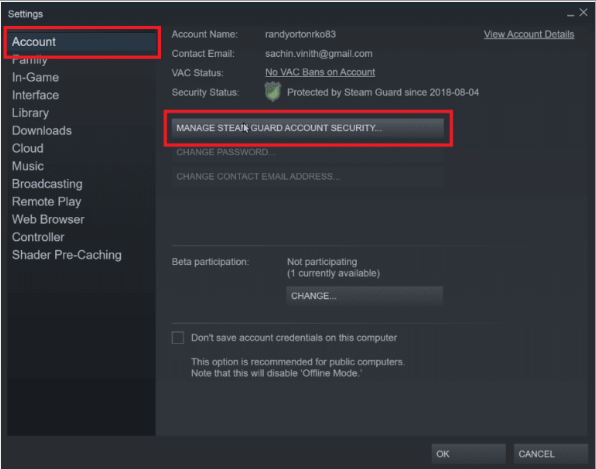
Schritt 3: Klicken Sie danach auf Steam Guard-Codes per E-Mail erhalten
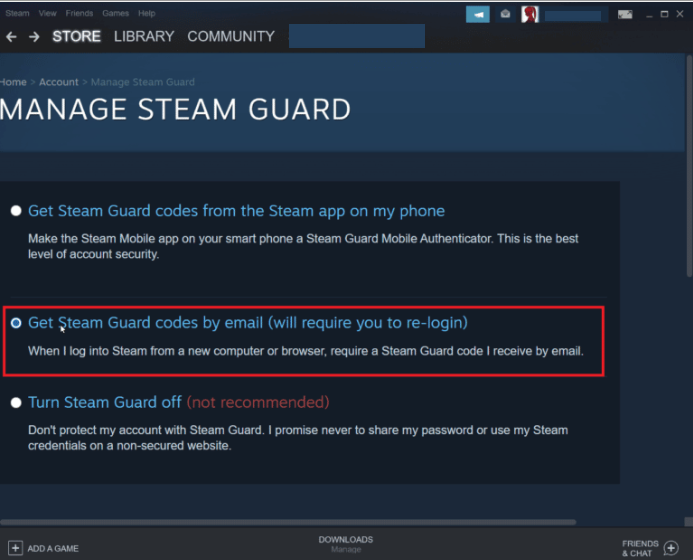
Schritt 4: Melden Sie sich erneut bei Ihrem entsprechenden Steam-Konto im Steam-Client an> Sie werden möglicherweise nach einem Steam Guard-Code gefragt, wenn Sie sich erneut anmelden.
Schritt 5: Sobald Sie fertig sind, erhalten Sie einen Steam-Code an Ihre E-Mail-Adresse
Methode 4: Handeln Sie erneut mit Ihrem Freund
Bei dieser Methode empfehlen wir Ihnen, mit Ihrem Freund erneut zu handeln. Überprüfen Sie die Handelsverlaufsseite und wenn auf der Handelsverlaufsseite kein Handelsprotokoll vorhanden ist, können Sie versuchen, auf den Abschnitt für eingehende Angebote zuzugreifen und das Handelsangebot auszuwählen, das Sie erhalten haben.
Um fortzufahren, befolgen Sie die unten aufgeführten Richtlinien:
Schritt 1: Drücken Sie auf Ihrer Tastatur die Windows-Tasten und geben Sie Steam ein und klicken Sie auf Öffnen> tippen Sie jetzt auf das Profilbild und klicken Sie auf Konto anzeigen
Schritt 2: Klicken Sie danach auf Inventar auf der rechten Seite des Steam-Clients
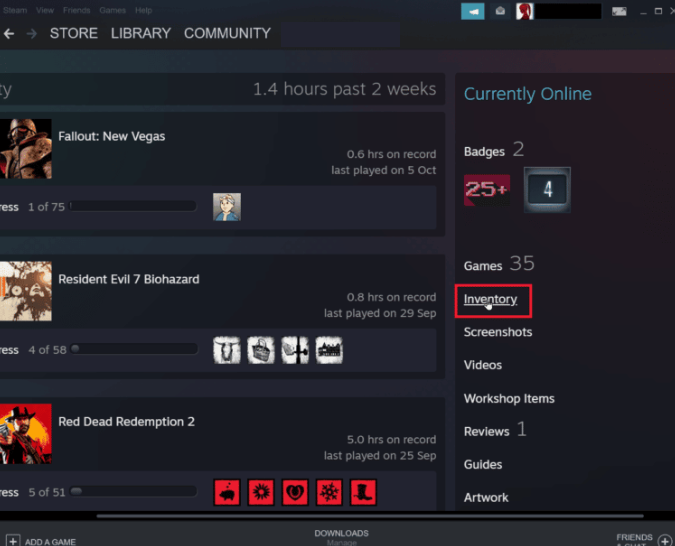
Schritt 3: Klicken Sie nun auf den Abwärtspfeil neben der Schaltfläche „Handelsangebote“ und dann auf „Handelsverlauf anzeigen“, um anzuzeigen, ob Ihr Handel abgeschlossen wurde
Methode 5: Verwenden Sie die Steam-Webversion
Mehrere Benutzer haben den Erfolg mit der Webversion von Steam behauptet. Besuchen Sie jetzt die Steam-Website und melden Sie sich bei Ihrem Konto an, um die Webversion zu verwenden.
Methode 6: Entfernen Sie die Freundschaft und fügen Sie Ihren Freund, mit dem Sie handeln, erneut hinzu
Dies ist einer der ältesten Tricks, zuerst den Benutzer, mit dem Sie gehandelt haben, zu entfreunden und dann wieder zu befreunden. Befolgen Sie dazu die unten aufgeführten Schritte:
Schritt 1: Starten Sie die Steam-Anwendung> klicken Sie auf die Registerkarte Benutzername Ihres Namens und dann auf Freunde
Folgen Sie den Schritten, um die Freundschaft aufzuheben:
Schritt 2: Unter dem Freundesmenü werden alle Ihre aktuellen Freunde erwähnt. Klicken Sie auf Freund > Klicken Sie jetzt auf Mehr (drei Punkte) und tippen Sie auf Entfreunden
Folgen Sie den Schritten, um Freunde erneut hinzuzufügen:
Schritt 3: Um Ihren Freund erneut hinzuzufügen, klicken Sie auf die Registerkarte „Benutzername“ und dann auf „Freunde“ > Klicken Sie jetzt auf der Registerkarte „Freund“ auf „Freund hinzufügen“.
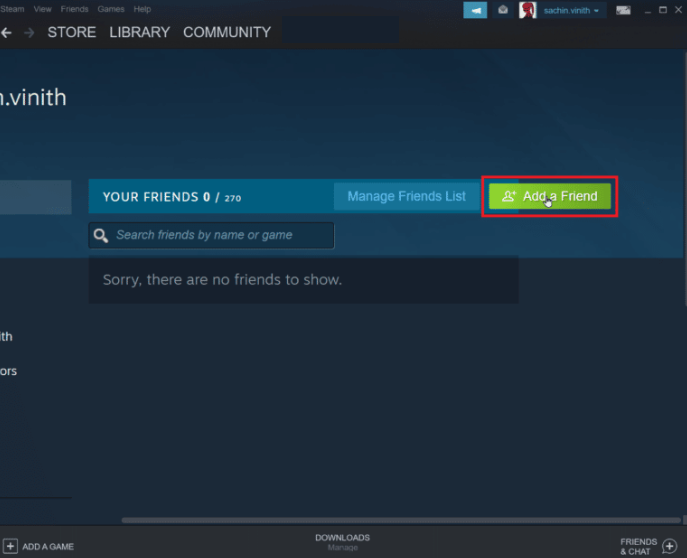
Schritt 4: Versuchen Sie nun, im Abschnitt Oder versuchen Sie, nach Ihrem Freund zu suchen, nach dem Benutzernamen Ihres Freundes zu suchen, und klicken Sie auf die Schaltfläche Suchen
Schritt 5: Suchen Sie Ihren Freund und tippen Sie auf Als Freund hinzufügen
Methode 7: Steam-Client neu installieren
Wenn Sie unter Windows 10 immer noch mit Steam Error 26 zu kämpfen haben, versuchen Sie, den Steam-Client neu zu installieren.
Hier ist wie:
Schritt 1: Öffnen Sie die Steam-App und klicken Sie oben links auf Steam> wählen Sie dann die Option Einstellungen im Menü
Schritt 2: Klicken Sie auf der Registerkarte Downloads auf Steam-Bibliotheksordner, um den Speichermanager zu öffnen> und wählen Sie dann das lokale Laufwerk aus, auf dem die Spiele installiert sind. Hier haben wir Lokales Laufwerk gewählt (d)
Hinweis: Der Standardinstallationsort für Steam-Spiele ist Lokales Laufwerk (C).
Schritt 3: Klicken Sie nun auf die drei Punkte und wählen Sie Ordner durchsuchen, um den Steamapps-Ordner zu öffnen> danach klicken Sie auf die SteamLibrary
Hinweis: Wenn Sie SteamLibrary nicht unter der Adressleiste finden konnten, gehen Sie zum vorherigen Ordner und suchen Sie nach dem Steamlibrary-Ordner
Schritt 4: Kopieren Sie dann den Steamapps-Ordner, indem Sie einfach die Tasten Strg + C zusammen drücken
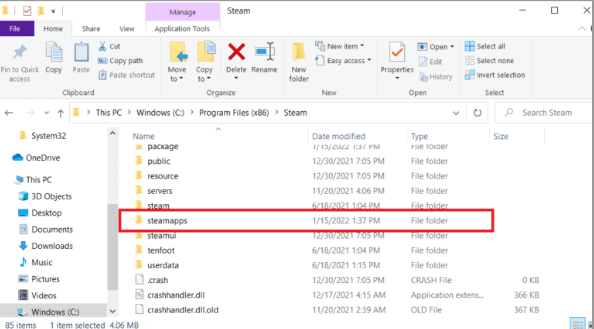
Schritt 5: Fügen Sie den Steamapps-Ordner zur Sicherung an einem anderen Speicherort ein, indem Sie die Tasten Strg + V zusammen drücken > drücken Sie die Windows-Taste, geben Sie Systemsteuerung ein und klicken Sie dann auf Öffnen
Schritt 6: Stellen Sie jetzt Ansicht nach > Kategorie ein und klicken Sie dann auf die Option Programm deinstallieren im Abschnitt Programme
Schritt 7: Suchen Sie Steam und klicken Sie mit der rechten Maustaste darauf> klicken Sie schließlich auf Deinstallieren> klicken Sie in der UAC-Eingabeaufforderung auf Ja
Schritt 8: Klicken Sie danach auf Deinstallieren, um die Deinstallation zu bestätigen> klicken Sie dann auf Schließen, sobald die Anwendung vollständig vom System deinstalliert wurde
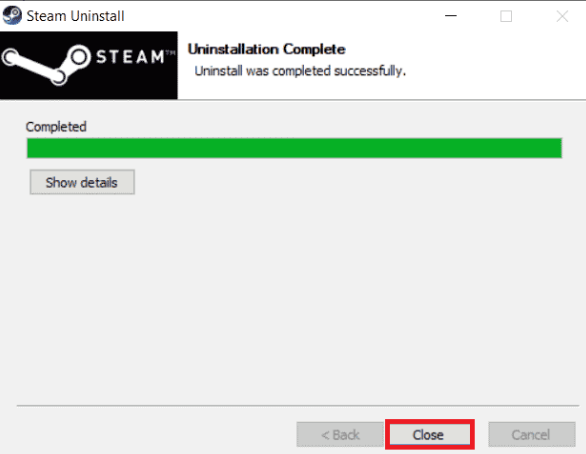
Schritt 9: Tippen Sie nun auf Start, geben Sie %localappdata% ein und drücken Sie die Eingabetaste > Klicken Sie nun mit der rechten Maustaste auf den Steam-Ordner und löschen Sie ihn
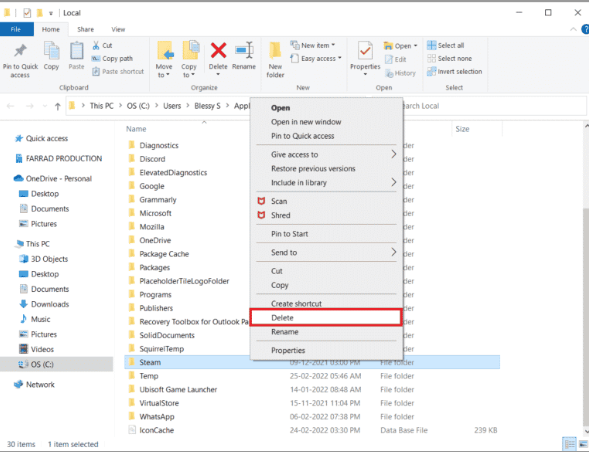
Schritt 10: Drücken Sie die Windows-Tasten, geben Sie %appdata% ein und klicken Sie wie zuvor auf Öffnen > Steam-Ordner löschen
Schritt 11: Starten Sie jetzt Ihren PC neu> und besuchen Sie dann die offizielle Steam-Website und klicken Sie auf Steam installieren, um die ausführbare Steam-Installationsdatei zu erhalten
Schritt 12: Klicken Sie auf die installierte ausführbare Datei, um die Anwendung zu installieren und den Fehler „Steam-API kann nicht initialisiert werden“ zu beheben
Schritt 13: Klicken Sie dann in der Eingabeaufforderung auf Ja> Klicken Sie im Installationsassistenten auf Weiter
Schritt 14: Wählen Sie die gewünschte Sprache aus und klicken Sie auf Weiter > dann auf Deinstallieren
Hinweis: Wenn Sie nicht möchten, dass die App im erwähnten Standardordner installiert wird, wählen Sie den gewünschten Zielordner aus, indem Sie auf die Option Durchsuchen klicken
Schritt 15: Warten Sie nun, bis der Steam-Client installiert ist, und klicken Sie auf Fertig stellen> Wenn Sie fertig sind, melden Sie sich mit Ihren Steam-Anmeldeinformationen an
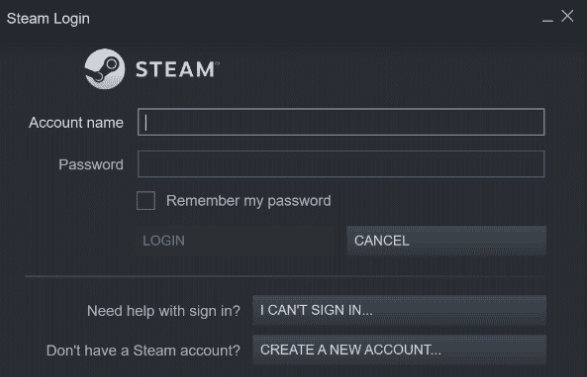
Schritt 16: Fügen Sie den Steamapps-Ordner in den Standardpfad ein.
C:\Programme (x86)\Steam\SteamLibrary
Hinweis: Der Speicherort kann sich ändern, je nachdem, wo Sie die Spiele herunterladen.
Nun, das ist alles über Steam Error 26 unter Windows 10. Wir gehen davon aus, dass Ihnen der Blog gefallen hat.