Haben Sie Schwierigkeiten, den Wyze-Fehlercode 90 zu überwinden, sind Sie an der richtigen Stelle, da wir hier versuchen werden, alle möglichen Methoden zu besprechen, um die Situation zu überwinden. Beginnen wir also ohne weitere Verzögerung mit der Diskussion.
Beschreibung des Fehlers!
Laut den Berichten bleiben Benutzer bei der Verwendung der Kamera mit diesem Fehler hängen. Sie haben behauptet, dass sie beim Versuch, die Kamera zu sehen, plötzlich die Meldung „Gerät ist offline (Fehlercode 90)“ erhalten. Bitte überprüfen Sie Ihre Internetverbindung oder schalten Sie die Kamera aus und wieder ein.“ Fehlermeldung.
Nun, diese Fehlermeldung zeigt einfach an, dass Ihre Wyze-Kamera die Streaming-Server nicht erreichen kann, mit anderen Worten, die Wyze-Kamera kann nicht mit den Wyze-Servern kommunizieren, sie zeigt auch an, dass die Wyze-Kamera offline ist. Da sich die Wyze-Anwendung vollständig auf die Wyze-Server verlässt, um das Filmmaterial der Wyze-Kameras zu speichern und anzuzeigen. Und wenn die Benutzer auf diesen Fehler stoßen, entsteht eine Kommunikationslücke, die den Benutzern ziemlich große Kopfschmerzen bereitet.
Und wenn wir über die Gründe für diesen Fehler sprechen, dann haben Sie vielleicht anhand der Fehlermeldung verstanden, dass eine instabile/schlechte Internetverbindung und eine Fehlfunktion der Kamera selbst die Hauptursachen für den oben genannten Fehler sind.
Probieren Sie diese Korrekturen für Wyze Error Code 90 aus
Methode 1: Schalten Sie die Wyze-Kamera aus und wieder ein
Wie in der Fehlermeldung erwähnt, beginnen wir mit dem Aus- und Wiedereinschalten der Wyze-Kamera. Und um dasselbe zu tun, befolgen Sie die unten aufgeführten Richtlinien:
Schritt 1: Entfernen Sie zuerst die Wyze-Kamera aus der Steckdose> Warten Sie nun einige Minuten
Schritt 2: Dann schließen Sie die Kamera wieder an > Schalten Sie jetzt die Kamera ein
Methode 2: Überprüfen Sie die Internetverbindung
Stellen Sie sicher, dass die Internetverbindung zuverlässig und stabil ist. Und wenn Sie Wi-Fi verwenden, stellen Sie sicher, dass in der Nähe der Kamera ein starkes Signal vorhanden ist.
Hier ist wie:
Schritt 1: Bringen Sie die Kamera näher an den Router oder Zugangspunkt, wenn die Entfernung mehr als 60 Fuß beträgt, um zu überprüfen, ob das Problem behoben ist oder nicht
Schritt 2: Und wenn der Fehler behoben wird, dann stimmt etwas mit Ihrer Internetverbindung nicht > schalten Sie einfach Ihren Router aus, warten Sie zwei Minuten und schalten Sie ihn dann wieder ein, um zu versuchen, ihn zurückzusetzen
Schritt 3: Über die App können Sie Ihr Smartphone erneut mit der Wyze-Kamera verbinden> und dann die hinteren LED-Leuchten der Kamera auf weitere Vorschläge zur Fehlerbehebung überprüfen. Wenn die Internetverbindung nicht richtig funktioniert, sollten sie durchgehend blau leuchten oder blinken
Schritt 4: Dann ist die Kamera korrekt installiert, wenn die LED blau leuchtet und damit anzeigt, dass die Serververbindung erfolgreich war
Schritt 5: Mit der mobilen Wyze-App sollten Sie das Livebild der Kamera sehen können
Methode 3: Aktualisieren Sie die Wyze-App
Sie werden wahrscheinlich mit dem oben erwähnten Fehler konfrontiert, wenn Sie eine veraltete Wyze-App verwenden und um mit der Methode fortzufahren, befolgen Sie die unten erwähnten Richtlinien:
Schritt 1: Öffnen Sie den Google Play Store über das Menü Ihres Geräts> Geben Sie in der Suchleiste Wyze ein
Schritt 2: Suchen Sie die App in den Suchergebnissen und tippen Sie darauf. Klicken Sie dann auf die Schaltfläche Aktualisieren, um das neueste Update zu installieren
Schritt 3: Warten Sie nun, bis das Update installiert ist, und starten Sie die App neu
Methode 4: Aktualisieren Sie die Kamera-Firmware
Wir empfehlen Ihnen auch, die Kamera-Firmware zu aktualisieren und die folgenden Anweisungen zu befolgen:
Schritt 1: Starten Sie zunächst die Wyze-App über das App-Menü> Gehen Sie zum Kontomenü in der Wyze-App
Schritt 2: Klicken Sie nun auf die Registerkarte „Firmware Update“ > wählen Sie die jeweilige Kamera aus, um ihre Firmware zu aktualisieren
Sie können auch auf die Schaltfläche Alle aktualisieren klicken, um die Kameras im Netzwerk zu aktualisieren.
Methode 5: Aktualisieren Sie die Kamera-Firmware
Mehrere Benutzer haben behauptet, dass sie es schaffen, das Problem zu überwinden, und dann die Kamera-Firmware neu flashen.
Hier ist wie:
Schritt 1: Entfernen Sie die SD-Karte aus der Kamera und schließen Sie sie an Ihren PC an> gehen Sie dann zum Ordner „Dieser PC“ und klicken Sie mit der rechten Maustaste auf die SD-Karte und wählen Sie die Option „Formatieren“.
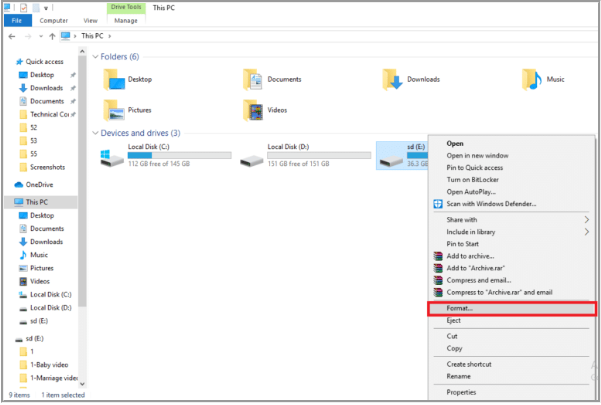
Schritt 2: Besuchen Sie nach dem Formatieren der SD-Karte die von Wyze veröffentlichte Firmware-Seite > Laden Sie die Firmware von der Seite herunter
Schritt 3: Benennen Sie nun die heruntergeladene Datei in demo.bin um
Hinweis: Benennen Sie die Dateien in demo_wcv3.bin um, wenn Sie über Wyze Version 3 Camera verfügen
Schritt 4: Kopieren Sie dann die Datei in den SD-Kartenordner> Legen Sie nun die SD-Karte in die Wyze-Kamera ein und schalten Sie das Gerät ein
Schritt 5: Halten Sie die Select/Reset-Taste in der Wyze-Kamera gedrückt, bis die Lichter lila werden > lassen Sie die Taste schließlich los und warten Sie 3-4 Minuten, um den Blinkvorgang einzuleiten.
Methode 6: Kamera in Wyze App erneut hinzufügen
Wenn Sie immer noch mit dem Wyze-Fehlercode 90 zu kämpfen haben, versuchen Sie, die Kamera in der Wyze-App erneut hinzuzufügen. Befolgen Sie dazu die unten aufgeführten Richtlinien:
Schritt 1: Öffnen Sie die Wyze-App > wählen Sie das verbundene Gerät aus
Schritt 2: Tippen Sie nun auf die Option Gerät löschen> Nachdem Sie das Gerät entfernt haben, starten Sie die Wyze-App erneut und tippen Sie auf die Schaltfläche Neues Gerät
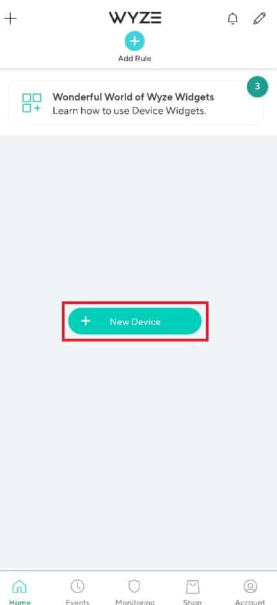
Schritt 3: Klicken Sie nun im Abschnitt „Kategorien“ auf die Registerkarte „Kameras“ > und tippen Sie dann auf den Kameratyp, den Sie hinzufügen möchten
Hinweis: Als Beispiel wurde die Kamera der Wyze-Basisstation ausgewählt
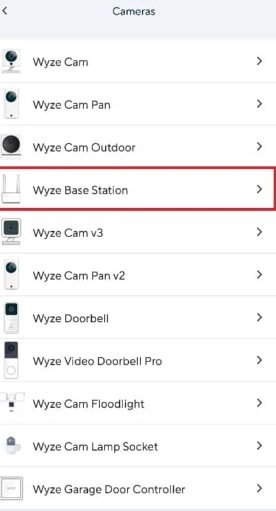
Schritt 4: Tippen Sie auf die Schaltfläche Weiter, um Ihr Mobiltelefon mit dem Wyze Camera Network zu verbinden
Schritt 5: Nachdem das blaue Licht am Router und an der Basisstation geblinkt hat, klicken Sie auf die Schaltfläche „Weiter“, um eine Verbindung zur Station herzustellen.
Methode 7: Setzen Sie die Wyze-Kamera zurück
Bei dieser Methode empfehlen wir Ihnen, die Wyze-Kamera zurückzusetzen und die folgenden Richtlinien zu befolgen:
Schritt 1: Entfernen Sie zuerst die SD-Karte aus der Wyze-Kamera> und drücken Sie dann manuell die Reset-Taste an der Kamera und warten Sie, bis das gelbe LED-Licht erlischt
Hinweis 1: Wenn die LED-Leuchte gelb blinkt, bedeutet dies, dass die Wyze-Kamera auf die Standardeinstellungen zurückgesetzt wurde.
Hinweis 2: Und wenn sich das Licht nach einigen Sekunden nicht ändert, müssen Sie sich an das Servicecenter wenden, um das Problem auf dem Hardwaregerät zu beheben

Schritt 2: Schließen Sie jetzt Ihr Gerät an und prüfen Sie, ob das Problem behoben ist oder nicht
Methode 8: Installieren Sie die Wyze-App neu
Sie können versuchen, die Wyze-App neu zu installieren, und um dasselbe zu tun, können Sie die unten genannten Anweisungen befolgen:
Schritt 1: Öffnen Sie die Play Store App> klicken Sie dann auf das Profilsymbol in der oberen rechten Ecke> wählen Sie Apps und Gerät verwalten
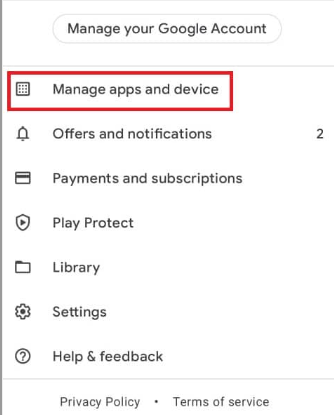
Schritt 2: Wechseln Sie nun zur Registerkarte Verwalten und kreuzen Sie die Wyze-App an und tippen Sie dann oben auf das Papierkorbsymbol
Schritt 3: Tippen Sie danach im Bestätigungsfenster auf die Schaltfläche Deinstallieren und warten Sie, bis die App deinstalliert ist
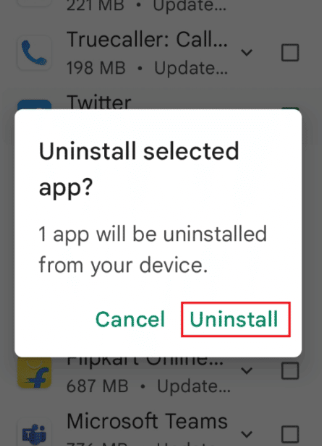
Schritt 4: Tippen Sie auf die Suchleiste auf dem Startbildschirm und suchen Sie nach der Wyze-App und klicken Sie dann auf das Suchsymbol> Tippen Sie nun auf die Schaltfläche Installieren, um die Wyze-App zu installieren, und warten Sie, bis der Installationsvorgang abgeschlossen ist
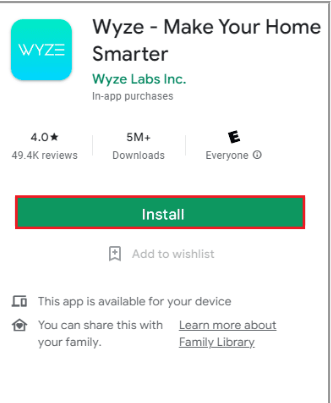
Methode 9: Wenden Sie sich an den Wyze-Support
Wenn keine der oben genannten Methoden für Sie funktioniert, empfehlen wir Ihnen, sich an den Wyze-Support zu wenden, um Ihr Problem zu lösen. Sie werden dir bestimmt helfen.
Nun, das ist alles über Wyze Error Code 90. Wir gehen davon aus, dass Ihnen der Artikel gefallen hat.