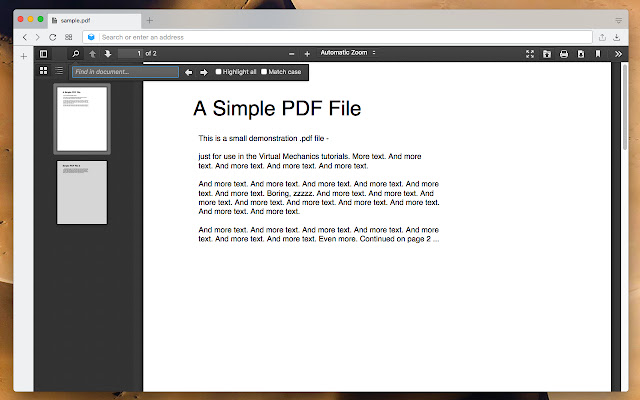
Google Chrome ist ein Webbrowser und Millionen von Benutzern wie Sie und ich verwenden ihn jeden Tag, um Inhalte im Internet zu durchsuchen, und neben der Möglichkeit, im World Wide Web zu navigieren, kann er auch auf Dokumente im PDF-Dateityp zugreifen.
Allerdings mag nicht jeder diese Funktion und einige möchten eine andere Anwendung verwenden, um ihre PDF-Dokumente anzuzeigen. Standardmäßig ist der PDF-Viewer in jedem Google Chrome-Browser aktiviert und es gibt keine direkte Möglichkeit, ihn dauerhaft zu deaktivieren, aber es gibt Methoden, mit denen er deaktiviert werden kann.
Wenn Sie also einer von ihnen sind, der diese Funktion nicht verwenden und dauerhaft in ihrem Google Chrome-Webbrowser deaktivieren möchte, befolgen Sie die angegebenen Methoden und Problemumgehungen zum Deaktivieren des Chrome PDF-Viewers im folgenden Artikel.
So verhindern Sie, dass Chrome PDF-Dateien öffnet
Es gibt mehrere Methoden, um das gewünschte Ergebnis zu erzielen, daher können Sie alle ausprobieren und sehen, welche am besten funktioniert.
Methode 1: In den Inhaltseinstellungen deaktivieren
Wenn Sie Google Chrome mit Version 80 oder höher verwenden, können Sie die Einstellung zum standardmäßigen Öffnen von PDF-Dokumenten deaktivieren. Sie können über die Inhaltseinstellungen auf die Einstellungen zugreifen. Dies sind die Schritte dazu:
- Starten Sie Google Chrome auf Ihrem Gerät.
- Klicken Sie in der oberen rechten Ecke auf das Symbol mit den drei Punkten.
- Wählen Sie die Einstellungsoption aus der Liste.
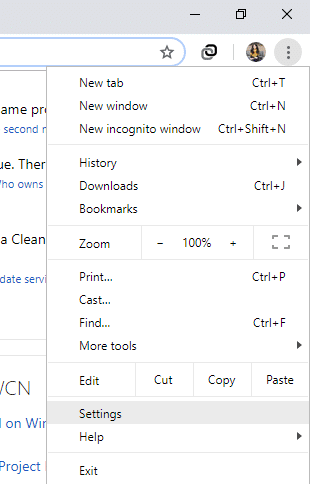
- Wählen Sie im linken Menü Erweitert.
- Suchen Sie nach dem Abschnitt Datenschutz und Sicherheit.
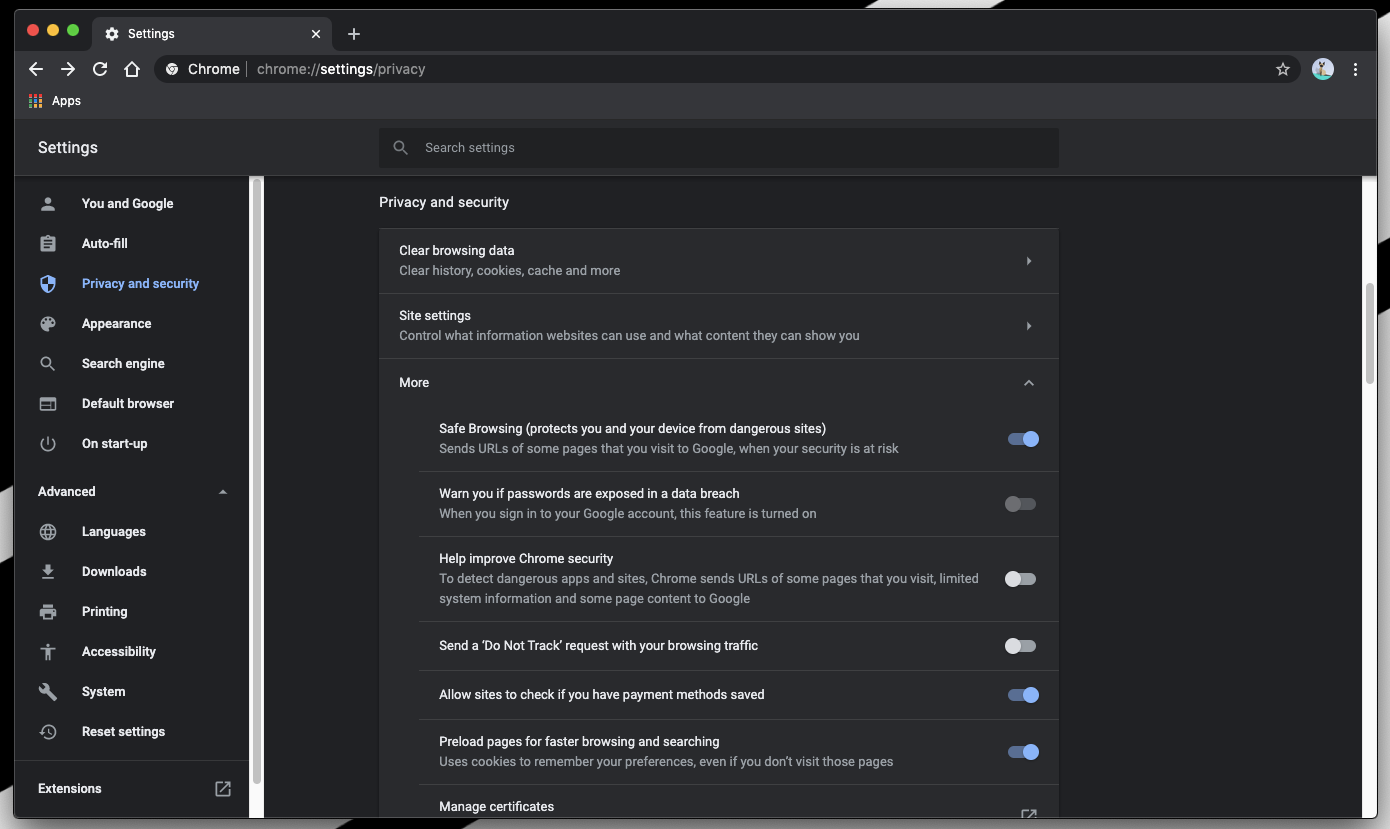
- Klicken Sie nun im selben Abschnitt auf Inhaltseinstellungen.
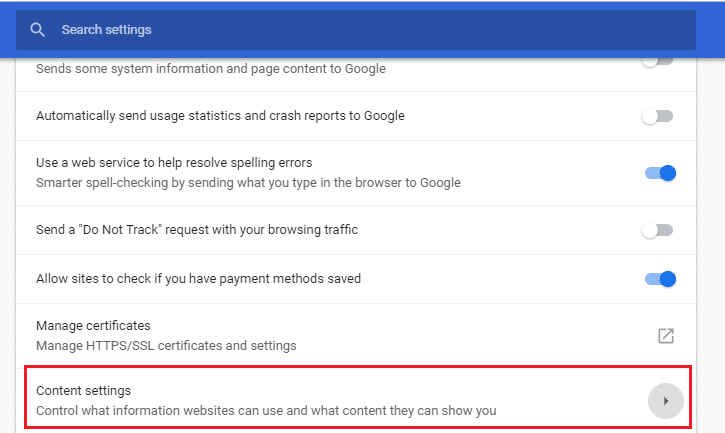
- Suchen und öffnen Sie PDF-Dokumente.
- Überprüfen Sie, ob der Umschalter für PDF-Dateien herunterladen, anstatt sie automatisch in Chrome zu öffnen, EIN oder AUS ist.
- Wenn die Option deaktiviert ist, klicken Sie darauf, um sie zu aktivieren.
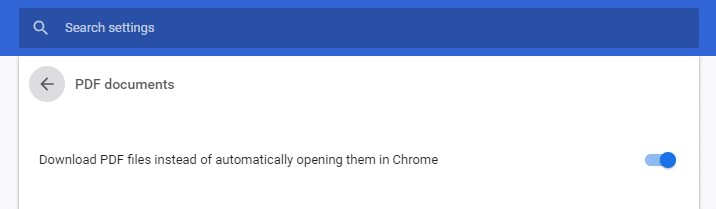
- Dadurch wird sichergestellt, dass alle PDF-Dokumente, mit denen Sie interagieren, nicht automatisch mit Chrome geöffnet werden.
Methode 2: Deaktivieren Sie den in Chrome integrierten PDF-Viewer
Das Deaktivieren des integrierten PDF-Viewers in Google Chrome Version 57 bis 59 hat eine andere Methode. Wenn Ihre Anwendung in diesem Bereich liegt, sind dies die erforderlichen Schritte:
- Öffnen Sie Google Chrome.
- Klicken Sie auf das Symbol mit den drei Punkten und wählen Sie Einstellungen aus dem Dropdown-Menü.
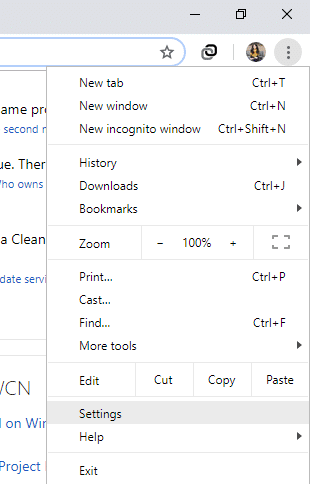
- Suchen Sie im nächsten Fenster nach Advanced Option und klicken Sie darauf.
- Gehen Sie zum Abschnitt Datenschutz und öffnen Sie die Option Inhaltseinstellungen.
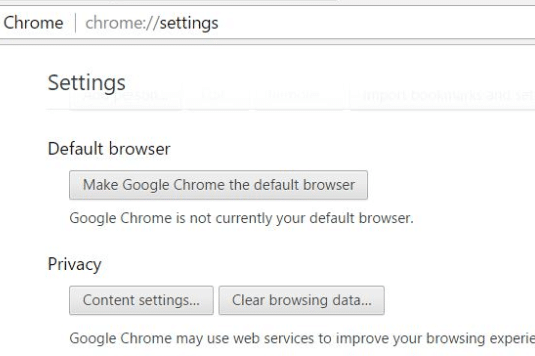
- Aktivieren Sie auf der Registerkarte PDF-Dokumente das Kontrollkästchen neben PDF-Dateien in den standardmäßigen PDF-Viewer-Anwendungen öffnen.
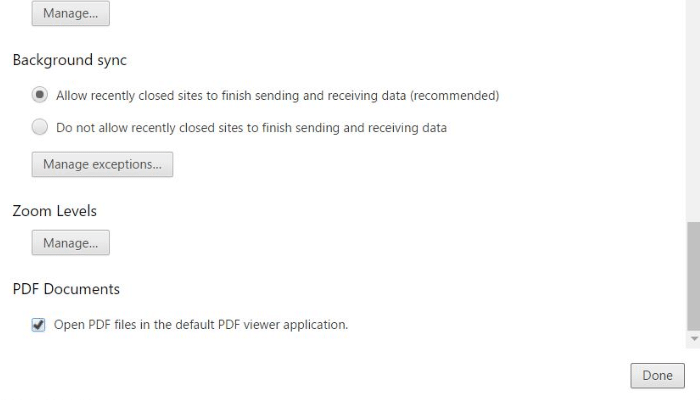
Methode 3: Deaktivieren Sie von der Plugin-Seite
Wenn die von Ihnen verwendete Google Chrome-Version niedriger als Version 57 ist, können Sie Chrome als Standard-PDF-Viewer auf der Plugins-Seite deaktivieren. Befolgen Sie diese Anweisungen, um die Option zu deaktivieren:
- Öffnen Sie den Chrome-Webbrowser auf Ihrem Computer.
- Klicken Sie auf die Google-Suchleiste.
- Geben Sie about:plugins ein und drücken Sie die Eingabetaste, um die Plugins-Seite zu öffnen.

- Suchen Sie die Option mit dem Namen Chrome PDF Viewer.
- Klicken Sie nun unter der Option auf Deaktivieren.
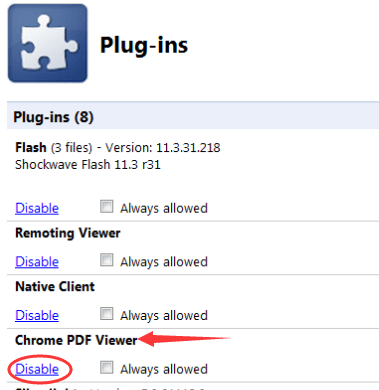
- Starten Sie Google Chrome neu, um die vorgenommenen Änderungen zu übernehmen.
Methode 4: Standard-PDF-Viewer ändern
Bei der neuesten Google Chrome-Version gibt es keine Option zum Aktivieren oder Deaktivieren der PDF-Viewer-Einstellungen. Aus diesem Grund müssen Sie die Standard-PDF-Viewer-Option in Ihrem Betriebssystem festlegen. Dies sind die erforderlichen Anweisungen:
- Öffnen Sie den Datei-Explorer auf Ihrem System.
- Navigieren Sie zu einer heruntergeladenen PDF-Datei.
- Klicken Sie mit der rechten Maustaste darauf und bewegen Sie den Mauszeiger über die Option Öffnen mit im Dropdown-Menü.
- Klicken Sie auf Andere App auswählen.
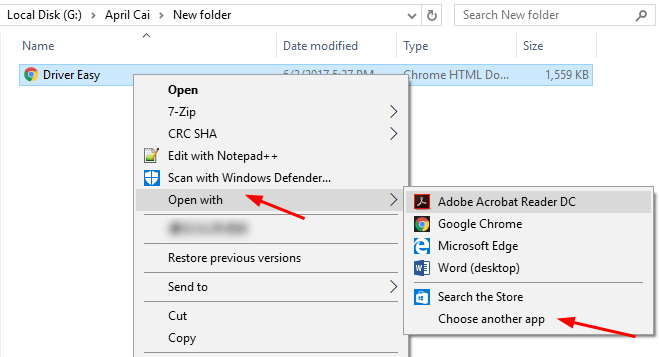
- Aktivieren Sie im Fenster Wie möchten Sie diese Datei öffnen das Kontrollkästchen neben PDF-Dateien immer mit dieser App öffnen.
- Wählen Sie nun die Anwendung, die Sie als Standard-PDF-Viewer verwenden möchten, aus der Liste aus und klicken Sie auf OK.
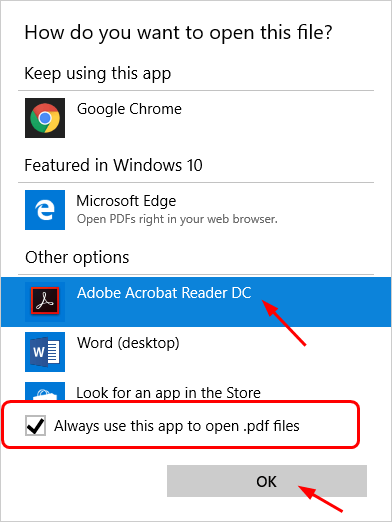
- Öffnen Sie dieselbe PDF-Datei und jetzt wird sie mit der ausgewählten App anstelle von Google Chrome geöffnet.
Fazit
Google Chrome hat viele interessante und nützliche Funktionen, aber nicht alle werden von allen Benutzern benötigt, und eine solche Funktion ist das Öffnen von PDF-Dokumentdateien über Google Chrome. Wenn Sie wissen möchten, wie Sie den Chrome-PDF-Viewer deaktivieren können, lesen Sie den obigen Artikel, da wir alle Methoden und die entsprechenden Anweisungen dazu erwähnt haben.