In unseren verschiedenen Blogs wurden wir über Aktualisierungsfehler diskutiert und in diesem speziellen Tutorial werden wir über einen der am häufigsten gemeldeten Aktualisierungsfehler namens KB5017328, der unter Windows 11 nicht installiert werden kann, diskutieren.
Eine große Anzahl von Benutzern hat ihre Beschwerde darüber geäußert, dass sie beim Versuch, das oben erwähnte Update zu installieren, dies nicht tun. Und es ist ein ziemlich großer Grund zur Sorge, da dieses Update-Paket eine Lösung für ein Problem enthält, das Microsoft-Konten betrifft, und dieses Update behebt auch Sicherheitsprobleme. Wenn Sie auch einer dieser Tausenden von Benutzern sind, können Sie sich voll und ganz auf diesen Blog verlassen. Bevor Sie jedoch die Methoden zur Fehlerbehebung besprechen, ist es sehr wichtig, die Ursachen dieses Fehlers zu verstehen.
Nachdem wir viel über den Fehler untersucht hatten, kamen wir zu dem Schluss, dass es mehrere Faktoren gibt, die für den oben genannten Fehler verantwortlich sind, darunter Fehlfunktionen von Windows Update, beschädigte Systemdateien und Antivirus-Interferenzen von Drittanbietern.
Nun, sobald Sie sich aller möglichen Ursachen bewusst sind, befolgen Sie die unten aufgeführten Richtlinien, um das Problem zu lösen.
So beheben Sie, dass KB5017328 nicht unter Windows 11 installiert werden kann
Methode 1: Führen Sie die Windows Update-Problembehandlung aus
Windows bietet mehrere integrierte Tools, um solche Fehler zu umgehen, sodass Sie die Windows Update-Problembehandlung ausführen können, um die Situation zu beheben.
Befolgen Sie dazu die unten aufgeführten Richtlinien:
Schritt 1: Klicken Sie zunächst auf die Windows-Schaltfläche und wählen Sie im linken Bereich Einstellungen> System auswählen und tippen Sie auf die Problembehandlung > klicken Sie dann auf Andere Problembehandlungen
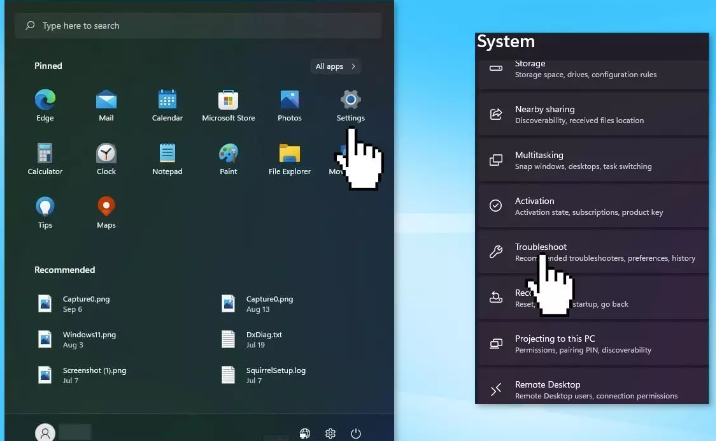
Schritt 2: Suchen Sie dann die Windows Update-Problembehandlung und klicken Sie auf die Schaltfläche Ausführen
Methode 2: Starten Sie die Windows-Dienste neu
Wenn das Ausführen der Windows-Problembehandlung bei Ihnen nicht funktioniert hat, empfehlen wir Ihnen, die Windows-Dienste neu zu starten. Und um dasselbe zu tun, befolgen Sie die untenstehenden Anweisungen:
Schritt 1: Geben Sie zuerst Dienste in die Suchleiste ein und starten Sie das Dienstedienstprogramm> suchen Sie dann Windows Update in der Liste
Schritt 2: Doppelklicken Sie nun darauf und stellen Sie den Starttyp auf Automatisch ein und klicken Sie auf Übernehmen und tippen Sie zuletzt auf Dienst neu starten
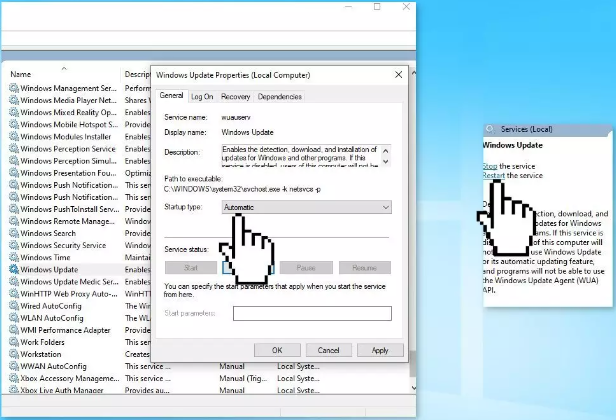
Schritt 3: Machen Sie dasselbe mit Background Intelligent Transfer Services
Methode 3: Installieren Sie das Update manuell
Mehrere Benutzer haben behauptet, dass die Installation des manuellen Updates für sie funktioniert hat, deshalb empfehlen wir Ihnen, das Update manuell zu installieren.
Schritt 1: Navigieren Sie zur offiziellen Microsoft Update-Katalog-Website> geben Sie dann die KB-Nummer KB5017328 in die Suchleiste ein und drücken Sie die Eingabetaste oder klicken Sie auf Suchen
Schritt 2: Hier finden Sie viele verschiedene Versionen des Updates – Sie müssen diejenige finden, die Ihren PC-Spezifikationen und Ihrer Windows-Version entspricht (als Heimanwender ignorieren Sie Windows Server-Versionen)
Schritt 3: Nachdem Sie die richtige Version ausgewählt haben, tippen Sie auf die Schaltfläche Herunterladen und fahren Sie mit den Anweisungen auf dem Bildschirm fort> Starten Sie schließlich Ihren PC neu.
Methode 4: Beschädigte Systemdateien reparieren
Wenn Sie immer noch damit zu kämpfen haben, dass KB5017328 nicht unter Windows 11 installiert werden kann, dann ist es durchaus möglich, dass Sie beschädigte Systemdateien haben. Das Ausführen des SFC-Scans funktioniert also für Sie und um fortzufahren, befolgen Sie die unten aufgeführten Anweisungen:
Schritt 1: Öffnen Sie die Eingabeaufforderung als Administrator > verwenden Sie den folgenden Befehl und drücken Sie die Eingabetaste:
sfc /scannen
Schritt 2: Starten Sie dann Ihr System neu und falls der SFC einen Fehler zurückgegeben hat, verwenden Sie die folgenden Befehlszeilen und vergessen Sie nicht, nach jeder Zeile die Eingabetaste zu drücken:
DISM /Online /Cleanup-Image /CheckHealth
DISM /Online /Cleanup-Image /ScanHealth
DISM /Online /Cleanup-Image /RestoreHealth
Manchmal passiert es, wenn der SFC-Scan nicht alle beschädigten Dateien erkennt. In einer solchen Situation wird empfohlen, ein PC-Reparatur-Tool zu verwenden, um alle beschädigten Systemdateien zu reparieren. Dieses Tool repariert nicht nur die beschädigten/fehlenden Systemdateien, sondern schützt Ihren PC auch vor mehreren Fehlfunktionen von Windows.
⇑Holen Sie sich das PC-Reparatur-Tool von hier⇓
Methode 5: Antivirus von Drittanbietern deaktivieren
Manchmal passiert es, wenn die Sicherheitssoftware von Drittanbietern bei der Installation der neuesten Updates auf Ihrem Windows stört. Um diese Situation zu bewältigen, müssen Sie also das Antivirenprogramm eines Drittanbieters deaktivieren. Aber vergessen Sie nicht, es wieder zu aktivieren, nachdem Sie das Update erfolgreich installiert haben.
Methode 6: Reparieren Sie Windows installieren
Wenn keine der oben genannten Methoden für Sie funktioniert, wird empfohlen, die Installation von Windows zu reparieren und die folgenden Anweisungen zu befolgen:
Schritt 1: Besuchen Sie zunächst die offizielle Microsoft-Website, um Windows 11-Installationsmedien herunterzuladen
Schritt 2: Führen Sie dann das Media Creation Tool aus und wählen Sie Installationsmedium für einen anderen PC erstellen > Wählen Sie Ihr USB-Laufwerk aus
Schritt 3: Lassen Sie nun den Vorgang zum Schreiben der Installationsdateien auf das USB-Laufwerk abgeschlossen und tippen Sie auf Fertig stellen
Schritt 4: Drücken Sie auf dem PC, den Sie aktualisieren möchten, die Tasten Windows + E, um den Datei-Explorer zu öffnen > öffnen Sie dann das Wechsellaufwerk und klicken Sie auf Setup.exe > Akzeptieren Sie dann die Lizenzbedingungen auf dem nächsten Bildschirm.
Schritt 5: Bestätigen Sie dann die Upgrade-Optionen – Dateien, Apps und Einstellungen bleiben erhalten > klicken Sie auf „Installieren“ und das Upgrade sollte beginnen.
Das ist alles über das Beheben von Fehlern bei der Installation von KB5017328 unter Windows 11. Wenn Ihnen der Blog gefallen hat, besuchen Sie die Website für weitere nützliche Artikel.