In diesem Blog werden wir über einen der berüchtigtsten Update-Fehler diskutieren und das ist der Fehlercode 0xc7700112 Windows 10. Wir haben diesem Fehler das Adjektiv von berüchtigt gegeben, weil er einer der am häufigsten gemeldeten Fehler ist. Und laut den Quellen stoßen Benutzer auf diesen lästigen Fehler in verschiedenen Situationen, wie einige Benutzer dieses Problem beim Ausführen der Windows Update-Problembehandlung oder während der Verwendung des Windows Update-Assistenten auf Ihrem Computer behauptet haben, und einige von ihnen glauben, dass dieser Fehler ein Konflikt zwischen der aktuellen Installation ist und ein Versuch, die früheren Updates zu installieren.
Nun, es spielt wirklich keine Rolle, in welcher Situation Sie mit diesem Fehler konfrontiert sind, da wir einige einfache und effektive Methoden zur Lösung dieses Problems zusammengestellt haben. Also lies den Blog bis zum Ende.
Warum habe ich unter Windows 10 den Fehlercode 0xc7700112?
Es gibt so viele Faktoren, die den oben genannten Fehler hervorrufen, wie veraltete Gerätetreiber, beschädigte/fehlende Dateien, veraltetes Windows, Kollision von zwei Upgrades. Sobald Sie sich aller potenziellen Übeltäter bewusst sind, befolgen Sie unsere vorgeschlagenen Methoden, um das Problem zu lösen.
So beheben Sie den Fehlercode 0xc7700112 Windows 10
Methode 1: Führen Sie die Windows Update-Problembehandlung aus
Windows bietet so viele integrierte Tools, dass Sie einfach die Windows Update-Problembehandlung ausführen können, und befolgen Sie dazu die unten aufgeführten Richtlinien:
Schritt 1: Drücken Sie auf Ihrer Tastatur die Tasten Win + I, um Einstellungen zu öffnen> und wählen Sie dann Update & Sicherheit > Windows Update
Schritt 2: Klicken Sie dann im rechten Bereich auf „Zusätzliche Problembehandlungen“ > gehen Sie dann zur nächsten Seite, klicken Sie auf Windows Update und dann auf Diese Problembehandlung ausführen
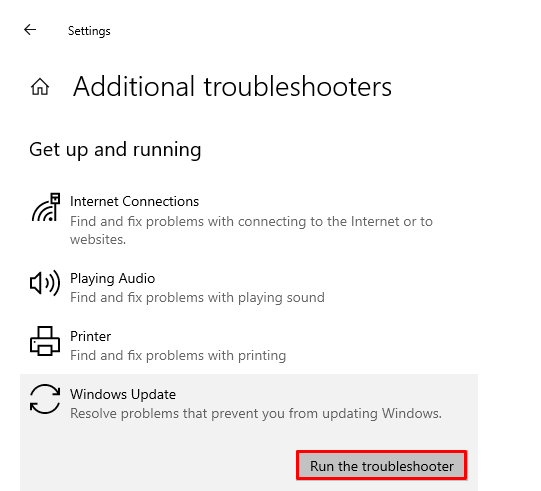
Befolgen Sie abschließend die Anweisungen auf dem Bildschirm und prüfen Sie, ob das Problem behoben ist oder nicht.
Methode 2: Apps von Drittanbietern deinstallieren
Es ist wahrscheinlich, dass der oben erwähnte Fehler aufgrund der Interferenz von Drittanbieter-Apps auftritt, daher wird empfohlen, die Drittanbieter-Apps zu deinstallieren.
Hier ist wie:
Schritt 1: Drücken Sie zuerst die Windows-Tasten und geben Sie Systemsteuerung ein und tippen Sie auf Öffnen > dann Festlegen der Ansicht nach > Kategorie in der Kategorie Programme und tippen Sie auf die Option Programm deinstallieren
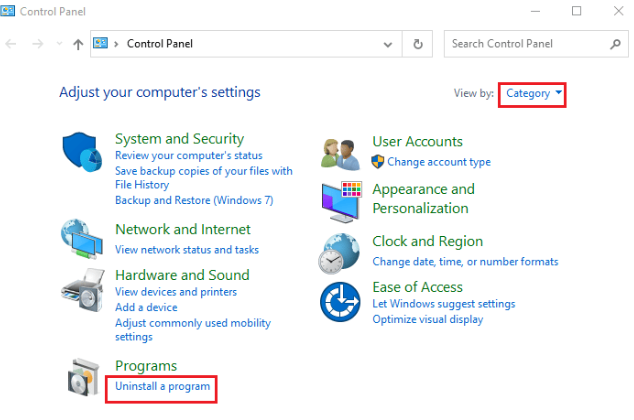
Schritt 2: Wählen Sie danach Apps von Drittanbietern aus der Liste aus und tippen Sie auf die Schaltfläche Deinstallieren in der Leiste oben> Deinstallieren Sie die App schließlich, indem Sie den Anweisungen auf dem Bildschirm folgen.
Methode 3: Entfernen Sie verwaiste Windows Setup-Einträge aus dem BCD
Mehrere Benutzer haben behauptet, dass das Entfernen verwaister Windows-Setup-Einträge aus dem BCD für sie funktioniert hat. Sie können diese Methode also auch ausprobieren.
Befolgen Sie die nachstehenden Anweisungen, um fortzufahren:
Schritt 1: Drücken Sie die Windows-Tasten und geben Sie Eingabeaufforderung ein und tippen Sie auf Als Administrator ausführen
Schritt 2: Drücken Sie dann die Schaltfläche Ja im Eingabeaufforderungsfenster der Benutzerkontensteuerung, um der App Administratorrechte zu gewähren
Schritt 3: Geben Sie nun den Befehl bcdedit /enum all ein und drücken Sie die Eingabetaste, um die Einträge des verwaisten Windows-Setups anzuzeigen
Schritt 4: Führen Sie danach den folgenden Befehl aus, um alle verfügbaren Daten in der Textdatei zu sammeln:
bcdedit /enum all > D:\bcd.txt
Hinweis: Hier wird D:\ Die bcd.text-Datei in der D-Partition gespeichert und ersetzt dann den Eintrag, wenn Sie das Datum in einem anderen Verzeichnis mit einem anderen Namen speichern möchten.
Schritt 5: Geben Sie nun den folgenden Befehl ein und drücken Sie die Eingabetaste, um die jeweilige Kennung zu entfernen
bcdedit /delete <Bezeichner>
Hinweis 1: Anstelle von <Bezeichner> müssen Sie die Tasten Strg + V drücken, um den kopierten Bezeichner einzufügen.
Hinweis 2: Sie können den Befehl bcdedit /enum all > D:\bcdConfig.txt eingeben, um alle Einträge in der Datei bcdConfig.txt auf dem Laufwerk Local Disk (D:) zu speichern. Diese Datei kann zu Referenzzwecken verwendet werden.
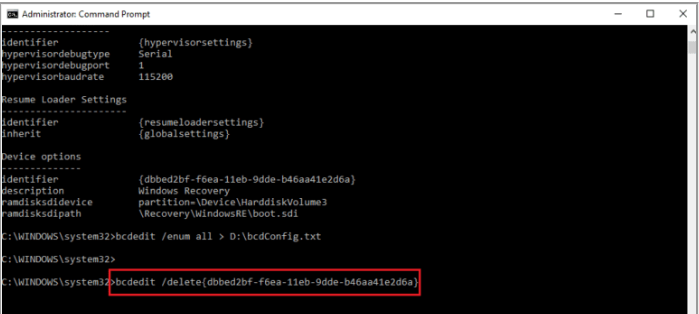
Methode 4: Löschen Sie das temporäre Microsoft-Verzeichnis
Sie werden wahrscheinlich mit dem oben erwähnten Fehler konfrontiert, wenn Sie eine Reihe von Dateien im Microsoft Temp-Verzeichnis auf Ihrem System haben. Es wird daher empfohlen, das Microsoft Temp-Verzeichnis zu löschen, indem Sie die unten aufgeführten Richtlinien befolgen:
Schritt 1: Um das Dialogfeld Ausführen zu öffnen, drücken Sie die Tasten Windows + R > geben Sie dann C:\$Windows.~BT ein und tippen Sie auf OK, um den Ordner zu öffnen
Schritt 2: Drücken Sie nun die Tasten Strg + A zusammen, um alle Dateien auszuwählen, klicken Sie dann mit der rechten Maustaste darauf und wählen Sie die Option Löschen
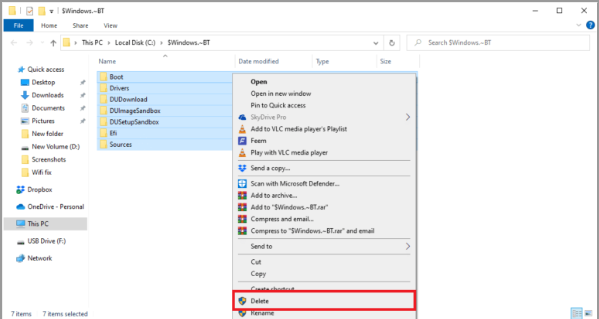
Schritt 3: Klicken Sie auf die Schaltfläche Ja, um Ihre Auswahl zu bestätigen, wenn Sie im UAC-Fenster dazu aufgefordert werden
Methode 5: Trennen Sie Hardwaregeräte
Mehrere Benutzer haben behauptet, dass das Trennen von Geräten wie Maus, Drucker, Tastatur usw. für sie funktioniert hat. Sie können dasselbe also auch versuchen, um das Problem mit dem Fehlercode 0xc7700112 in Windows 10 zu umgehen.
Methode 6: Systemdateien reparieren
Einer der potenziellsten Gründe für den oben genannten Fehler sind beschädigte Systemdateien, sodass Sie den SFC-Scan verwenden können, um Ihre beschädigten Systemdateien zu reparieren.
Aber manchmal passiert es, dass der SFC-Scan nicht alle beschädigten Systemdateien reparieren kann. In diesem Fall empfehlen wir Ihnen dringend ein PC-Reparatur-Tool, um Ihre beschädigten/beschädigten/fehlenden Dateien problemlos zu reparieren.
⇑Holen Sie sich das PC-Reparatur-Tool von hier⇓
Das ist alles Leute, wir gehen davon aus, dass dieser Blog für Sie hilfreich war.
Danke fürs Lesen.