Haben Sie Probleme mit dem Problem, dass der USB-Anschluss die Maus nicht erkennt, machen Sie sich keine Sorgen, dass Sie nicht allein sind, da mehrere Benutzer dieselbe Abfrage gemeldet haben. Sie haben behauptet, dass ihre USB-Anschlüsse die Maus direkt nach dem Upgrade ihres Windows-Systems nicht mehr erkennen. Nun, laut den Opfern sind die Fehler ziemlich unerwartet und äußerst ärgerlich. In Anbetracht der Beschwerden dieser Tausenden von Benutzern sind wir mit diesem Blog hier, um Ihnen zu helfen, die Situation zu überwinden.
Warum habe ich ein Problem mit dem USB-Anschluss, der die Maus nicht erkennt?
Grund 1: Beschädigter/veralteter Maustreiber
Grund 2: Veralteter USB-Bug-Controller-Treiber
Grund 3: Schmutziger USB-Port
Grund 4: Unsachgemäße Energieverwaltungseinstellungen
Grund 5: USB-Controller-Bug
Grund 6: BIOS-Einstellungen
So beheben Sie das Problem So beheben Sie, dass der USB-Anschluss die Maus nicht erkennt
Methode 1: Reinigen Sie Ihren USB-Anschluss
Wie wir bereits erwähnt haben, sind verschmutzte USB-Anschlüsse einer der Hauptgründe für das oben genannte Problem. Daher empfehlen wir Ihnen, den USB-Anschluss Ihres Systems zu reinigen. Das Reinigen des Anschlusses hilft Ihnen dabei, Staubpartikel zu entfernen. Reinigen Sie also bitte den Anschluss.
Methode 2: Starten Sie Ihr Gerät neu
Sobald Sie Ihre USB-Anschlüsse gereinigt haben, versuchen Sie, Ihr Gerät neu zu starten, da durch einen Neustart des Geräts die internen Störungen oder Fehler behoben werden und mehrere Benutzer nach Anwendung dieser Methode Erfolg behauptet haben.
Nachdem Sie Ihr Gerät neu gestartet haben, versuchen Sie, die USB-Maus erneut anzuschließen, um zu sehen, ob das Problem behoben ist oder nicht.
Methode 3: Führen Sie die Problembehandlung für Hardware und Geräte aus
Windows bietet ein integriertes Tool zum Beheben von Hardwareproblemen, sodass Sie das Tool einfach verwenden können. Und um dasselbe zu tun, folgen Sie den unten genannten Schritten:
Schritt 1: Drücken Sie auf Ihrer Tastatur die Windows-Tasten und geben Sie in der Suchoption Fehlerbehebung ein und tippen Sie danach auf Fehlerbehebung.
Schritt 2: Klicken Sie nun auf die Option Alle anzeigen> tippen Sie dann auf Hardware und Gerät und tippen Sie auf Eingabeaufforderungen, um die Problembehandlung auszuführen
Warten Sie nun, bis der Vorgang abgeschlossen ist, und starten Sie Ihren PC neu.
Methode 4: Ändern Sie Ihre Energieverwaltungseinstellungen
Bei dieser Methode wird empfohlen, die Energieverwaltungseinstellungen zu ändern und dabei die unten aufgeführten Richtlinien zu befolgen:
Schritt 1: Starten Sie zunächst Ihr System neu und öffnen Sie Ihre Systemsteuerung> wählen Sie jetzt aus den aufgelisteten Elementen die Option Energie und Sie gelangen auf die Seite Wählen Sie einen Energieplan
Schritt 2: Wählen Sie dann die Option „Hochleistung“ und wenn Sie die Option „Hochleistung“ nicht sehen, klicken Sie auf den Abwärtspfeil neben „Zusätzliche Pläne anzeigen“ und ändern Sie dann den Energiesparplan
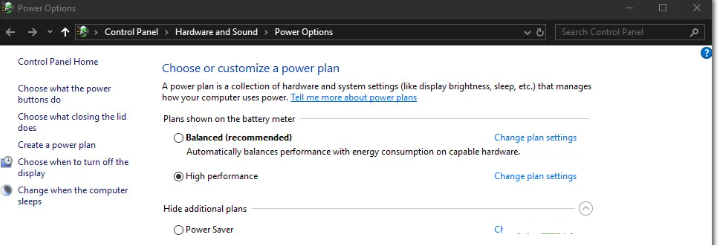
Schritt 3: Klicken Sie nun auf die Option Änderungen speichern und tippen Sie auf OK> Warten Sie jetzt, bis der Vorgang abgeschlossen ist
Methode 5: Nach Hardwareänderungen suchen
Mehrere Benutzer haben behauptet, dass das Ausführen eines Scans nach Hardwareänderungen Ihnen bei der Reparatur der Hardwarekomponenten hilft und es Ihnen ermöglicht, mit der Software zu kommunizieren, damit das Gerät wieder reagiert.
Um fortzufahren, befolgen Sie die unten aufgeführten Richtlinien:
Schritt 1: Tippen Sie auf das Startsymbol und suchen Sie in der Suchleiste nach Geräte-Manager> Wählen Sie im Geräte-Manager die Maus und andere Zeigegeräte aus und klicken Sie dann oben links auf die Option Aktion
Schritt 2: Tippen Sie danach auf die Option Nach geänderter Hardware suchen
Methode 6: USB-Controller deaktivieren und aktivieren
Wenn Sie immer noch Probleme damit haben, dass der USB-Anschluss die Maus nicht erkennt, versuchen Sie, die USB-Controller zu deaktivieren und zu aktivieren, indem Sie die unten aufgeführten Anweisungen befolgen:
Schritt 1: Tippen Sie auf Start und suchen Sie in der Suchleiste nach Ausführen> geben Sie dann regedit.exe unter dem Dialogfeld ein
Schritt 2: Folgen Sie im Registrierungseditor dem unten angegebenen Pfad:
HKEY_LOCAL_MACHINE > SYSTEM > CurrentControlSet > Dienste > USBSTOR
Schritt 3: Klicken Sie danach auf die Startdatei, um den DWORD-Wert (32-Bit) bearbeiten unter dem Fenster zu öffnen
Schritt 4: Deaktivieren Sie es jetzt wieder, ändern Sie den Wert auf 3 und drücken Sie die OK-Taste
Und zuletzt starten Sie Ihren PC neu.
Methode 7: Ändern Sie das BIOS
Das Ändern der BIOS-Einstellungen hat vielen Benutzern geholfen, den oben genannten Fehler zu beheben. Befolgen Sie die nachstehenden Anweisungen, um die BIOS-Einstellungen zu ändern:
Schritt 1: Starten Sie Ihr System neu> drücken Sie die Taste F12, um in die BIOS-Einstellungen zu gelangen> klicken Sie dann auf die Geräte und tippen Sie danach auf das USB-Setup
Schritt 2: Gehen Sie dann zum USB Virtual KBC Support und tippen Sie dann auf Enabled
Schritt 3: Speichern Sie die BIOS-Einstellungen und starten Sie Ihren PC schließlich neu
Methode 8: Aktualisieren Sie den USB-Bus-Controller-Treiber
Wenn keine der oben genannten Methoden für Sie funktioniert, empfehlen wir Ihnen, den USB-Bus-Controller-Treiber zu aktualisieren, da beschädigte/veraltete Treiber zu dem oben genannten Fehler führen können.
Um den USB-Bus-Controller-Treiber zu aktualisieren, befolgen Sie die unten aufgeführten Richtlinien:
Schritt 1: Tippen Sie auf das Start-Symbol und suchen Sie unter der Suchleiste nach Geräte-Manager> klicken Sie dann auf die Option Universal Serial Bus Controller, um sie zu erweitern.
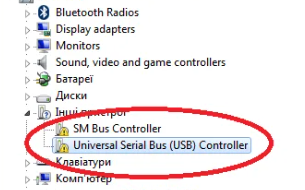
Schritt 2: Klicken Sie dann mit der rechten Maustaste auf die Option USB Generic Hub und tippen Sie auf die Option Treiber aktualisieren
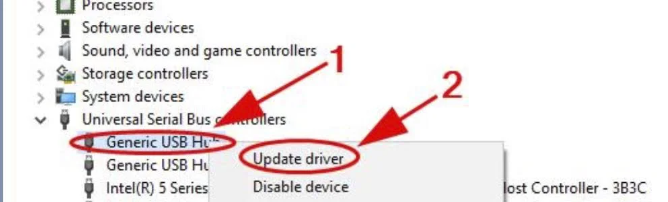
Lassen Sie Windows schließlich den Treiber aktualisieren und überprüfen Sie nach der Aktualisierung des Prozesses, ob das Problem behoben ist oder nicht.
Methode 9: Maustreiber deinstallieren und neu installieren
Hier in dieser Methode empfehlen wir Ihnen, den Maustreiber zu deinstallieren und dann neu zu installieren und dasselbe zu tun, indem Sie die unten genannten Schritte befolgen:
Schritt 1: Tippen Sie auf die Schaltfläche Start und suchen Sie in der Suchleiste nach Geräte-Manager> tippen Sie dann auf die Option Mäuse und andere Zeigegeräte, um sie zu erweitern
Schritt 2: Klicken Sie nun mit der rechten Maustaste auf den Namen Ihres externen Geräts und tippen Sie dann auf Treiber deinstallieren
Schritt 3: Befolgen Sie dann die Anweisungen auf dem Bildschirm, um den Treiber vollständig zu deinstallieren. Klicken Sie anschließend auf die Option Aktionen oben links und tippen Sie auf die Option Nach geänderter Hardware suchen. Der Treiber wird automatisch neu installiert.
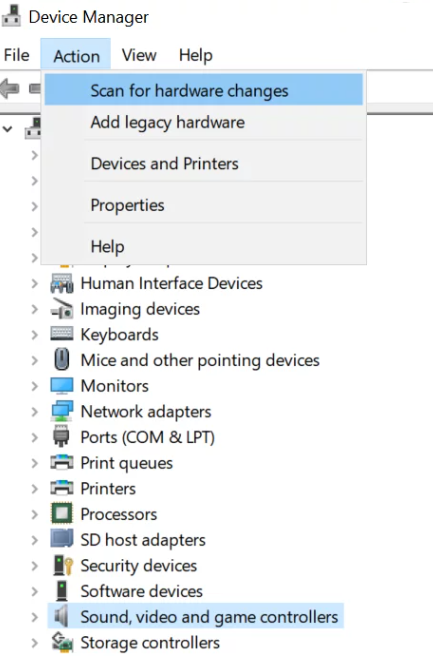
Alternativ können Sie auch das automatische Treibertool verwenden, um Ihren Treiber zu aktualisieren. Dies ist eines der am besten empfohlenen Treiber-Tools, das alle treiberbezogenen Anforderungen Ihres PCs in nur einem Durchgang erfüllt.
⇑Holen Sie sich das Treiber-Tool von hier⇓
Das ist alles Jungs! Wir hoffen, dass Ihnen der Blog gefallen hat und die oben genannten Methoden Ihnen bei der Lösung des Problems geholfen haben.